Cet article a été rédigé avec la collaboration de nos éditeurs(trices) et chercheurs(euses) qualifiés(es) pour garantir l'exactitude et l'exhaustivité du contenu.
L'équipe de gestion du contenu de wikiHow examine soigneusement le travail de l'équipe éditoriale afin de s'assurer que chaque article est en conformité avec nos standards de haute qualité.
S'il vous arrivait de créer un classeur Excel contenant de nombreuses feuilles, il ne serait pas inutile de créer une table des matières, sur une feuille à part, avec des liens cliquables qui vous amèneront directement sur la feuille concernée. Il n'est nul besoin de recourir à du code VBA : Excel a tout ce qu'il faut pour créer cet index. Et pour faciliter la navigation, il est possible d'installer sur chaque feuille un retour à l'index.
Étapes
Partie 1
Partie 1 sur 2:Créer une feuille d'index
-
1Créez la feuille d'index. Elle sera dans le classeur, de préférence en première place des onglets (à gauche) comme pour une table des matières.
- Pour créer une nouvelle feuille, cliquez sur + au bas de la feuille active. Faites ensuite un clic droit sur ce nouvel onglet afin de sélectionner Renommer. Tapez l'appellation que vous voulez, par exempleIndex.
- En bas, les onglets des feuilles peuvent se déplacer, il suffit de prendre l'onglet avec la souris et de le déplacer à la place voulue.
-
2Tapez Page n° dans la cellule A1 de l'index. C'est dans cette colonne A que vous indiquerez les numéros des feuilles de calcul, lesquelles sont autant de pages uniques.
-
3Tapez Titre de la feuille. Tapez ce texte dans la cellule B1 de l'index. C'est dans cette colonne qu'apparaitront les titres des différentes feuilles.
-
4Tapez Lien dans la cellule C1 de l'index. C'est dans cette colonne qu'apparaitront les liens qui vous dirigeront directement sur la feuille voulue.
-
5Cliquez sur l'onglet Formules. En haut de la fenêtre, cliquez sur cet onglet du ruban.
-
6Cliquez sur Définir un nom. Cette option est dans le groupe Noms définis.
-
7Tapez Liste_feuilles dans le champ Nom. Ainsi, vous donnez un nom à votre formule, lequel servira plus tard dans la formule de la fonction INDEX [1] .
-
8Tapez la formule d'indexation dans le champ Fait référence à. La formule est :
=REPLACE(GET. WORKBOOK(1),1, FIND("]",GET. WORKBOOK(1)), »"). Pour finir, cliquez sur OK. -
9Entrez les numéros de page dans la colonne A. C'est la seule à devoir être remplie manuellement. Si votre classeur contient 20 pages, dans cette colonne, vous taperez toutes les références chiffrées, de 1 à 20 (1 dans A2, 2 dans A3… 20 dans A21).
- Pour rapidement remplir la colonne A, tapez dans A2 et A3 les références des pages. Cliquez une fois sur la cellule A3 pour apparaitre en bas à droite un petit carré que vous ferez glisser avec la souris, bouton enfoncé, jusqu’à la dernière cellule. Cliquez alors sur le petit signe « + » situé dans le coin inférieur droit de la colonne, puis sélectionnez Incrémenter une série.
-
10Tapez une formule dans la cellule B2 de l'index. La formule est :
=INDEX(Liste_feuilles,A2). Quand vous appuyez sur la touche Entrée ou Retour, vous voyez apparaitre le nom de la première feuille de calcul de votre classeur. -
11Remplissez le reste de la colonne B avec la formule. Pour cela, cliquez une seule fois sur B2, puis doublecliquez sur le carré situé dans le coin inférieur droit. En collant ainsi la formule dans les cellules de la colonne B, vous voyez apparaitre les noms des autres feuilles de calcul dont les numéros de pages sont dans la colonne A.
-
12Tapez une autre formule dans C2. La formule est :
=HYPERLINK(« #'"&B2&"'!A1","Aller à la page"). En appuyant sur la touche Entrée ou Retour, vous voyez apparaitre un hyperlien indiquant Aller à la page. -
13Remplissez le reste de la colonne C avec la formule. Pour cela, cliquez une seule fois sur C2 afin de l’activer, puis doublecliquez sur le carré situé dans le coin inférieur droit ! Désormais, chaque page du classeur est accessible par un simple clic sur le lien.
-
14Enregistrez votre classeur dans un format spécial. Il s'agit du format prenant en charge les macros. Comme le contenu des cellules ne contient pas que du texte, l’enregistrement du classeur doit se faire sous un certain format [2] . Voici comment l'on procède :
- cliquez sur Fichier, puis sur Enregistrer ;
- dans le message vous avertissant que le classeur sera enregistré sans les macros, cliquez sur Non ;
- en bas, dans le menu Type, sélectionnez le format Classeur Excel (prenant en charge les macros), puis cliquez sur Enregistrer.
Publicité
Partie 2
Partie 2 sur 2:Créer des boutons de retour à l'index
-
1Revenez à la feuille de l'index. Cliquez sur l'onglet du bas correspondant. Si votre classeur comprend de nombreuses pages, il pourrait s'avérer bien pratique, pour une navigation plus fluide, de créer sur chaque feuille un bouton de retour à l'index. En effet, avec des dizaines de pages, l'onglet Index, trop petit, risque fort d'être peu visible.
-
2Donnez un nom à votre index. Pour cela, cliquez simplement sur le champ situé au-dessus de la cellule A1, tapez Index, puis appuyez sur
Entrée ou retour.- Ne vous affolez pas s'il y a déjà quelque chose d'inscrit là !
-
3Cliquez sur l'un quelconque des onglets. Peu importe lequel, puisque vous allez créer un bouton de retour qui sera ensuite copié, puis collé sur les autres feuilles du classeur.
-
4Cliquez sur l'onglet Insertion. C'est le deuxième onglet en haut de l'écran.
-
5Dans le groupe Illustrations, cliquez sur Formes. Le groupe est le troisième depuis la gauche.
-
6Cliquez sur la forme voulue pour le bouton. Très souvent, le bouton de retour est une flèche un peu épaisse dirigée vers la gauche. Si vous vous décidiez pour cette forme, il vous suffirait de cliquer sur cette flèche dans la rubrique Flèches pleines.
-
7Cliquez sur la zone devant recevoir le bouton. Le bouton apparait vierge, centré sur le point de clic. À ce stade, vous pouvez modifier la taille du bouton en jouant avec les poignées situées autour de la forme, ainsi que la couleur d’arrière-plan du bouton. Pour cela, cliquez sur l’onglet Format de forme et utilisez Remplissage dans le groupe Styles de formes.
-
8Nommez correctement le bouton. Comme c’est un bouton qui renvoie à l’index, vous pouvez taper à l’intérieur quelque chose comme…
Retour à l’index ! Pour la frappe, doublecliquez simplement à l’intérieur du bouton, le curseur apparaitra.- Si votre texte est trop long, agrandissez le bouton, s’il est plus court, rétrécissez le cadre.
- Le texte peut être mis sur la forme ou à côté. Dans les 2 cas, sélectionnez la forme, puis cliquez dans le menu Fichier et dans le groupe Insérer des formes, cliquez sur Zone de texte. Celle-ci créée, vous pouvez la déplacer, l’agrandir… avec la souris.
- Pour modifier la police, le style ou la couleur du texte, sélectionnez l’ensemble du texte et sous l’onglet Accueil, groupe Police, modifiez le texte à votre gout.
-
9Faites un clic droit sur la forme, puis sélectionnez Lien. Une boite de paramétrage s’affiche à l’écran [3] .
-
10Cliquez sur l'icône Emplacement dans ce document. Elle est dans la colonne de gauche.
-
11Sélectionnez votre index. Dans le cadre de droite, vous le trouverez dans le dossier Noms définis. Si le dossier n’est pas développé, cliquez sur le petit + qui se trouve à côté du dossier et vous devriez voir apparaitre la feuille d’index. Sélectionnez-la, puis cliquez sur Ok : votre bouton cliquable est fini !
-
12Copiez, puis collez l'hyperlien. Faites-le sur toutes les feuilles qui en ont besoin. Faites un clic droit sur le bouton de retour, sélectionnez Copier. Allez sur une autre feuille, faites un clic droit sur la cellule devant accueillir le bouton de retour, sélectionnez dans Options de collage, la troisième icône. En arrêtant le curseur de la souris sur cette icône, vous devez lire Utiliser les styles de destination.Publicité
Références
- ↑ https://www.journalofaccountancy.com/issues/2018/nov/create-automated-list-of-excel-worksheet-names.html
- ↑ https://support.microsoft.com/fr-fr/office/save-a-macro-24a026ef-3145-4bf8-a5f2-2fc7889ff74a
- ↑ https://support.microsoft.com/fr-fr/office/work-with-links-in-excel-7fc80d8d-68f9-482f-ab01-584c44d72b3e#:~:text=On%20a%20worksheet%2C%20select%20the,use%20to%20represent%20the%20link.
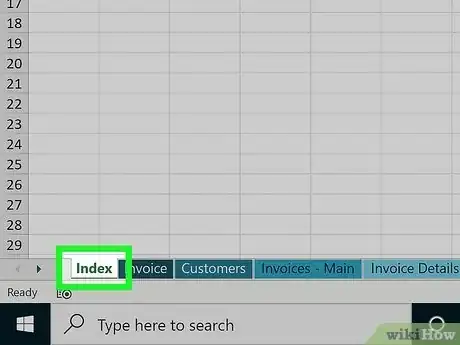
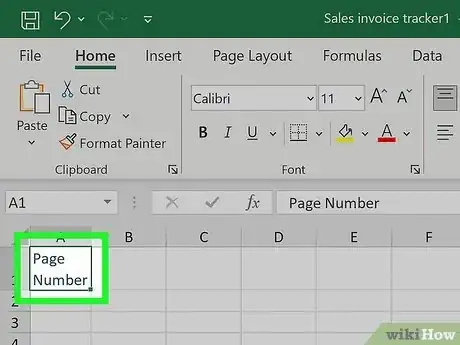
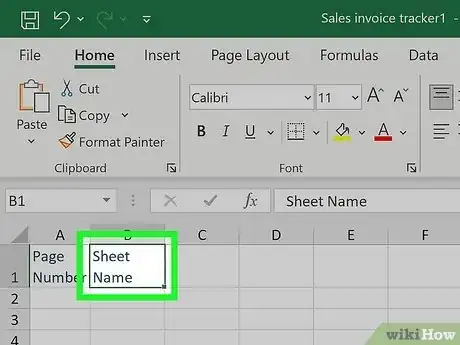
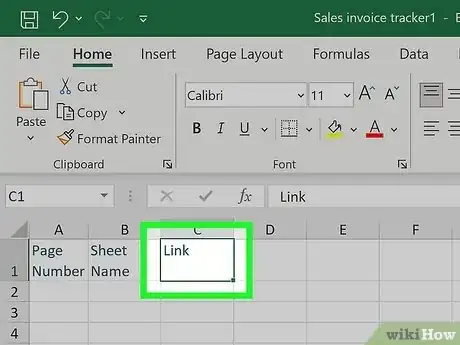
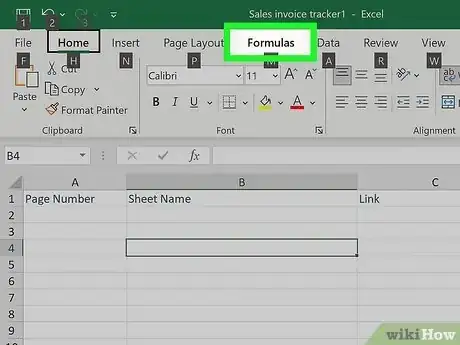
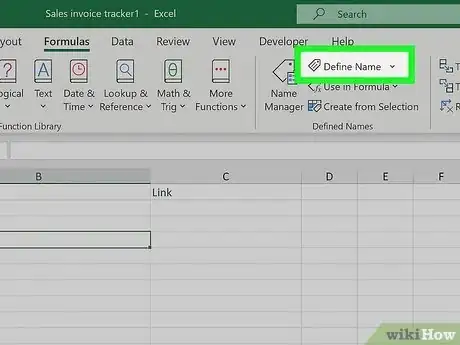
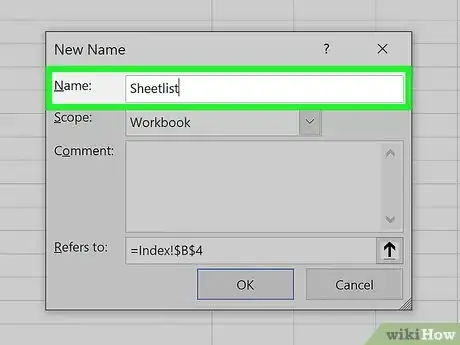
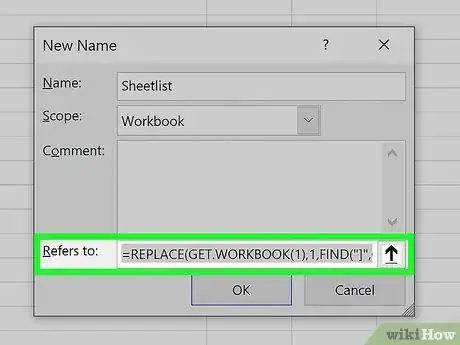
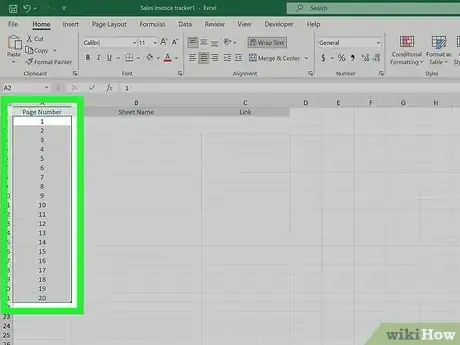
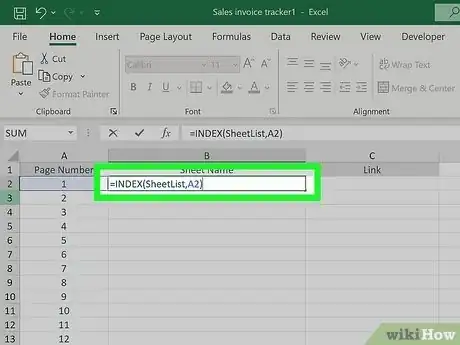
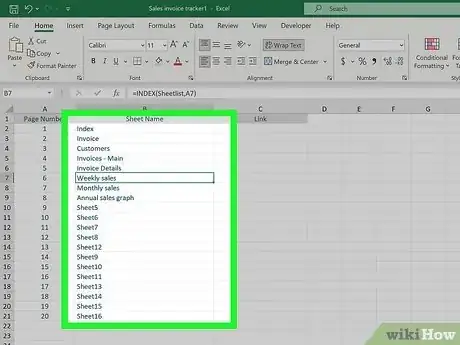
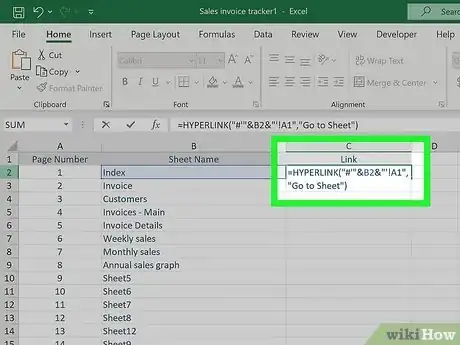
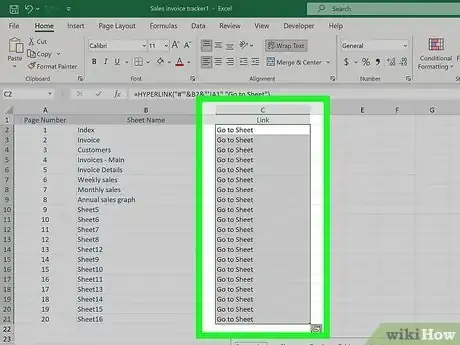
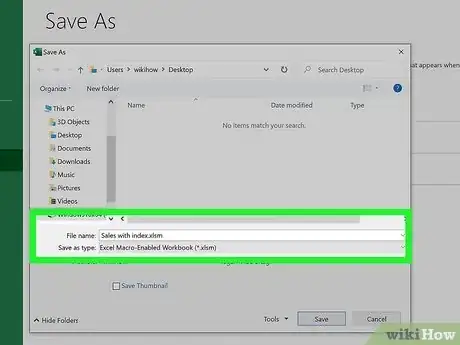
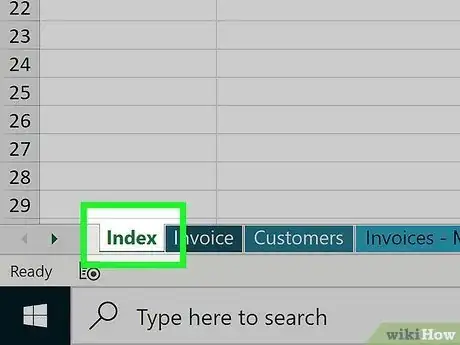
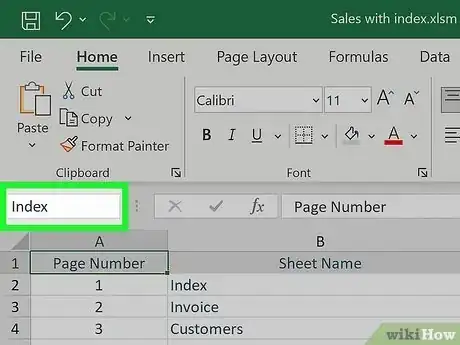
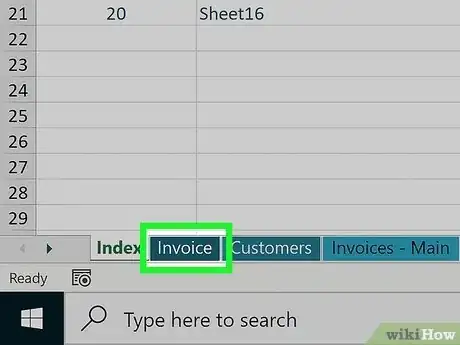
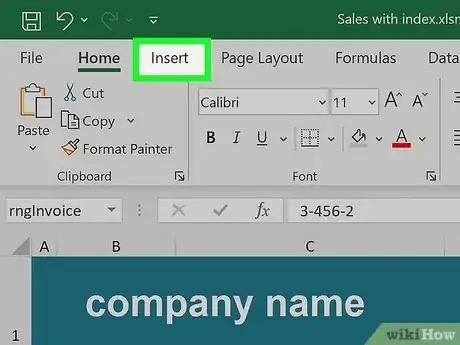
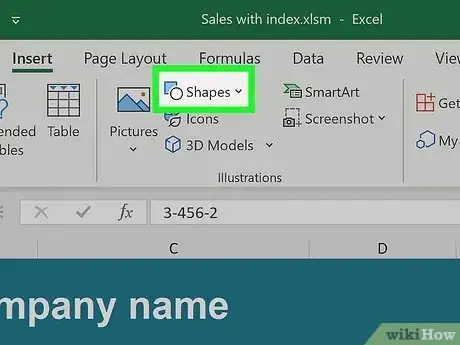
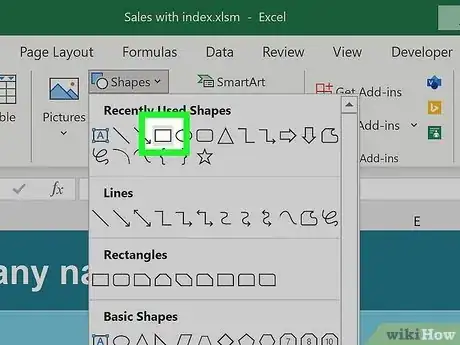
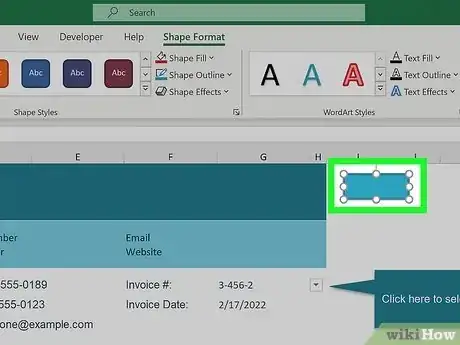
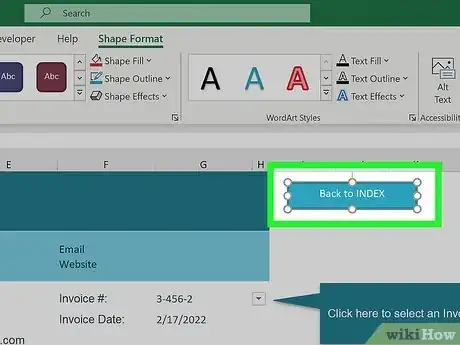
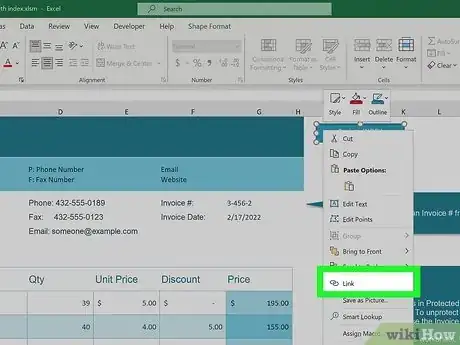
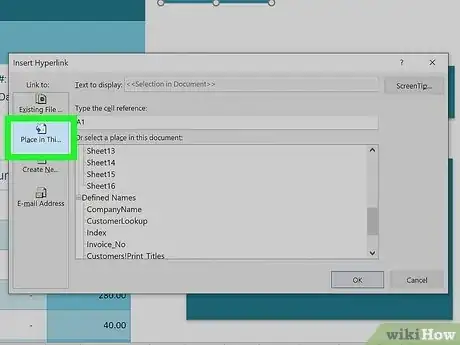
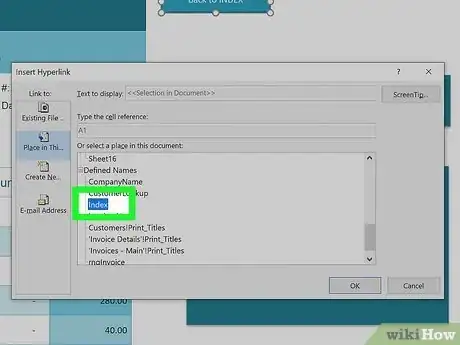
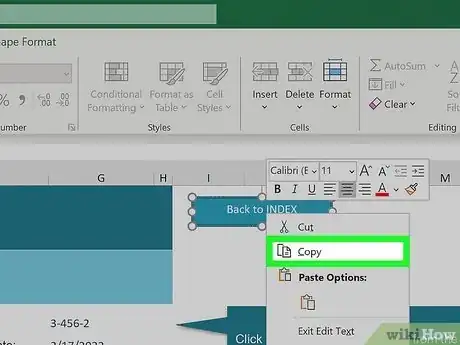


















L'équipe de gestion du contenu de wikiHow examine soigneusement le travail de l'équipe éditoriale afin de s'assurer que chaque article est en conformité avec nos standards de haute qualité.