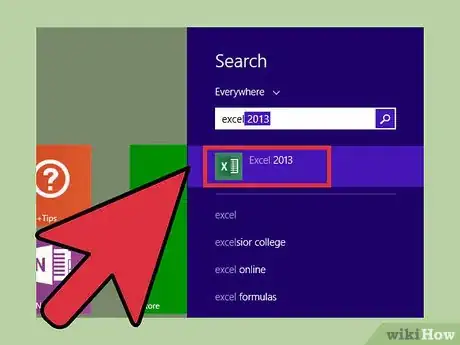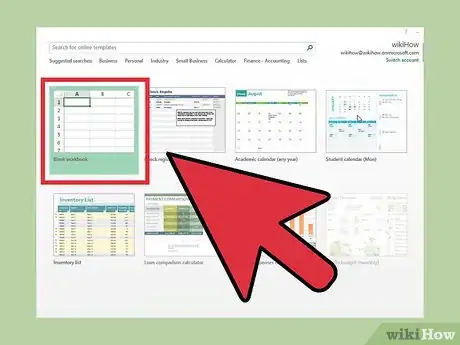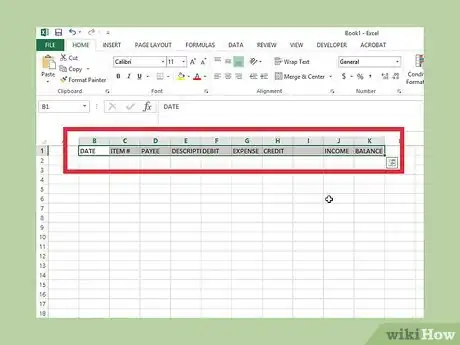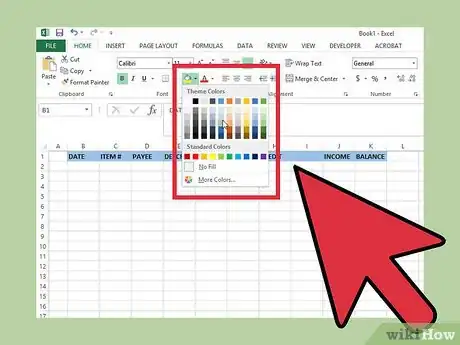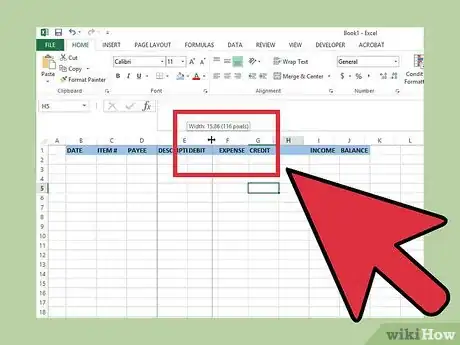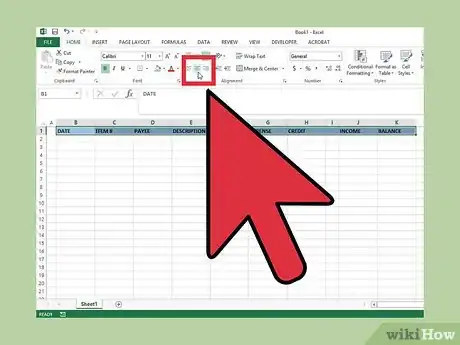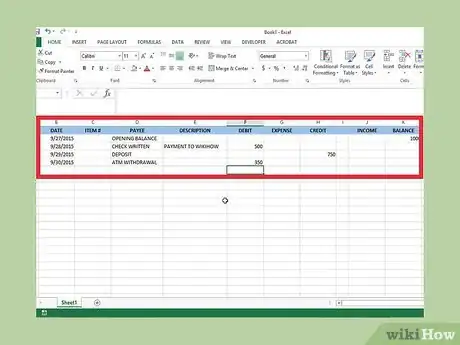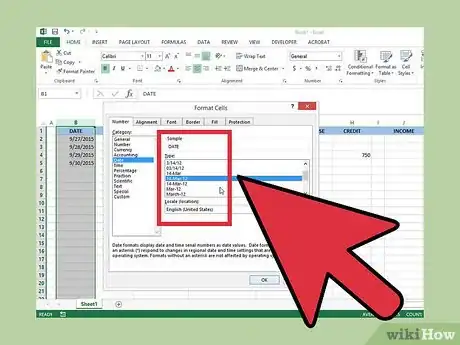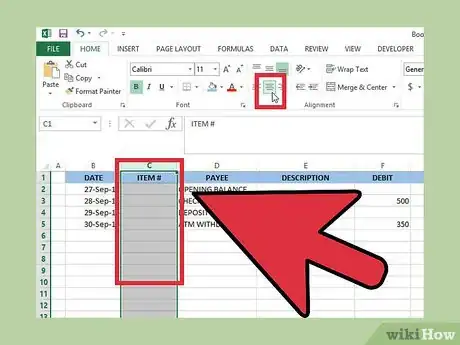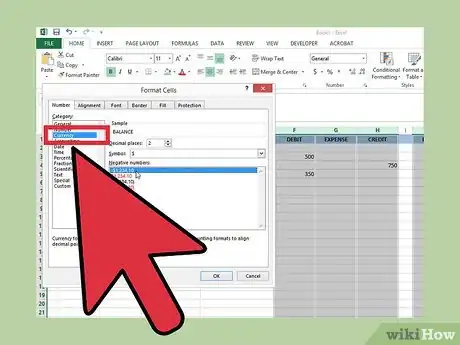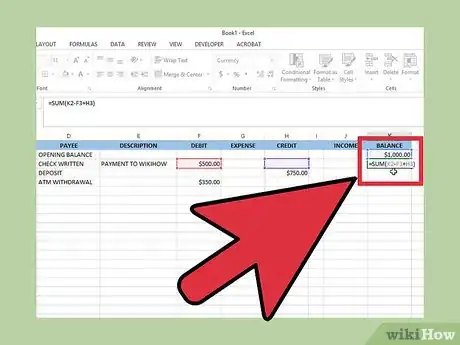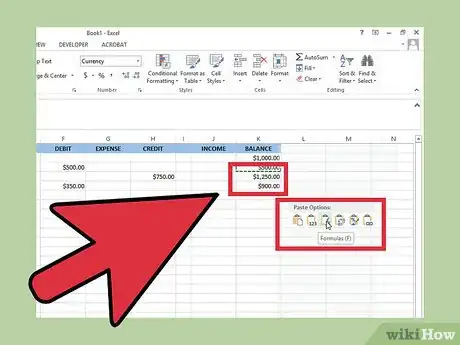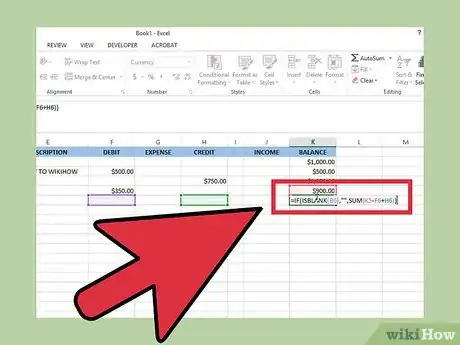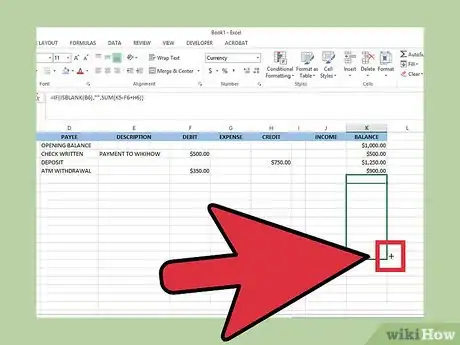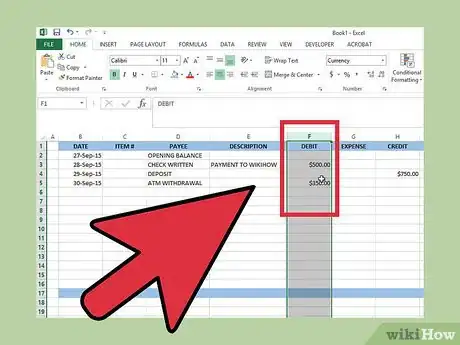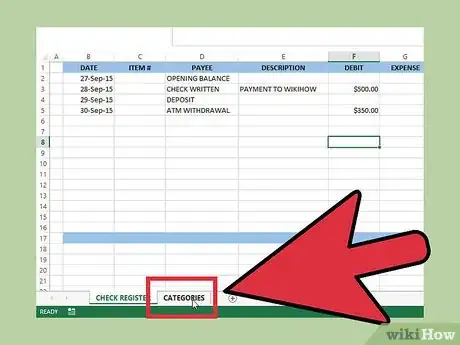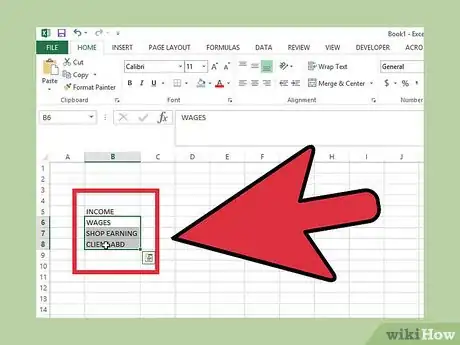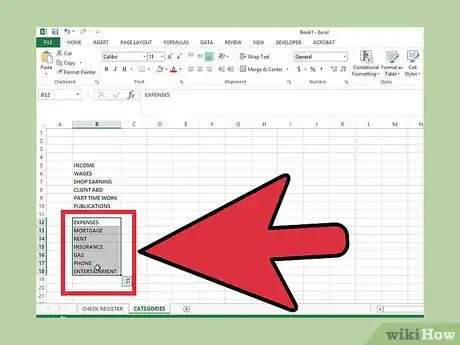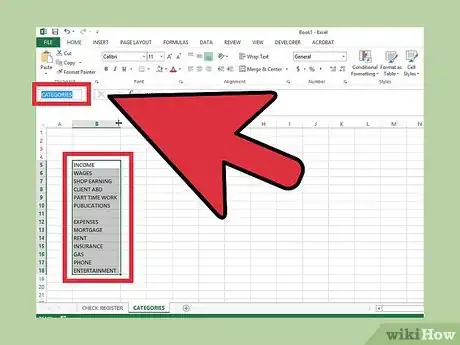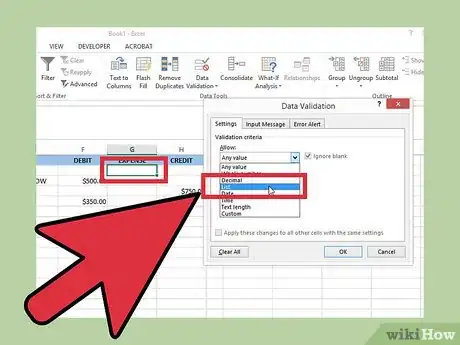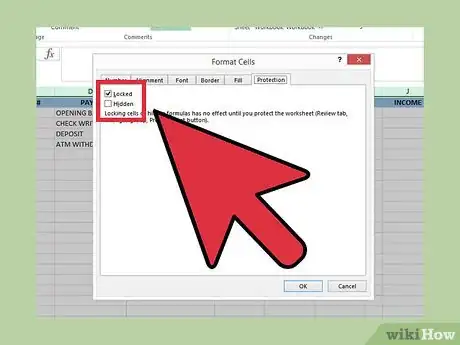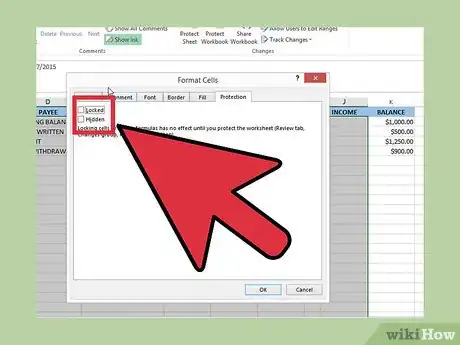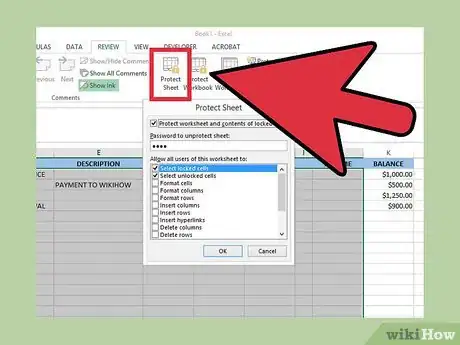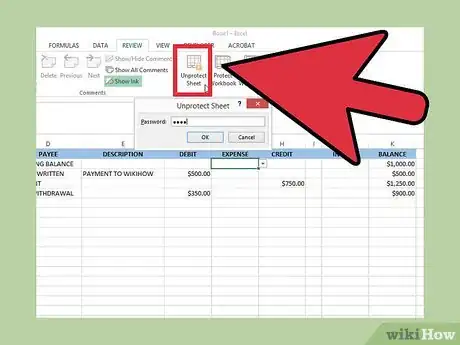Cet article a été coécrit par Darron Kendrick, CPA, MA. Darron Kendrick est professeur auxiliaire de comptabilité et de droit à l'université de Géorgie du Nord. Il a obtenu son master en droit fiscal à l'école de droit Thomas Jefferson en 2012. En 1984, il a reçu son diplôme d'expert-comptable de l'Ordre des comptables publics d'Alabama.
Il y a 8 références citées dans cet article, elles se trouvent au bas de la page.
Cet article a été consulté 5 793 fois.
Il est utile d'enregistrer votre activité de compte courant dans un registre de vérification électronique que vous pouvez créer en utilisant Microsoft Excel. Vous pouvez personnaliser votre registre de vérification pour classer vos dépenses afin que vous puissiez suivre où va votre argent et créer une formule qui calcule le solde courant de votre compte. Ce n'est pas seulement un projet utile, mais aussi assez simple pour que les débutants puissent l'utiliser pour apprendre quelques bases de l'utilisation d'Excel.
Étapes
Partie 1
Partie 1 sur 5:Créer les colonnes
-
1Familiarisez-vous avec Excel. Excel est un logiciel de tableur qui permet aux utilisateurs de gérer des données et d'effectuer des calculs à l'aide de formules. Les feuilles de calcul Excel sont organisées par lignes et colonnes[1] .
- Vous pouvez installer une version bureautique d'Excel sur votre Mac ou votre PC. Vous pouvez aussi utiliser une application en ligne gratuite pour votre smartphone, tablette ou ordinateur. Chacune de ces versions fonctionne un peu différemment[2] .
- Excel existe depuis de nombreuses années, et chaque année environ, Microsoft lance une nouvelle version mise à jour. Chacune de ces versions fonctionne également un peu différemment[3] .
- Dans Excel, les lignes s'exécutent horizontalement et sont numérotées. Les colonnes fonctionnent verticalement et sont indiquées par une lettre. Chaque case où une ligne et une colonne se croisent s'appelle une cellule. La cellule est nommée selon sa ligne et sa colonne. Par exemple, une cellule dans la cinquième ligne de la colonne D s'appellera D5 (colonne D, rangée 5)[4] .
- Faites la différence entre une feuille de calcul et un classeur dans Excel. Une feuille de calcul est une feuille de calcul unique. Un classeur est un fichier Excel contenant une ou plusieurs feuilles de calcul. Chaque feuille de calcul dans un classeur Excel se trouve dans un onglet distinct. Par défaut, les nouveaux classeurs Excel ont trois onglets. Vous pouvez en ajouter d'autres si vous le souhaitez.
- Pour créer un registre de vérification de base, vous utiliserez un seul onglet.
- Pour créer une fonction pour catégoriser les dépenses dans un registre de contrôle, vous utiliserez deux onglets.
-
2Ouvrez une feuille de calcul Excel vierge. La façon dont vous ouvrez la feuille de calcul diffère en fonction du type d'ordinateurs et du système d'exploitation que vous utilisez.
- Sur un PC avec un système d'exploitation antérieur à Windows 7, commencez par cliquer sur le menu Démarrer dans le coin inférieur gauche de votre bureau. Dans le menu, cliquez sur Programmes, puis cliquez sur Microsoft Office. Ensuite, cliquez sur Microsoft Office Excel. À ce stade, vous aurez une feuille de calcul excel vierge ouverte dans votre bureau[5] .
- Sur un PC avec Windows 7 ou une version plus récente, cliquez sur l'icône Windows dans le coin inférieur gauche de votre écran. Ensuite, cliquez sur le calque Microsoft Excel pour ouvrir Excel. Vous verrez une page avec vos fichiers récents listés à gauche et des options de modèles pour les nouveaux documents à droite. Cliquez sur le premier modèle, Feuille de calcul vierge, pour ouvrir une nouvelle feuille de calcul Excel.
- Pour ouvrir Excel sur un Mac, cliquez sur Excel dans le dock. Cliquez sur Fichier dans la barre de menus. Cliquez sur "Ouvrir", puis cliquez sur Nouveau. Cela vous permettra d'ouvrir une nouvelle feuille de calcul vierge.
-
3Créer les légendes des colonnes. Utilisez les légendes que vous trouveriez dans un registre de comptabilité classique. Créez des colonnes pour la date, le type de transaction, le bénéficiaire et une description ou un mémo. Ensuite, créez des colonnes pour les débits (qui sont des paiements ou des retraits), les crédits (qui sont des dépôts) et le solde[6] .
- Entrez le mot « DATE » dans la cellule B1 (colonne B, ligne 1). C'est là que vous entrez la date de la transaction.
- Déplacez votre curseur d’une cellule vers la droite sur la cellule C1 (colonne C, rangée 1). Tapez « TRANSACTION #». Ici, vous entrez le numéro de chèque ou le type de transaction, comme «distributeur» ou «dépôt».
- Déplacez votre curseur d’une cellule vers la droite sur la cellule D1 (colonne D, rangée 1). Tapez « BÉNÉFICIAIRE ». C'est la personne à laquelle le chèque a été adressée ou qui a reçu la transaction.
- Déplacez votre curseur d’une cellule vers la droite vers la cellule E1 (colonne E, rangée 1). Tapez "DESCRIPTION". Enregistrez tous les détails que vous souhaitez mentionner au sujet de cette transaction.
- Déplacez votre curseur d’une cellule vers la droite sur la cellule F1 (colonne F, rangée 1). Tapez « DÉBIT ». C'est là que vous enregistrez l'argent qui quitte votre compte, également connu sous le nom de sortie.
- Déplacez votre curseur d’une cellule vers la droite sur la cellule G1 (colonne G, rangée 1). Tapez « CATÉGORIE DE DÉPENSES ». Vous laisserez cette cellule vide pour l'instant. Les options de cette colonne seront créées dans une étape ultérieure.
- Déplacez votre curseur d’une cellule vers la droite sur la cellule H1 (colonne H, rangée 1). Tapez « CRÉDIT ». C'est ici que vous enregistrez l'argent qui entre dans votre compte, également connu sous le nom d’entrée.
- Déplacez votre curseur d’une cellule vers la droite sur la cellule J1 (colonne J, rangée 1). Tapez « CATÉGORIE DE REVENU ». Comme pour la colonne de catégorie de dépenses, les options de cette colonne seront créées dans une étape ultérieure.
- Déplacez votre curseur d’une cellule vers la droite sur la cellule K1 (colonne K, rangée 1). Tapez « BALANCE ». C'est le solde actuel de votre compte après l'enregistrement de toutes les transactions.
-
4Formatez la légende des colonnes. Pour rendre les légendes plus lisibles, formatez-les afin qu'elles aparaissent en caractères gras et donnez à la ligne de légende de votre registre une couleur d'arrière-plan différente. Pour ce faire, sélectionnez d'abord les cellules que vous souhaitez formater. Ensuite, vous sélectionnerez les options de mise en forme[7] .
- Trouvez les options de formatage dans le ruban ACCUEIL de la barre d'outils. Lorsque vous ouvrez un nouveau classeur, le ruban ACCUEIL est ouvert par défaut[8] .
- Sélectionnez la cellule B1 (DATE) et faites glisser le curseur sur toutes les légendes, jusqu'à la cellule K1 (BALANCE).
- Dans le coin supérieur gauche de la barre d'outils, cliquez sur B pour formater vos caractères en gras.
- Pour changer la couleur de l'arrière-plan, cliquez sur l'icône de palette à partir de laquelle vous pourrez sélectionner votre couleur d'arrière-plan.
-
5Changez la taille de certaines des colonnes. La taille par défaut de certaines des colonnes sera probablement trop petite pour contenir les données que vous allez y mettre. Par exemple, les colonnes "BÉNÉFICIAIRE" et "DESCRIPTION" peuvent contenir des noms ou mémos assez longs. En outre, la colonne A, qui n'a pas de donnée et n'a pour fonction que de marquer un espace, devrait être très étroite[9] .
- Cliquez sur l'en-tête de la colonne A pour sélectionner la colonne complète. Dans le coin supérieur droit de la barre d'outils ACCUEIL, cliquez sur le bouton FORMAT. Dans le menu déroulant, cliquez sur Largeur de la colonne. Entrez le numéro 2 et cliquez sur OK. La colonne A sera désormais très étroite.
- Élargissez la colonne D, « BÉNÉFICIAIRES ». Sélectionnez la colonne D en cliquant sur l'en-tête. Passez le curseur sur la bordure entre les colonnes D et E. Le curseur passera de la flèche au curseur de redimensionnement. Le curseur de redimensionnement ressemble à une croix avec des flèches. Lorsque vous verrez s'afficher le curseur de redimensionnement, cliquez avec le bouton gauche de la souris et faites glisser votre souris vers la droite pour que la colonne soit aussi large que souhaitée.
- Répétez la même procédure pour élargir la colonne E, « DESCRIPTION ».
-
6Centrez les légendes de votre registre. Sélectionnez la première ligne entière en cliquant avec le bouton gauche sur le numéro 1 sur la bordure gauche de la page. Dans le coin supérieur gauche de la barre d'outils du ruban ACCUEIL, cliquez sur le bouton de mise en page centré. Cette action centralise toutes les données dans les cellules sélectionnées. Vous remarquerez que les légendes des colonnes sont maintenant centrées dans leur cellule[10]Publicité
Partie 2
Partie 2 sur 5:Formater les cellules
-
1Introduisez les données de test. Pour voir les modifications apportées au formatage, entrez quatre lignes de données dans les cellules. Commencez par le solde d’ouverture, puis entrez trois autres transactions.
- Dans la cellule B2, ajoutez une date pour le solde d'ouverture, par exemple 27/9/16. Dans la cellule D2, qui correspond à la colonne « BÉNÉFICIAIRE », tapez « solde d'ouverture ». Dans la cellule K2, qui correspond à la « BALANCE », tapez le montant d'argent que vous avez dans votre compte à la date de votre saisie dans la cellule B2.
- Ajoutez trois transactions supplémentaires. Essayez d'avoir un mélange de débits (tels que des chèques ou des retraits au distributeur) et de crédits (comme des dépôts sur votre compte).
- Notez le formatage incohérent des nombres dans les cellules. La colonne de la date peut être formatée pour indiquer « 27/09/2016 » ou « 27-Sept. » Les colonnes dans lesquelles vous avez entré des montants en euros peuvent avoir le mauvais nombre de décimales. Le formatage de votre document permettra régler ces problèmes[11] .
-
2Formatez les dates. Faites en sorte que cette colonne affiche les dates de manière cohérente. Excel offre différentes options pour le formatage des dates. Sélectionnez celle que vous préférez[12]
- Cliquez sur l'en-tête de la colonne B, « DATE ». Ceci vous permettra de sélectionner la colonne entière.
- Cliquez avec le bouton droit de la souris sur la colonne et sélectionnez Formater les cellules. La fenêtre Format des cellules devrait s'afficher.
- Sélectionnez l'onglet Numéro. Sous Catégorie, choisissez Date. Sélectionnez le format que vous désirez appliquer pour les dates et cliquez sur OK dans le coin inférieur droit de la fenêtre.
- Si cette colonne est encore en surbrillance, centrez les données dans ces cellules en cliquant sur l'icône centré dans le coin supérieur gauche de la barre d'outils dans le ruban ACCUEIL.
-
3Formatez la colonne « TRANSACTION #». Les données de cette colonne devraient être centrées. Mettez en surbrillance toute la colonne C en cliquant sur l'en-tête de la colonne. Cliquez sur l'icône centré. Notez les données d'essai que vous avez entrées dans cette colonne. Elles devraient être désormais centrées dans les cellules[13]
- Vérifiez le formatage des colonnes D et E, « BÉNÉFICIAIRE » et « DESCRIPTION ». Par défaut, Excel formate les cellules de sorte que les données soient alignées vers la gauche. Cela devrait être approprié pour ces colonnes. Vérifiez le calibrage des colonnes. Maintenant que vous avez des données dans ces cellules, ajustez la largeur de la colonne pour rendre les colonnes plus larges ou plus étroites si nécessaire.[14] .
-
4Formatez la devise dans les colonnes F, H et K, « DÉBIT », « CRÉDIT » et « BALANCE». La devise devrait avoir 2 décimales. Vous pouvez choisir de montrer le signe de l'euro si le vous désirez. Vous pouvez également faire apparaitre vos débits en rouge si vous souhaitez qu'ils ressortent de la feuille de calcul.
- Sélectionnez la colonne F. Cliquez avec le bouton droit de la souris sur la colonne et sélectionnez Formater les cellules. La fenêtre Format des cellules apparaitra sur votre écran. Dans l'onglet Numéro, sélectionnez Comptabilité. Choisissez 2 dans l'option Décimales. Sélectionnez le signe de l'euro dans l'option Symbole.
- Répétez pour les colonnes H et K.
- Pour que vos débits apparaissent en rouge, cliquez sur l'en-tête de la colonne F pour sélectionner la colonne entière. Cliquez avec le bouton droit de la souris sur la colonne et sélectionnez Format des cellules. Lorsque la fenêtre Format des cellules apparaitra, sélectionnez l'onglet Police. Dans cet onglet, cliquez sur la flèche vers le bas à côté de l'option Couleur. Dans la palette, sélectionnez le rouge.
Publicité
Partie 3
Partie 3 sur 5:Créer les formules
-
1Créez une formule pour calculer un solde courant. Insérez une formule dans la colonne K qui effectuera les calculs pour déterminer le solde courant. Notez que vous n'avez pas besoin d'une formule dans la cellule K2. C'est là que vous allez entrer votre solde d'ouverture.
- Cliquez sur la cellule K3. Maintenant, cliquez sur la barre de formule en haut de la feuille de calcul. C'est là que vous taperez la formule qui indiquera aux cellules d'effectuer un calcul. Tapez la formule = SOMME(K2-F3 + H3). Cela indiquera à la feuille de calcul de prendre le solde d'ouverture (cellule K2) et de lui soustraire un débit s'il existe (cellule F3) et d'ajouter un crédit s'il existe (cellule H3)[15] .
- Supposons que votre solde d'ouverture était de 200 euros, et que votre première entrée était un chèque que vous avez rédigé pour 35,00 euros. Les 35.00 euros seront enregistrés comme un débit dans la cellule F3. La formule que vous avez entrée dans la cellule H3 prendra alors le solde d'ouverture et lui soustraitra le débit, vous laissant un solde de 165,00 euros.
-
2Copiez la formule. Sélectionnez la cellule K3. Cliquez avec le bouton droit de la souris et sélectionnez Copier. Sélectionnez les cellules K4 et K5. Cliquez avec le bouton droit de la souris et sélectionnez Coller. La formule est maintenant copiée dans ces cellules. Vous devriez voir que le solde courant a été calculé dans la colonne K pour toutes les lignes de données de test que vous avez entrées.
-
3Créez une formule conditionnelle pour nettoyer la colonne de balance. Vous pouvez copier la formule ci-dessus dans la cellule K6. Mais puisque vous n'avez pas entré de donnée dans cette rangée, le solde courant de la cellule K5 apparaitra également dans la cellule K6. Pour éviter cela, créez une formule conditionnelle qui laisse la cellule vide si aucune transaction n'a été saisie, mais affiche un solde si vous en avez entré.
- Dans la cellule K6, entrez la formule = SI (SIBLANC (B6), "", SOMME(K5-F6 + H6)). Cela indiquera à Excel que si la cellule B6, dans la colonne « DATE » est vide, la cellule H6 devrait être vierge. Mais si la cellule B6 n'est pas vierge, la balance doit être calculée.[16] .
-
4Élargissez la formule avec remplissage automatique. Le remplissage automatique remplit automatiquement les formules dans les cellules adjacentes, de sorte que vous ne devrez pas entrer de nouveau la formule « BALANCE »[17] .
- Trouvez l'option AutoRemplissage dans la cellule active. Observez le petit carré sombre dans le coin inférieur droit de la cellule active. Passez votre curseur dessus et il passera au curseur de remplissage automatique, qui ressemble à un signe plus mince[18] .
- Cliquez sur la cellule K6. Passez votre curseur sur l'option AutoRemplissage et le curseur passera au signe plus mince. Cliquez avec le bouton gauche de la souris et maintenez l'option Auto-remplissage. Faites glisser le curseur vers le bas sur la cellule K100 (colonne K, rangée 100).
- La formule a été copiée dans toutes les cellules de la colonne K jusqu'à la ligne 100. Les nombres de lignes et de colonnes dans chaque cellule ont été automatiquement ajustés afin que la formule soit calculée correctement[19] .
Publicité
Partie 4
Partie 4 sur 5:Ajouter de catégories
-
1Catégorisez vos transactions. Créez des catégories de transactions pour garder une trace de la façon dont vous dépensez votre argent et vos types de revenus. Les catégories pourraient être liées à l'impôt sur le revenu, telles que les taxes foncières ou des dons à des organismes de bienfaisance. Vous pouvez également utiliser ces catégories pour créer des graphiques facilitant la visualisation de votre activité financière.
-
2Créez un onglet «Catégories». C'est là que vous stockerez toutes les catégories de revenus et de dépenses potentielles pour votre registre. Renommez l'un des onglets de votre classeur « Catégories ». Double-cliquez sur le titre actuel de l'onglet pour le mettre en surbrillance. Le nom actuel correspondra logiquement à «feuille2» ou «feuille3». Lorsque le nom de la feuille sera en surbrillance, vous pourrez saisir le nouveau nom de l'onglet. Tapez « Catégories »[20] .
- Dans la cellule B4, tapez le mot « Catégories ». Formatez la cellule pour que les caractères soient en gras et modifiez l'alignement pour qu'il soit centré.
-
3Créez les catégories de revenus. Dans la cellule B5, tapez « *** Revenus *** ». Pensez à toutes les catégories de revenus que vous avez ou pourriez avoir à l'avenir. Dans la cellule B6 et en continuant vers le bas, entrez toutes vos catégories de revenus.
- La catégorie de revenus la plus courante sera «Salaire». Vous pourriez avoir besoin de plusieurs catégories de salaire si vous avez plus d'un emploi.
- Les autres catégories de revenus que vous pouvez souhaiter inclure dépendent de votre situation financière. Si vous possédez des actions, créez une catégorie pour «Dividendes». Si vous recevez une pension alimentaire pour vos enfants, créez une catégorie pour cela. Les autres catégories à ajouter comprennent «Revenus d'intérêts», «Cadeaux» et «Divers».
-
4Créez des catégories pour vos dépenses. Laissez une cellule vide sous votre dernière catégorie de revenu. Déplacez votre curseur une cellule vers le bas et tapez « *** Frais *** ». Entrez toutes les catégories de dépenses sous cette rubrique.
- Soyez aussi précis ou vague que vous le souhaitez dans vos catégories de dépenses. Les catégories de dépenses peuvent inclure «Hypothèque», «Location», «Assurance», «Remboursement de la voiture», «Gaz», «Électricité», «Téléphone» et «Divertissement».
-
5Nommez la gamme de cellules contenant vos catégories. Sélectionnez la cellule B5. Surlignez à partir de la cellule B5 puis toutes vos catégories de revenus et de dépenses. Trouvez la zone du nom de la cellule dans le coin supérieur gauche de la fenêtre. Elle se trouve à gauche de la boite de formule. Il s'agira de la cellule B5, soit la première cellule dans la plage en surbrillance. Cliquez sur la zone Nom de la cellule et tapez « Catégories ». Ceci indique le nom de la gamme des cellules afin que vous puissiez l'utiliser dans votre registre de contrôle.[21] .
-
6Utilisez les catégories de dépenses et de revenus dans le registre. Revenez à l'onglet où vous avez créé votre registre de contrôle. Vous allez maintenant ajouter des menus déroulants aux colonnes « CATÉGORIE DE DÉPENSES » et « CATÉGORIE DE REVENUS » que vous venez de créer.
- Dans l'onglet Registre de contrôle, sélectionnez la cellule G2. C'est la première cellule de la colonne « CATÉGORIE DE DÉPENSES ».
- Dans la barre d'outils, sélectionnez le ruban « DONNÉE » . Cliquez sur le bouton Validation des données. Sélectionnez Validation des données dans le menu déroulant. Cela ouvrira la fenêtre Validation de données[22] .
- Dans l'onglet Paramètres de la fenêtre Validation de données, recherchez la case à cocher Autoriser. Cliquez sur la flèche vers le bas et sélectionnez Liste. Sous Source entrez = Catégories. Cliquez sur OK[23] .
- Vous verrez maintenant une petite flèche à côté de la cellule G2. Cliquez sur la flèche pour voir la liste des catégories s'afficher. Cliquez sur la catégorie appropriée pour la transaction dans cette ligne[24] .
- En utilisant l'option AutoRemplissage, copiez la formule de la cellule G2 jusqu'à la cellule G100.
- Passez à la cellule J2 pour répéter le processus dans la colonne « CATÉGORIE DE REVENUS ».
Publicité
Partie 5
Partie 5 sur 5:Protéger son registre de contrôle
-
1Verrouillez les cellules avec des formules et protégez la feuille de travail. La protection de la feuille de calcul signifie que les données dans les cellules verrouillées ne peuvent pas être remplacées. De cette façon, vous n'aurez plus à vous soucier que la balance soit mal calculée parce que la formule a été modifiée accidentellement. Vous pouvez également créer un mot de passe pour protéger davantage votre registre d'autres utilisateurs[25] . Assurez-vous qu'il s'agisse d'un code facile à mémoriser, ou écrivez-le dans un endroit sûr si vous veniez à l’oublier. Si vous oubliez votre mot de passe, vous ne pourrez pas accéder à la feuille de calcul.
-
2Dévérouillez les cellules. Par défaut, une fois qu'une feuille de calcul est protégée, toutes les cellules sont verrouillées. Pour commencer, vous devez déverrouiller les cellules dans lesquelles les données entreront même après la protection de la feuille de calcul[26] .
- Sélectionnez les cellules de B2 à J100. Il s'agit de toutes les cellules de toutes les colonnes du registre de contrôle, sauf la dernière colonne, K, qui correspond à votre « BALANCE ». Vous devrez pouvoir saisir des données dans ces cellules même après la protection de la feuille de calcul.
- Cliquez avec le bouton droit de la souris dans la gamme de cellules sélectionnée. Sélectionnez Format des cellules.
- Dans la fenêtre Format des cellules, sélectionnez l'onglet Protection. Décochez la case qui indique Verrouillé et cliquez sur OK.
-
3Activez la Protection pour votre feuille de calcul. Une fois que la Protection sera activée, cela signifie que toutes les cellules qui restent verrouillées, y compris les cellules de la colonne K, « BALANCE », ne peuvent pas être remplacées[27] .
- Passez au ruban RÉVISION dans la barre d'outils. Cliquez sur Protection des feuilles. La fenêtre Protéger la feuille devrait s'afficher.
- Si vous souhaitez protéger votre feuille de calcul par un mot de passe, ajoutez-le ici. Sinon, laissez ce champ vide.
- Cliquez sur OK. Votre registre de contrôle est désormais protégé.
-
4Protégez votre feuille de calcul pour changer les cellules verrouillées. Si vous décidez de modifier les formules dans les cellules verrouillées, vous pouvez inverser ce processus. Accédez au ruban RÉVISION de la barre d'outils. Cliquez sur Déprotéger la feuille. La fenêtre Déprotéger la feuille apparaitra sur votre écran. Cliquez sur OK[28] .Publicité
Références
- ↑ http://www.businessdictionary.com/definition/Microsoft-Excel.html
- ↑ https://www.office.com/
- ↑ https://www.office.com/
- ↑ https://www.mdmproofing.com/iym/tutorials/how-create-check-register/
- ↑ https://www.mdmproofing.com/iym/tutorials/how-create-check-register/
- ↑ https://www.mdmproofing.com/iym/tutorials/how-create-check-register/
- ↑ https://www.mdmproofing.com/iym/tutorials/how-create-check-register/
- ↑ https://support.office.com/en-us/article/Use-the-Ribbon-instead-of-toolbars-and- Menus-d946b26e-0c8c-402d-a0f7-c6efa296b527
- ↑ https://www.mdmproofing.com/iym/tutorials/how-create-check-register/
- ↑ https://www.mdmproofing.com/iym/tutorials/how-create-check-register/
- ↑ https://www.mdmproofing.com/iym/tutorials/how-create-check-register/part2.php
- ↑ https://www.mdmproofing.com/iym/tutorials/how-create-check-register/part2.php
- ↑ https://www.mdmproofing.com/iym/tutorials/how-create-check-register/part2.php
- ↑ https://www.mdmproofing.com/iym/tutorials/how-create-check-register/part2.php
- ↑ https://www.mdmproofing.com/iym/tutorials/how-create-check-register/part3.php
- ↑ https://www.mdmproofing.com/iym/tutorials/how-create-check-register/part3.php
- ↑ https://www.mdmproofing.com/iym/tutorials/how-create-check-register/part3.php
- ↑ https://www.mdmproofing.com/iym/tutorials/how-create-check-register/part3.php
- ↑ https://www.mdmproofing.com/iym/tutorials/how-create-check-register/part3.php
- ↑ https://support.office.com/en-us/article/Create-or-remove-a-drop-down-list-5a598f31-68f9-4db7-b65e-58bb342132f7?CorrelationId=e08f71ec-ca1a-4dc9-b825-a0522c4b9589&ui=en-US&rs=en-US&ad=US
- ↑ https://support.office.com/en-us/article/Create-or-remove-a-drop-down-list-5a598f31-68f9-4db7-b65e-58bb342132f7?CorrelationId=e08f71ec-ca1a-4dc9-b825-a0522c4b9589&ui=en-US&rs=en-US&ad=US
- ↑ https://support.office.com/en-us/article/Create-or-remove-a-drop-down-list-5a598f31-68f9-4db7-b65e-58bb342132f7?CorrelationId=e08f71ec-ca1a-4dc9-b825-a0522c4b9589&ui=en-US&rs=en-US&ad=US
- ↑ https://support.office.com/en-us/article/Create-or-remove-a-drop-down-list-5a598f31-68f9-4db7-b65e-58bb342132f7?CorrelationId=e08f71ec-ca1a-4dc9-b825-a0522c4b9589&ui=en-US&rs=en-US&ad=US
- ↑ https://support.office.com/en-us/article/Create-or-remove-a-drop-down-list-5a598f31-68f9-4db7-b65e-58bb342132f7?CorrelationId=e08f71ec-ca1a-4dc9-b825-a0522c4b9589&ui=en-US&rs=en-US&ad=US
- ↑ https://www.mdmproofing.com/iym/tutorials/how-create-check-register/part3.php
- ↑ https://support.microsoft.com/en-us/kb/214081
- ↑ https://support.microsoft.com/en-us/kb/214081
- ↑ https://support.microsoft.com/en-us/kb/214081