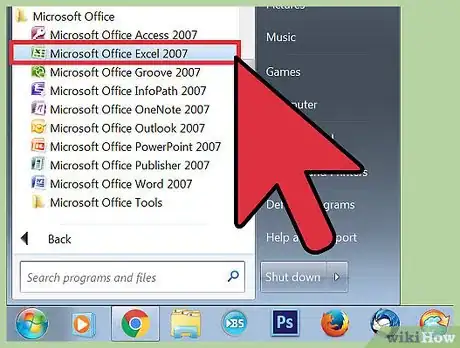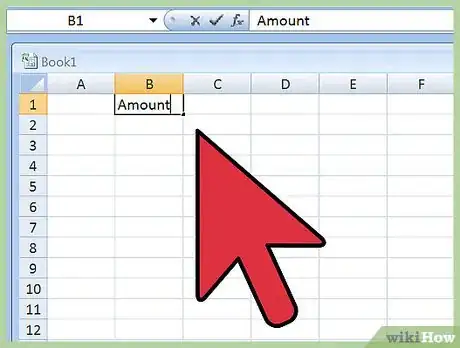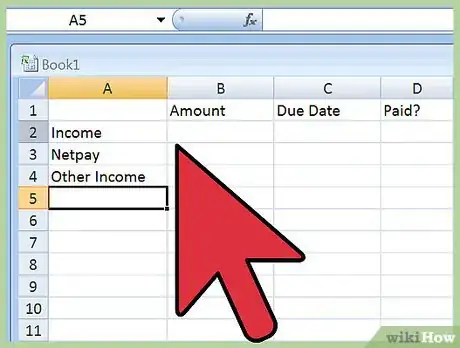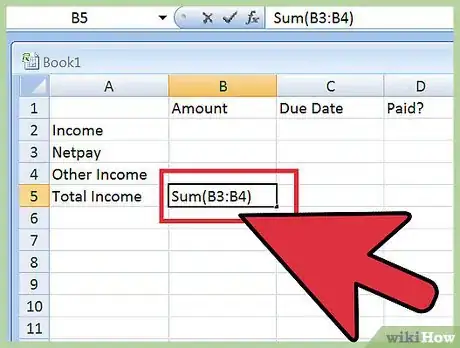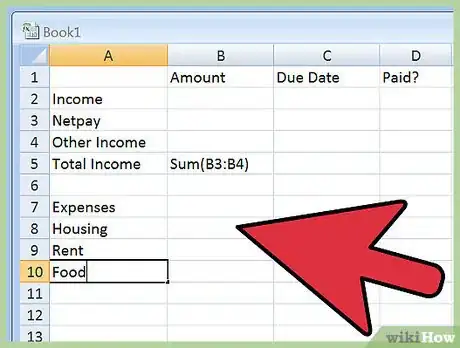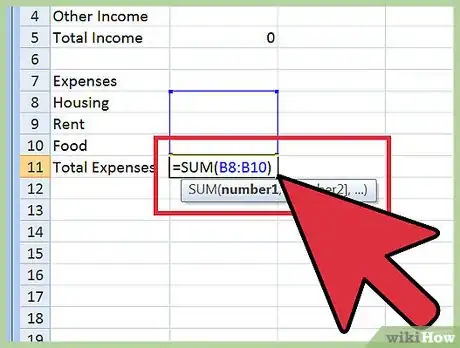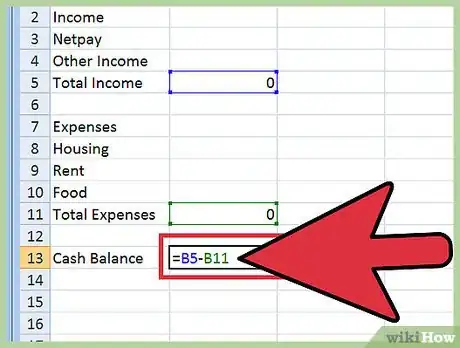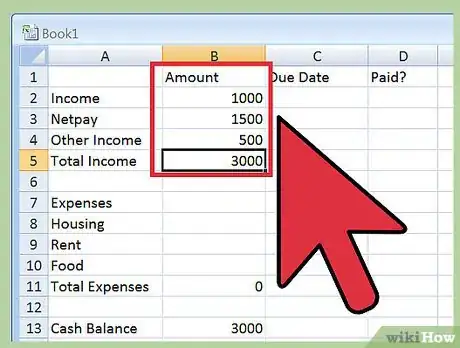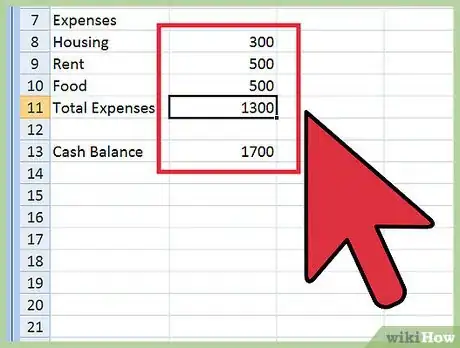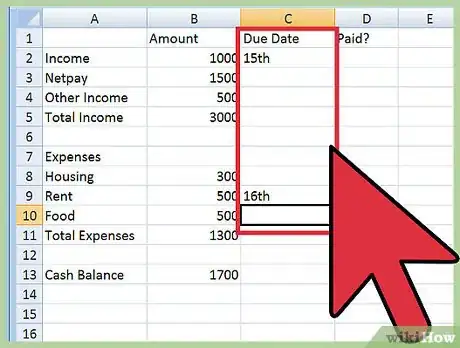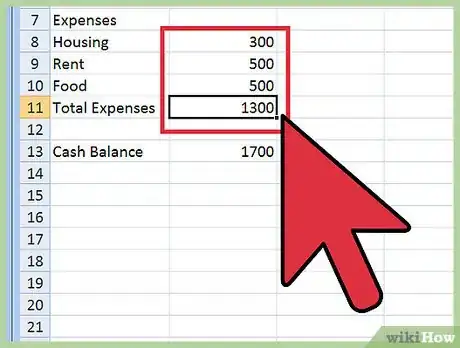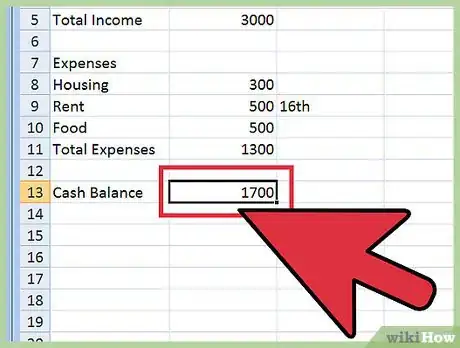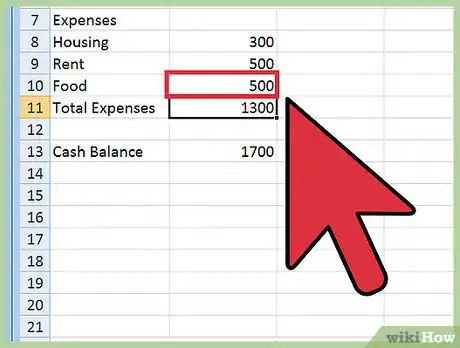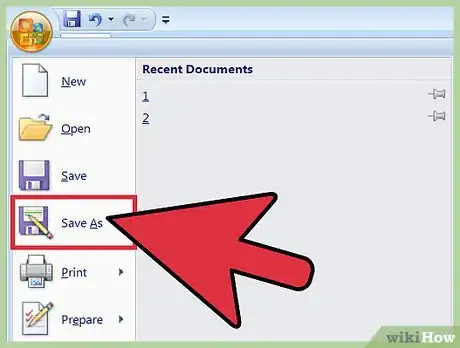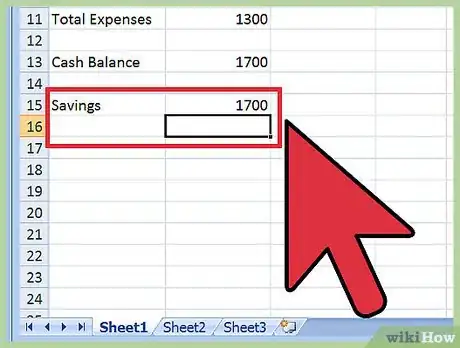Cet article a été coécrit par Cassandra Lenfert, CPA, CFP®. Cassandra Lenfert est experte-comptable et planificatrice financière agréée dans le Colorado. Elle possède plus de 13 ans d'expérience en fiscalité, en comptabilité et en finances personnelles. Elle a obtenu sa licence à l'université de l'Indiana du Sud en 2006.
Cet article a été consulté 4 759 fois.
Une feuille de calcul de budget est utile pour vous permettre de contrôler vos dépenses. Vous serez surpris de remarquer la manière dont il est facile d'avoir une bonne conduite financière grâce à cet outil. Vous pouvez vous en servir comme guide pour payer les factures, économiser de l'argent pour votre retraite ou pour faire de gros achats. Il peut aussi servir à gérer convenablement vos dépenses avant que vous ne perceviez votre prochaine paie. Dans un cas comme dans l'autre, vous serez plus proche d'une indépendance financière que jamais.
Étapes
Partie 1
Partie 1 sur 3:Créer une feuille de calcul
-
1Ouvrez un tableur de votre choix. Pour créer une feuille de calcul, vous devez utiliser un tableur. De nombreux différents types existent gratuitement en ligne si vous n'avez pas Microsoft Excel ou Numbers installé sur votre ordinateur. Par exemple Google Sheets, Apache OpenOffice, Zoho Sheet et Microsoft Online sont quelques exemples de tableurs gratuits que vous pourrez utiliser [1] . Une fois que vous avez choisi le programme que vous souhaitez utiliser, installez-le et lancez-le. Une nouvelle feuille s'ouvrira dans un nouveau classeur (collection de feuilles de calcul).
-
2Nommez les colonnes. Laissez la première colonne et inscrivez dans la cellule B1 « Montant ». Dans cette colonne, vous enregistrerez tous les autres articles sur la feuille. Ensuite, inscrivez dans la cellule C1 « Échéance ». Dans cette colonne vous inscrirez les différentes échéances de vos factures ou paiements si nécessaire. Allez dans la colonne D1 et inscrivez-y « Payé » ou quelque chose dans ce genre. Il s'agit d'une colonne facultative qui vous permet de suivre le paiement à bonne date des données inscrites dans la colonne C.
-
3Créez des cellules pour entrer les revenus mensuels. Commencez par inscrire dans la cellule A2 « Revenus ». Cette colonne servira simplement de titre au reste des entrées. Ensuite, allez dans la cellule A3 et inscrivez-y « Paie nette. » Dans la cellule A4, notez-y « Autres revenus [2] . » Pour la plupart des gens, cette liste de revenus sera suffisante. Toutefois, si vous avez une autre source d'importantes entrées, comme des revenus de placement ou des revenus de redevance, vous devez ajouter des cellules supplémentaires pour les inscrire.
-
4Créez une cellule pour faire le total de vos revenus mensuels. Dès que vous aurez créé des cellules pour enregistrer toutes vos entrées, vous devez en créer une pour faire le total. Créez-la dans la cellule en dessous de celle ayant servi à enregistrer le dernier revenu. Par exemple, si vos entrées ne sont que « Paie nette » et « Autres revenus », il s'agira de la cellule A5. Inscrivez-y « Total des revenus ». Dans la cellule qui se situe juste à côté (par exemple B5), vous devez créer une formule pour faire le cumul de vos revenus. Il s'agit d'une formule de somme.
- Commencez par entrer dans cette cellule =SOMME(. Ensuite, cliquez sur la cellule en face de « Paie nette », puis glissez la souris vers la cellule de la dernière entrée. Dans l'exemple donné plus haut, il s'agira des cellules B3 et B4. De façon alternative, vous pouvez saisir directement la première et la dernière cellule des revenus dans la cellule destinée au total. Cependant, vous devrez prendre le soin de les séparer par un deux-points. La formule entière serait : =SOMME(B3:B4) [3] .
- La fonctionnalité SOMME d'Excel fait l'addition des valeurs contenues dans les cellules spécifiques. Vous pouvez entrer ces valeurs de façon individuelle (en procédant comme ceci B2, B3, B4) ou en série (en écrivant B2:B4). Le tableur Excel possède beaucoup d'autres fonctionnalités conçues pour simplifier les calculs.
- Si un message d'erreur survient au moment d'entrer la formule, cela signifie que vous avez commis une erreur. Revérifiez la formule et assurez-vous que tout est correctement bien entré en vous référant aux formules ci-dessus.
-
5Inscrivez les dépenses. Vous devez maintenant noter vos dépenses exactement comme vous l'avez fait pour les revenus. Les chances sont élevées pour qu'il y ait plus de lignes pour cette section que pour les revenus. Pour cette raison, il est plus simple de classer les dépenses en plusieurs catégories générales. Laissez une ligne après la cellule « Total des revenus » dans la colonne A et inscrivez dans la cellule suivante « Dépenses ». Dans celle qui suit, écrivez « Dépenses domestiques ». Pour la plupart des gens, il s'agit de la plus grosse catégorie de dépenses. Créez alors une cellule pour cette catégorie spécifique d'abord. Dans les cellules qui la suivent, inscrivez vos dépenses mensuelles notamment les hypothèques ou loyers, les factures et l'assurance. Vous devez utiliser une cellule pour chaque type de dépense liée à votre logement. Passez ensuite à la catégorie « Nourriture », toujours selon le même principe. Voici quelques exemples de catégories et d'éléments que vous pouvez ranger dans la catégorie des dépenses.
- Dépenses domestiques : hypothèque ou loyer, différentes factures (électricité, gaz, eau), Internet (abonnement au câble, satellite), assurance, autres (impôt, paiement d'un crédit sur valeur domiciliaire, etc.).
- Nourritures : provisions, repas au restaurant, autres dépenses alimentaires.
- Transport : paiements de prêt automobile, assurance automobile, entretien de la voiture, transport public, gaz, frais de parking ou péage, autres dépenses liées au transport.
- Santé : assurance santé, frais médicaux, médicaments, autres dépenses liées à la santé.
- Dépenses personnelles ou familiales, argent envoyé à la famille, pension alimentaire, garderie, vêtements ou chaussures, blanchisserie, œuvres de charité, divertissement, autres dépenses personnelles.
- Frais financiers : frais de cartes de crédit, frais d'encaissement de chèque, frais bancaires, autres frais.
- Autres : prêt étudiant, frais scolaires, paiements par carte de crédit, épargne, divers [4] .
-
6Faites la somme des dépenses. Après avoir listé toutes les catégories de dépenses, vous devez créer une cellule qui fera automatiquement la somme de tous ces montants. Comme vous l'aviez fait pour les revenus, créez une nouvelle cellule en dessous de la dernière dépense et inscrivez-y « Total des dépenses ». Dans la cellule qui suit cette dernière, inscrivez la formule pour faire la somme. Une fois encore, vous devez simplement saisir =SOMME(. Ensuite, cliquez sur la cellule ayant servi à enregistrer votre première dépense, puis faites glisser sur la dernière cellule des dépenses. Ce n'est pas grave si vous avez laissé une espace vide dans la liste, car le tableur n'en tiendra pas compte au moment de faire le calcul.
- Par exemple, votre équation d'addition peut se présenter sous cette forme : =SOMME(B9:B30).
- Assurez-vous toujours de fermer les parenthèses de votre équation.
-
7Créez une cellule pour le solde de la trésorerie. Laissez une autre cellule en dessous de celle dans laquelle vous avez inscrit « Total des dépenses ». Écrivez dans celle qui suit « Solde de la trésorerie ». Cette cellule servira à faire la différence entre vos revenus et vos dépenses. Dans la cellule qui se situe juste à sa droite, vous devez entrer la formule pour trouver la différence entre les dépenses et les revenus. Commencez par y inscrire = et cliquez ensuite on sur la cellule B qui contient la somme de vos revenus. Ensuite, écrivez - puis cliquez sur la cellule de colonne B contenant la somme de vos dépenses. Vous aurez ainsi la cellule pour calculer la différence entre les entrées et les sorties [5] .
- Par exemple, votre équation peut se présenter sous la forme suivante : =B5-B31. Remarquez que les parenthèses ne sont pas nécessaires ici.
Publicité
Partie 2
Partie 2 sur 3:Saisir ses informations
-
1Saisissez vos revenus. Entrez dans la cellule en face de « Paie nette » votre rémunération mensuelle après que vous ayez soustraire, les bénéfices et tout autre frais. Ensuite, saisissez les autres entrées (allocations familiales ou autres entrées) dans les cellules appropriées. Inscrivez aussi les autres sources de revenus dans la cellule appropriée dans la colonne B [6] .
-
2Inscrivez toutes vos dépenses. Saisissez le montant des diverses dépenses dans les cellules appropriées dans la colonne B. Assurez-vous d'inscrire le montant total des dépenses que vous prévoyez pour cette catégorie dans le mois et non seulement ce que vous avez déjà dépensé jusqu'à la date où vous établissez le budget.
-
3Saisissez les échéances prévues au besoin. Inscrirez dans la colonne C la date à laquelle vous devez payer une facture ou versez un paiement. Il peut s'agir des factures de service public, de l'abonnement au câble, de l'hypothèque ou des prêts automobiles. Il n'y a pas un format spécifique pour ces valeurs, mais assurez-vous de les entrer de façon à vous faciliter vous-même la tâche. Si vous les avez déjà payés pour le mois en question, assurez-vous de le marquer en inscrivant un Y ou un X dans la colonne D. Tout dépendra de votre système de marquage [7] .
-
4Vérifiez que le calcul est correct. Jetez un coup d'œil aux cellules « Total des revenus », « Total des dépenses » et « Solde de trésorerie » après avoir inscrit toutes les informations pour voir si toutes les formules sont fonctionnelles. Si la formule est rompue à un niveau, le tableur devrait vous le faire savoir avec une sorte de démarcation dans la cellule où elle se trouve. Pour avoir une certaine assurance, vous pouvez à l'aide d'une calculatrice effectuer les additions ou les soustractions pour voir si les opérations ont été correctement effectuées [8] .
- Le message d'erreur que vous recevrez souvent est une référence circulaire. Cela signifie que la cellule contenant la formule est incluse dans l'équation. Un cadran de signalisation s'affichera et contiendra le message « Excel n'est pas en mesure d'effectuer ce calcul ». Vérifiez les cellules incluses à la formule et assurez-vous que vous avez entré correctement les données (les éléments à additionner seulement et non la cellule contenant la formule).
Publicité
Partie 3
Partie 3 sur 3:Planifier d'épargner
-
1Analysez votre solde mensuel. Votre solde de trésorerie mensuel sert à quantifier la somme qui vous reste chaque mois après que vos dépenses en soient déduites. Si cette valeur est positive, vous pouvez penser à épargner plus d'argent. Si cette valeur est négative, vous devez revoir vos dépenses et identifier à quel niveau vous pouvez les réduire [9] .
-
2Déterminez les endroits où vous dépensez exagérément. Le fait de totaliser vos dépenses de cette manière peut vous aider à déterminer les catégories dans lesquelles vous dépensez le plus. Par exemple, vous pouvez penser qu'il n'y a pas grande différence entre dépenser entre 8 et 10 € pour le déjeuner par jour, mais au fil du mois, ce sont plusieurs euros qui s'accumulent. Dans ce cas, vous devez penser emporter vos déjeuners depuis la maison ou à trouver des options moins chères. Cherchez des situations du genre où vous pourrez réduire vos dépenses au besoin.
-
3Analysez vos dépenses à travers le temps. Après que vous ayez entré toutes vos dépenses dans le budget mensuel, vous pouvez les utiliser pour suivre comment certaines dépenses varient dans le temps. Par exemple, il se peut que vous dépensiez trop dans le divertissement ou que votre facture d'abonnement au câble ait augmenté sans que vous ne le sachiez. Faites une comparaison de vos dépenses mensuelles à celles d'autres mois pour déterminer si elles sont constantes. Si ce n'est pas le cas, cherchez à voir le problème et à le résoudre.
-
4Faites de la place pour de nouvelles épargnes. Une fois que vous avez réduit certaines dépenses et faire de la place pour économiser plus, augmentez la valeur de la ligne « Épargne » ou « Dépôts sur compte épargne » ou toute autre cellule que vous aviez réservée aux économies. Augmentez cette valeur avec votre nouveau solde de trésorerie positive et recommencez le processus. Cela vous permettra de réduire le cout de votre vie au fil du temps et à plus épargner.Publicité
Références
- ↑ http://www.smallbusinesscomputing.com/slideshows/4-free-spreadsheet-alternatives-to-microsoft-excel.html
- ↑ https://www.consumer.ftc.gov/articles/pdf-1020-make-budget-worksheet.pdf
- ↑ http://geekgirls.com/2013/08/spreadsheet-budget/
- ↑ https://www.consumer.ftc.gov/articles/pdf-1020-make-budget-worksheet.pdf
- ↑ http://www.kiplinger.com/tool/spending/T007-S001-budgeting-worksheet-a-household-budget-for-today-a/
- ↑ https://www.consumer.ftc.gov/articles/pdf-1020-make-budget-worksheet.pdf
- ↑ http://www.makeuseof.com/tag/excel-spreadsheet-techniques-to-make-a-personal-budget/
- ↑ http://geekgirls.com/2013/08/spreadsheet-budget/
- ↑ https://www.consumer.ftc.gov/articles/pdf-1020-make-budget-worksheet.pdf