Cet article a été rédigé avec la collaboration de nos éditeurs(trices) et chercheurs(euses) qualifiés(es) pour garantir l'exactitude et l'exhaustivité du contenu.
L'équipe de gestion du contenu de wikiHow examine soigneusement le travail de l'équipe éditoriale afin de s'assurer que chaque article est en conformité avec nos standards de haute qualité.
Excel est avant tout synonyme de feuilles de calcul, avec des formules à insérer pour se faciliter la vie, mais saviez-vous qu'il est possible d'insérer une liste dans une cellule ? Non seulement vous pouvez créer une simple liste numérotée, mais aussi une liste à puces et même une liste déroulante. Il est temps de faire le point sur cette fonctionnalité qui ne va pas de soi avec Excel et qui pourtant peut se révéler très utile pour un projet particulier.
Étapes
Méthode 1
Méthode 1 sur 3:Créer une liste à puces ou numérotée
-
1Doublecliquez sur la cellule devant accueillir la liste. C'est le point départ de toute insertion de liste, qu'elle soit à puces, numérotée ou à plusieurs niveaux, dans une cellule. Ce doubleclic permet de sélectionner la totalité du contenu de la cellule quand bien même elle serait vide.
-
2Insérez une puce. Si vous optez pour une liste à puce, vous allez devoir faire précéder chacun des éléments de la liste de ce gros point sombre que l'on appelle une « puce ». L'insertion en question se fait différemment selon l'ordinateur que vous avez.
- Sous macOS, faites la combinaison ⌥ Option+8.
-
Sous Windows :
- si vous avez un clavier doté d'un pavé numérique à droite, tenez enfoncée la touche Alt, puis appuyez la touche 7 du pavé [1] ;
- sans pavé numérique, cliquez sur Insertion, puis sur Symboles, tapez
2022 dans le champ du bas, puis cliquez sur Insérer ; - si 2022 ne donne rien, adoptez en haut la police Wingdings et là, le code du caractère à taper est 159. Terminez en cliquant sur Insérer.
-
3Tapez le premier élément de la liste. N'appuyez pas tout de suite sur
Entrée ou sur Retour.- Si vous préférez une liste numérotée, tapez avant le premier élément de la liste
1. ou 1).
- Si vous préférez une liste numérotée, tapez avant le premier élément de la liste
-
4Appuyez sur Alt+Entrée (PC) ou Contrôle+⌥ Option+Retour (macOS). Ce faisant, vous validez en quelque sorte le premier élément et après un saut de ligne, toujours dans la même cellule, vous allez pouvoir taper le deuxième élément de la liste, la puce apparaitra automatiquement [2] .
-
5Tapez les autres éléments de la liste. Pour établir la liste, il suffit dès lors de taper le nom de l'élément et de terminer en faisant la combinaison de touches
Alt+Entrée (PC) ou Contrôle+⌥ Option+Retour (macOS). Pour sortir de la liste et en quelque sorte valider votre liste, il vous suffit de cliquer sur une autre cellule.Publicité
Méthode 2
Méthode 2 sur 3:Coller une liste provenant d'une autre application
-
1Créez ou récupérez une liste issue d'une autre application. Disons-le d'emblée : ceci ne fonctionne qu'avec certains logiciels comme Word, TextEdit (macOS) ou Notepad (PC). Comme vous n'avez pas l'habitude de créer des listes directement dans Excel, il peut être plus facile de les créer dans un logiciel que vous maniez mieux.
- Si vous créez ou récupérez une liste à puces issue de Word, en copiant la liste, vous allez aussi copier les puces. Cette opération de copier-coller ne fonctionne qu'avec un logiciel compatible avec Excel.
-
2Copiez la liste. Pour cela, mettez la liste en surbrillance, faites un clic droit sur la liste ainsi sélectionnée, puis choisissez Copier.
-
3Doublecliquez sur une des cellules de votre feuille Excel. Ce faisant, vous sélectionnez le contenu, pour l'instant vide, de la cellule : c'est le prélude nécessaire au collage de la liste.
-
4Faites un clic droit sur la cellule. Comme d'habitude, un menu contextuel apparait.
-
5Cliquez sur l'icône en forme de trombone. Repérez la rubrique Options de collage en dessous de laquelle il y a l'option Collage spécial (une écritoire à pinces métalliques et une feuille décalée). Ainsi est collée dans la cellule choisie la liste. Tous les éléments de la liste sont là, listés et dans une seule et même cellule.Publicité
Méthode 3
Méthode 3 sur 3:Créer une liste déroulante
-
1Ouvrez le classeur dans lequel vous voulez une liste déroulante. Créer une liste déroulante dans une seule cellule est une opération plus complexe qu'il n'y parait, mais avec la fonctionnalité de validation des données d'Excel, elle devient simple [3] .
-
2Créez une nouvelle feuille de calcul dans le classeur. Pour cela, cliquez sur le signe « + » qui se trouve au bas de la feuille ouverte par défaut. C'est dans cette feuille de calcul que vous allez taper les éléments qui constitueront la liste déroulante.
- À ce stade, repérez la première colonne (A) qui va vous servir à taper les noms des éléments de la future liste déroulante.
-
3Tapez les noms des éléments dans une seule colonne. Tapez chacun de ces noms dans une des cellules de la colonne et dans l'ordre dans lequel vous voulez que les éléments apparaissent dans la liste déroulante.
- Si vous savez à l'avance qu'il y aura plusieurs listes déroulantes, le plus judicieux serait de donner un nom générique à la liste et c'est ce nom qui apparaitra par défaut au moment de l'exécution de la feuille de calcul. Ainsi, si vous décidez de créer plusieurs listes déroulantes ayant trait à des villes (plus une autre pour les codes postaux, etc.), tapez dans la première cellule, avant même les noms des villes, l'entête Ville (ou Villes).
-
4Mettez la totalité du tableau en surbrillance. Pour cela, cliquez simplement sur la référence (ici, A) du haut de la colonne. Il est possible de ne saisir avec la souris que les seules cellules occupées. Appuyez ensuite sur Contrôle+T. Une boite de dialogue apparait, celle de la mise en forme de tableau.
-
5Choisissez éventuellement un entête. Dans la boite Mettre sous forme de tableau, si vous désirez que l'entête apparaisse par défaut à l'ouverture de la feuille de calcul, cochez Mon tableau comporte des entêtes. Case cochée ou non, finissez en cliquant sur OK.
- Vous avez donc créé un tableau qui peut être modifié à tout moment. Si vous changez l'appellation d'un élément dans une cellule sélectionnée, le changement se fait automatiquement dans la liste déroulante.
-
6Présentez éventuellement la liste par ordre alphabétique. Si vous le souhaitez, classez les éléments par ordre alphabétique en cliquant sur le petit triangle qui se trouve dans la cellule de l'entête. Là, choisissez l'optionTrier de A à Z.
-
7Cliquez sur la cellule qui va présenter la liste. Choisissez la cellule que vous voulez dans n'importe quelle feuille de calcul du classeur.
-
8Tapez un nom pour la liste. Ainsi, la liste qui va apparaitre sera dotée d'un nom évocateur. Ce nom est bien sûr à mettre dans la cellule qui va accueillir la liste. Si c'est, par exemple, une liste de villes, vous pouvez taper Ville (ou
Villes). -
9Cliquez sur l'onglet Données. Ceci afin de sélectionner
Validation des données. Cette fonctionnalité n'est opérante que si la cellule en question est sélectionnée. La validation de données est visible sous l'onglet Données, dans Outils de données. Son icône est faite de deux rectangles superposés, l'un avec une coche verte, l'autre un cercle rouge barré. Une fenêtre de validation apparait à l'écran. -
10Cliquez sur le menu Autoriser, puis sélectionnez Liste. De nouvelles options spécifiques à ce choix apparaissent.
-
11Cliquez sur la flèche à droite du champ Source. La fenêtre se réduit afin que vous puissiez sélectionner avec la souris la plage de cellules qui va constituer le corps de la liste.
-
12Sélectionnez la liste (sans l'entête). À l'aide de la souris et sans relâcher le bouton, sélectionnez la première cellule, puis descendez jusqu'à la dernière de la liste. En appuyant sur Entrée ou Retour, le champ Source est rempli de données absolues.
-
13Cliquez sur OK. La cellule sélectionnée contient désormais une liste déroulante. Si vous désirez ajouter ou retirer un élément de la liste, il vous faudra dans cette fenêtre de validation modifier la référence de la dernière cellule.Publicité
Références
- ↑ https://support.microsoft.com/fr-fr/office/insert-bullets-in-a-worksheet-60274daa-8079-4b40-8f69-0652dbadb4ec
- ↑ https://support.microsoft.com/fr-fr/office/start-a-new-line-of-text-inside-a-cell-in-excel-33e41eab-8b5e-4193-93d6-9a06ecf812b3#ID0EBBF=macOS
- ↑ https://support.microsoft.com/fr-fr/office/create-a-drop-down-list-7693307a-59ef-400a-b769-c5402dce407b
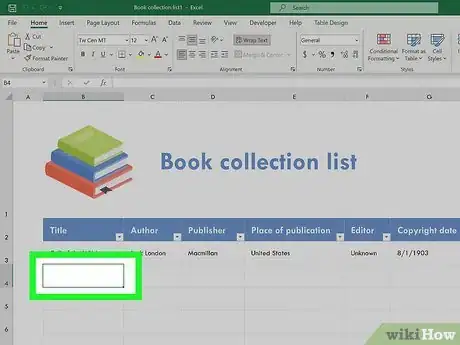
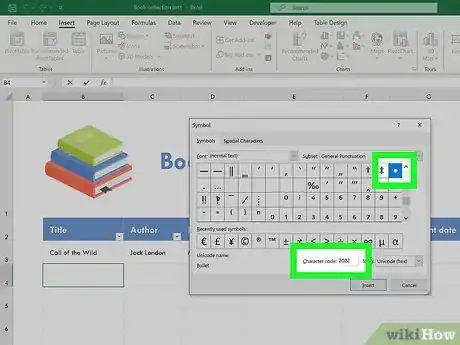
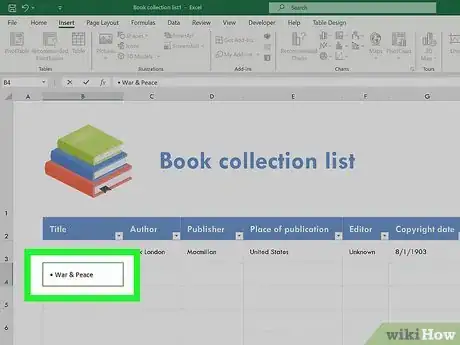
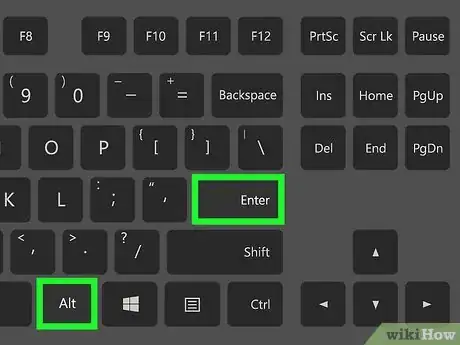
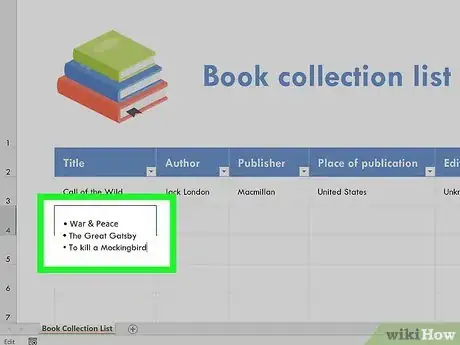
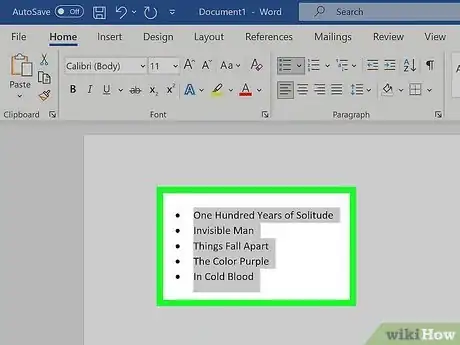
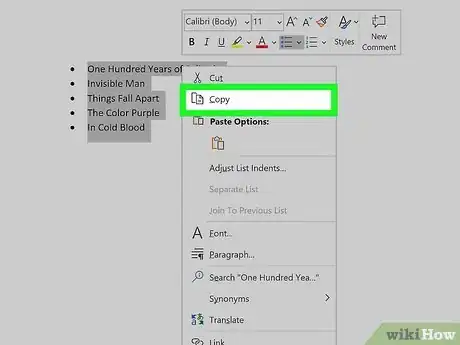
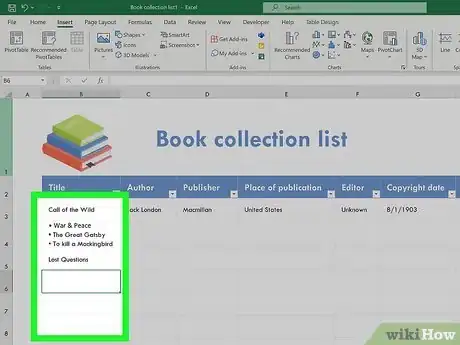
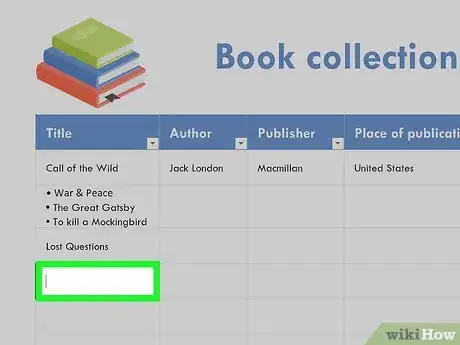
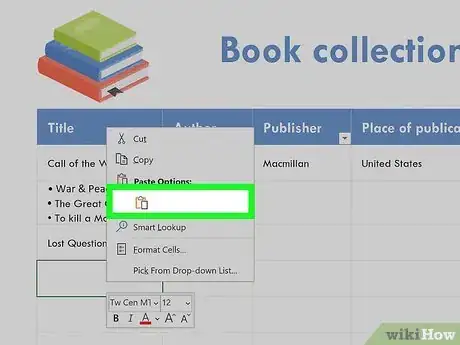
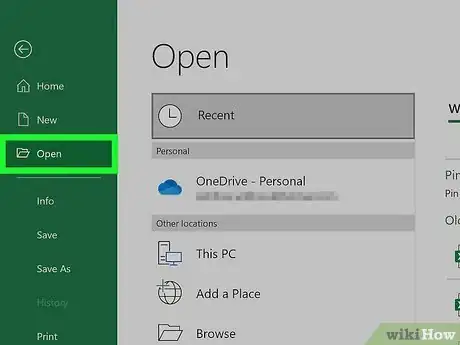
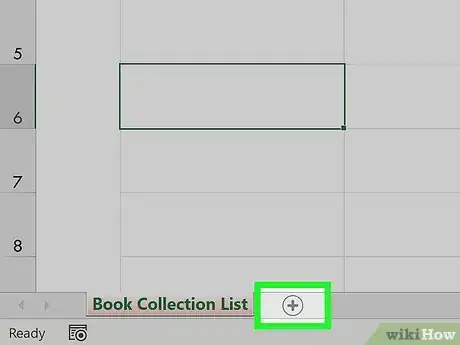
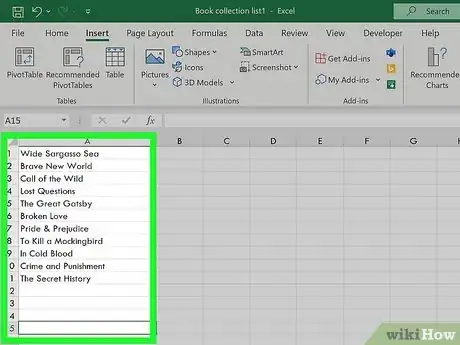
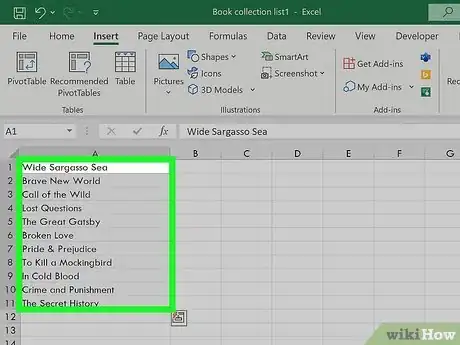
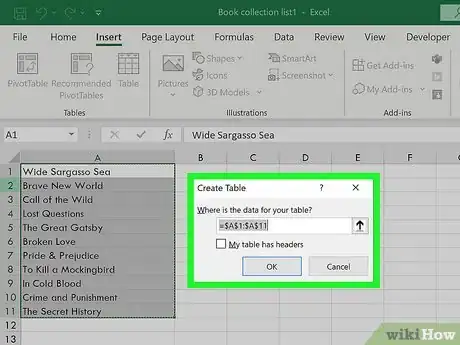
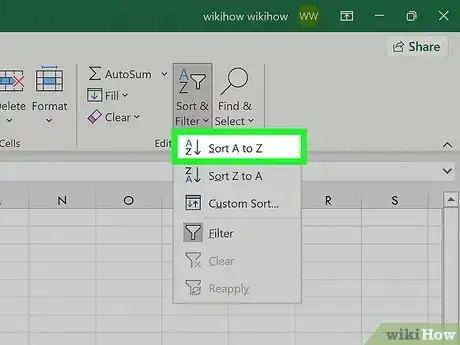
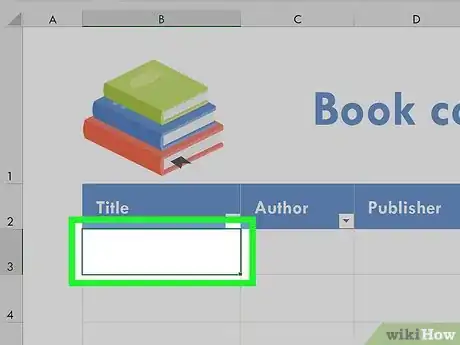
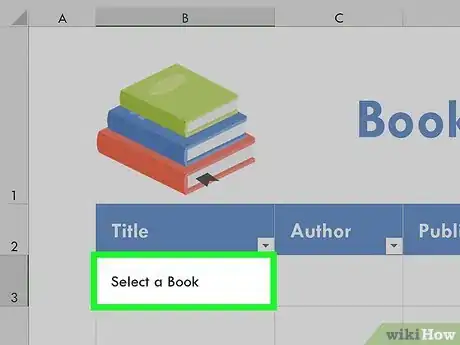
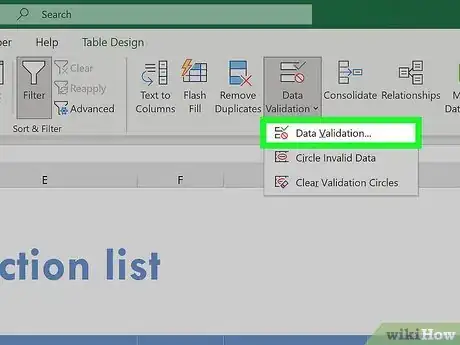
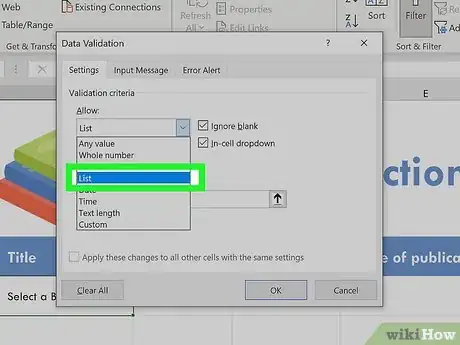
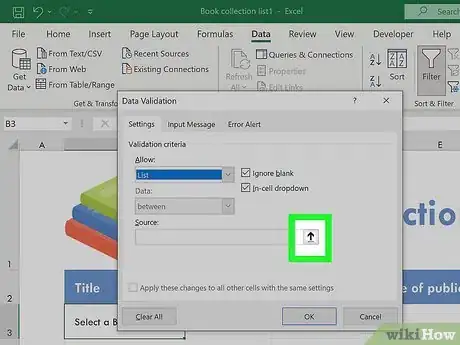
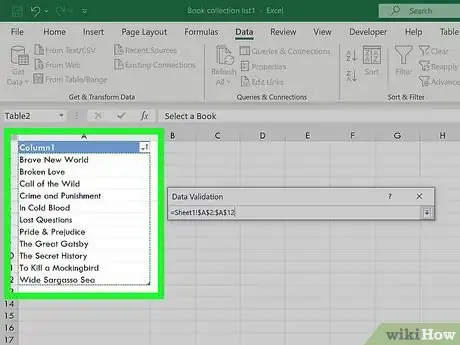
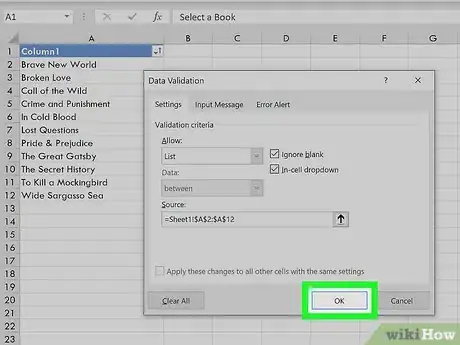


















L'équipe de gestion du contenu de wikiHow examine soigneusement le travail de l'équipe éditoriale afin de s'assurer que chaque article est en conformité avec nos standards de haute qualité.