Cet article a été rédigé avec la collaboration de nos éditeurs(trices) et chercheurs(euses) qualifiés(es) pour garantir l'exactitude et l'exhaustivité du contenu.
L'équipe de gestion du contenu de wikiHow examine soigneusement le travail de l'équipe éditoriale afin de s'assurer que chaque article est en conformité avec nos standards de haute qualité.
Cet article a été consulté 63 546 fois.
Dans un fichier Excel, il est très souvent utile de pouvoir numéroter les lignes et le faire de façon automatique est un plus. Deux approches sont possibles pour y parvenir. La première consiste à utiliser la formule LIGNE() qui incrémente chaque ligne selon son numéro de ligne Excel et a l'avantage de prendre en compte toute suppression de ligne. La deuxième approche est moins dynamique, car il n'y a pas de formule. Il suffit de numéroter les deux, trois premières lignes, puis d'étirer la sélection de ces cellules vers le bas pour que les autres cellules soient numérotées par ordre croissant. Toutefois, il faudra faire attention aux suppressions de lignes, car vous devrez corriger la numérotation.
Étapes
Méthode 1
Méthode 1 sur 2:Créer une numérotation dynamique des lignes
-
1Sélectionnez la première cellule. Commencez par cliquer dans la première cellule où vous allez écrire la formule qui permettra de faire apparaitre le numéro de la ligne [1] . Sachez que le procédé qui va être utilisé ici est très pratique quand un tableau se voit rajouter ou supprimer des lignes constamment.
- Si vous voulez créer une base de données dont les lignes s'incrémentent simplement, regardez la méthode suivante qui marche aussi pour les jours, mois, etc.
-
2Inscrivez la formule. Allez dans la cellule choisie, par exemple dans la cellule A1 et entrez la formule =LIGNE(A1). Faites attention à écrire la bonne référence de cellule.
- Si vous êtes, par exemple, dans la cellule A5, inscrivez dans la cellule =LIGNE(A5).
-
3Appuyez sur la touche Entrée. Une fois la formule écrite et que vous avez appuyé sur la touche Entrée, vous verrez apparaitre dans la cellule son numéro de ligne. Selon la ligne où vous avez rentré la formule, vous devez y voir son numéro, par exemple en cellule A1, il doit y apparaitre le numéro « 1 », en cellule A5, il doit être écrit « 5 [2] ».
- Si vous voulez démarrer votre numérotation par « 1 », mais que vous êtes dans une cellule plus bas dans le tableau, il vous faut soustraire le nombre de lignes qui se trouvent au-dessus de votre cellule.
- Ainsi, si vous êtes dans la cellule A5, vous devez écrire cette formule =LIGNE(A5)-4. Du coup, votre numérotation de ligne commencera par « 1 » dans la cellule A5 puisque dans la formule vous avez soustrait les quatre lignes qui précédaient la cellule A5 [3] .
-
4Sélectionnez la première cellule. Cliquez dans la cellule où débutera votre numérotation.
-
5Positionnez votre curseur. Placez votre curseur sur le coin inférieur droit de votre cellule sélectionnée précédemment. Normalement, votre curseur change de forme et devient une croix. Il s'agit de la poignée de recopie.
- Notez que si la poignée de recopie n'apparait pas (le curseur en forme de croix), cliquez dans le ruban sur Fichier, puis sur Options dans le menu vertical à gauche. Ensuite, dans la fenêtre Options Excel, sélectionnez Options avancées dans le menu vertical de gauche, puis cochez la case devant Glissement-déplacement de la cellule.
-
6Tirez vers le bas votre sélection. Une fois que la poignée de recopie est active, faites descendre votre curseur jusqu'à la dernière cellule où vous souhaitez une numérotation et ainsi, vous aurez une numérotation de toutes vos lignes.
- Notez qu'avec cette formule dans vos cellules, si vous supprimez une ligne la numérotation des autres lignes en dessous s'ajustera. C'est la même chose si vous rajoutez une ligne, la numérotation s'adaptera.
Publicité
Méthode 2
Méthode 2 sur 2:Inscrire des chiffres qui se suivent dans une colonne
-
1Sélectionnez une cellule. Dans votre feuille Excel, cliquez dans la première cellule où vous souhaitez que votre numérotation débute. Vous allez utiliser une méthode simple pour incrémenter chaque cellule.
- Suivant la méthode présentée ici, il vous faudra être vigilant quand vous supprimerez des lignes dans votre tableau. Chaque fois que vous rajouterez ou supprimerez une ligne, il vous faudra refaire la numérotation des lignes qui se trouvent en dessous. Si votre travail vous amène à changer souvent le nombre de ligne, il est préférable d'utiliser la méthode plus haut.
-
2Commencez la numérotation. Pour débuter la numérotation dans une colonne, inscrivez 1 dans la première cellule de votre fichier Excel.
- Notez que rien ne vous oblige à commencer votre numérotation par le chiffre 1. Vous êtes libre de débuter au chiffre qui vous convient et vous pouvez même établir une numérotation qui soit basée que sur les chiffres impairs ou les multiples de 5 par exemple.
- Dans votre fichier Excel, vous pouvez opter pour une numérotation différente et préférer utiliser les jours de la semaine ou les mois. Notez que pour créer des cycles hebdomadaires, la première cellule devra contenir le mot « Lundi ».
-
3Sélectionnez la cellule suivante. Dans votre tableau Excel, cliquez dans la cellule suivante qui devrait être normalement la cellule qui se trouve juste en dessous de la première.
-
4Inscrivez le numéro suivant. Afin de créer votre suite numérique, écrivez le chiffre qui suit le premier, soit le chiffre « 2 » dans la seconde cellule [4] .
- Notez que si vous êtes intéressé par une numérotation de dix en dix (10, 20, 30, etc.), il vous faudra inscrire dans les deux premières cellules 10 et 20.
- Si vous avez prévu d'utiliser les jours de la semaine, inscrivez le jour suivant de la semaine.
-
5Sélectionnez vos deux cellules. Une fois vos deux premières cellules complétées avec leur numérotation respective, sélectionnez les deux cellules.
-
6Positionnez bien votre curseur. Placez votre curseur sur le petit carré dans le coin inférieur droit de votre sélection de deux cellules. Une fois votre curseur en position, il doit se transformer en une croix. Cette croix est le symbole de la poignée de recopie.
- Il arrive parfois que cela ne fonctionne pas. Il vous faudra activer la fonctionnalité. Allez sur l'onglet Fichier, puis dans le menu vertical à gauche, appuyez sur Options. Dans la fenêtre qui s'ouvre, sélectionnez Options avancées sur la gauche dans le menu vertical, ensuite, cliquez dans la case de Glissement-déplacement de la cellule.
-
7Utilisez la poignée de recopie. Maintenez la pression sur la souris, puis faites descendre le curseur jusqu'à la dernière ligne pour laquelle vous souhaitez avoir une numérotation. Relâchez la pression du bouton de la souris. C'est fini, l'ensemble de vos cellules est maintenant numéroté suivant le choix que vous avez fait !Publicité
Conseils
- Il vous est possible d'accéder à une version gratuite de Microsoft Excel qui se trouve disponible dans Microsoft Office Online.
- Sachez que vous pouvez ouvrir une feuille de calcul dans Google Sheets.
Avertissements
- Pour éviter des erreurs de saisie, de réécrire les formules ou de réinscrire des données, assurez-vous bien que l'option Alerte avant remplacement est bien active dans votre feuille de calcul Excel. Cette option se trouve dans l'onglet Fichier > Options > Options avancées.
Références
- ↑ https://support.office.com/en-us/article/Automatically-number-rows-in-Excel-2016-for-Windows-598f6fb5-a5dc-4474-af7a-6cce5559ad92
- ↑ https://www.youtube.com/watch?v=wnC7t8S4zlU
- ↑ https://www.youtube.com/watch?v=wnC7t8S4zlU
- ↑ https://support.office.com/en-us/article/Automatically-number-rows-76ce49e3-d8d2-459b-bd85-ee1d3973e6e6
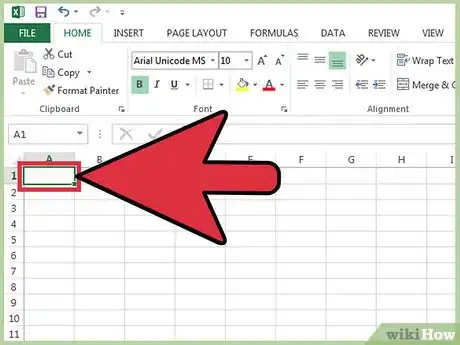
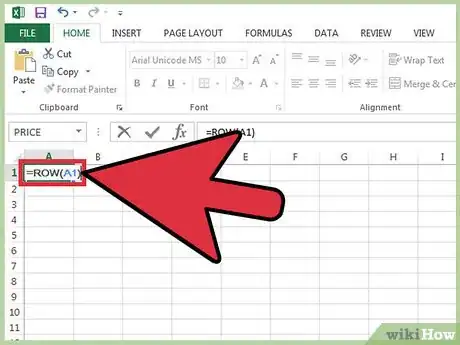
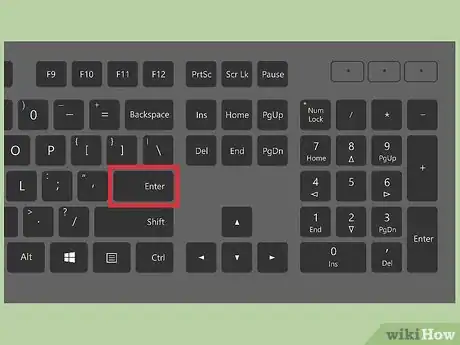
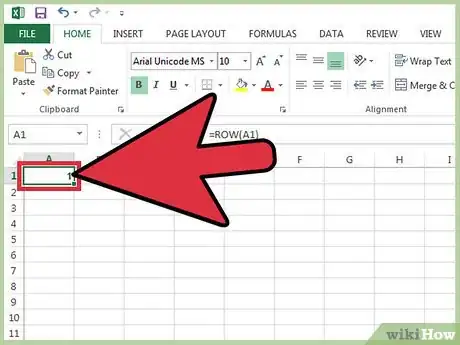
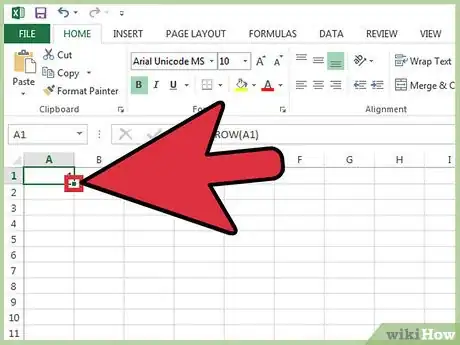
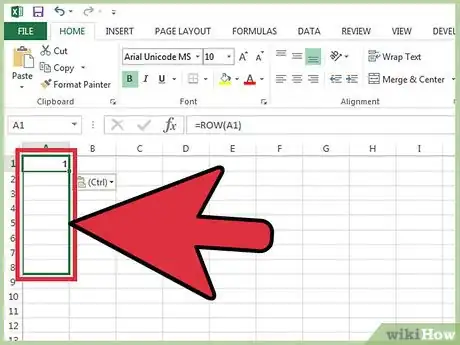
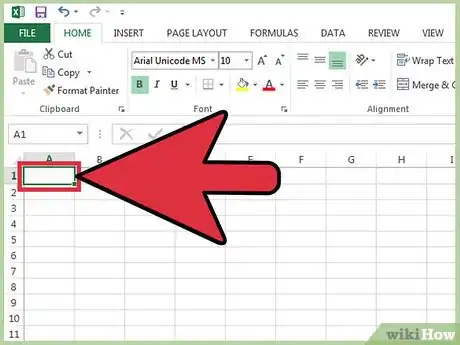
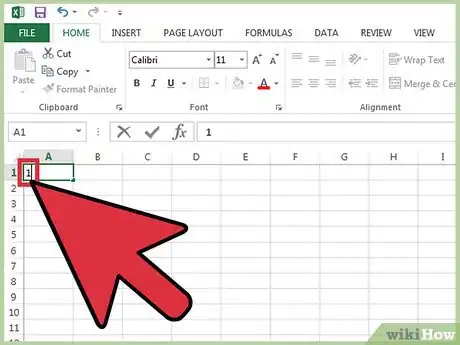
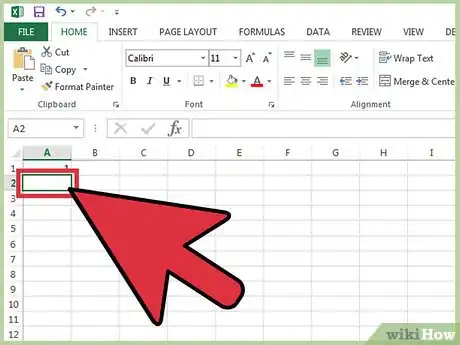
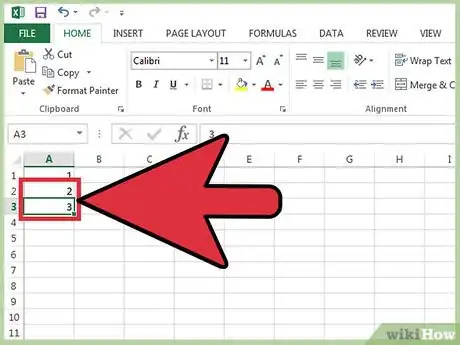
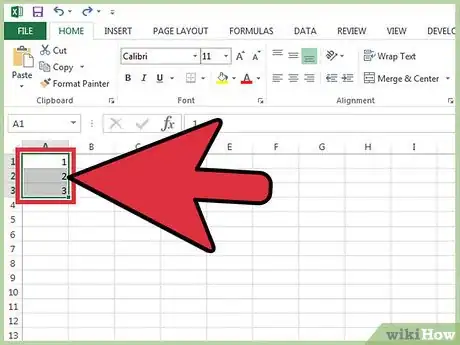
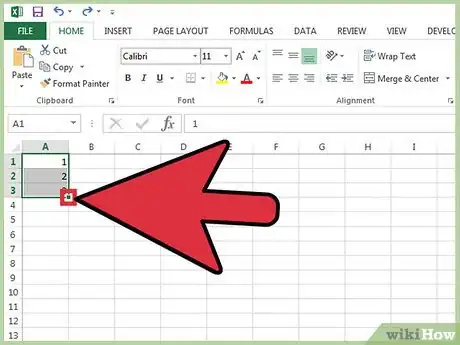
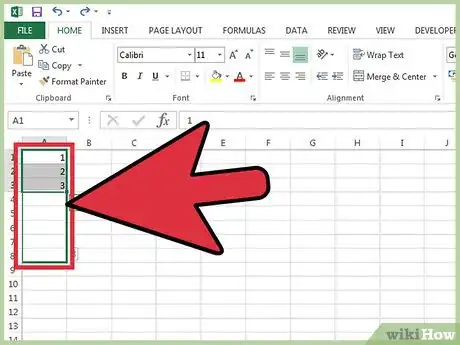


















L'équipe de gestion du contenu de wikiHow examine soigneusement le travail de l'équipe éditoriale afin de s'assurer que chaque article est en conformité avec nos standards de haute qualité. Cet article a été consulté 63 546 fois.