Cet article a été rédigé avec la collaboration de nos éditeurs(trices) et chercheurs(euses) qualifiés(es) pour garantir l'exactitude et l'exhaustivité du contenu.
L'équipe de gestion du contenu de wikiHow examine soigneusement le travail de l'équipe éditoriale afin de s'assurer que chaque article est en conformité avec nos standards de haute qualité.
Cet article a été consulté 7 545 fois.
Avoir dans un classeur Excel des feuilles de calcul regroupées permet d'apporter une modification (format, formule, etc.) en même temps sur toutes les feuilles. Toutefois, il est utile de les dissocier, si l'on veut changer quelques choses de spécifiques à une feuille. De même que des lignes ou des colonnes de données groupées sont utiles quand il faut moduler l'affichage d'un fichier Excel, les dissocier sont parfois nécessaires. Dans le tableur Microsoft Excel, ces opérations sont relativement simples que l'on utilise Excel sous Mac ou sous Windows. Pensez à sauvegarder votre travail avant toute action.
Étapes
Méthode 1
Méthode 1 sur 3:Dégrouper les feuilles d'un classeur Excel
-
1Trouvez les feuilles regroupées. Dans votre classeur Excel, regardez les onglets. Les feuilles regroupées sont celles de même couleur. Si vous n'avez pas mis de couleur sur les onglets, vous trouverez les onglets associés de couleur blanche avec pour l'onglet actif sa police de caractère en gras.
-
2Dissociez les feuilles de calcul. Faites un clic droit sur un des onglets, puis dans le menu contextuel qui s'affiche, sélectionnez Dissocier les feuilles. Vos feuilles sont maintenant dissociées et vous pouvez réaliser des actions sur l'une des feuilles sans qu'elles impactent les autres [1] .
-
3Utilisez une autre méthode. Pressez la touche ⇧ Shift et en même temps, cliquez sur l'onglet actif. Vos feuilles de calcul sont dissociées [2] .
-
4Regroupez les feuilles de calcul. Appuyez et gardez enfoncé la touche Ctrl pour Windows ou ⌘ Cmd pour Mac, puis sélectionnez les onglets à regrouper. Vous avez associé de nouveau les feuilles de calcul entre elles.Publicité
Méthode 2
Méthode 2 sur 3:Dégrouper manuellement des données regroupées
-
1Vérifiez le mode de regroupement. Regardez de quelle façon vos feuilles sont regroupées. Pour un regroupement manuel, la fonctionnalité Grouper aura été utilisée. À l'inverse, un regroupement automatique sera le fruit d'une fonction, comme Sous-total qui en plus de regrouper des lignes, insèrera des lignes sous-totaux.
-
2Affichez les lignes ou colonnes cachées. Cliquez en marge de la feuille de calcul sur le « + » pour développer les lignes ou colonnes cachées. Si toutes les lignes ou colonnes sont déjà apparentes, vous verrez un « - » en marge de la feuille de calcul.
-
3Sélectionnez vos lignes ou colonnes. Cliquez sur les lignes ou colonnes associées pour les sélectionner.
-
4Accédez à l'onglet Données. Dans le ruban, cliquez sur l'onglet Données pour afficher toutes ses fonctionnalités.
-
5Dégroupez vos lignes ou colonnes. Dans le ruban onglet Données, cliquez sur l'icône Dissocier qui se trouve dans la section Plan. Vous aurez vos lignes ou colonnes dégroupées [3] .
- Il vous est possible d'utiliser les raccourcis clavier pour dissocier des lignes ou des colonnes. Après avoir sélectionné vos lignes ou colonnes, pressez les touches Alt+⇧ Shift+← pour Windows ou ⌘ Cmd+⇧ Shift+J pour Mac [4] .
Publicité
Méthode 3
Méthode 3 sur 3:Dégrouper automatiquement des données regroupées
-
1Contrôlez le type de regroupement. Un regroupement de lignes ou de colonnes peut être fait manuellement en cliquant sur l'icône Grouper qui se trouve dans l'onglet Données. Un regroupement peut être aussi le résultat d'une fonction, comme Sous-total qui regroupera des lignes ou colonnes et créera des sous-totaux.
-
2Allez sur l'onglet Données. Dans le ruban, sélectionnez l'onglet Données qui présentera ses fonctionnalités spécifiques.
-
3Activez la fonction Sous-total. Après avoir sélectionné vos lignes ou colonnes regroupées, cliquez sur l'icône Sous-total qui se trouve dans la section Plan. Une boite de dialogue s'ouvre.
-
4Supprimez le regroupement. Dans la fenêtre contextuelle, cliquez sur le bouton Supprimer tout. À la suite de cette action, vos lignes ou colonnes seront dégroupées et vos sous-totaux auront disparus [5] .Publicité
Conseils
- Avant de commencer à modifier votre fichier en dégroupant des feuilles, des données ou encore en utilisant la fonction Sous-total, faites une copie de sauvegarde de votre fichier Excel. Cela vous permettra, si pour une raison ou pour une autre, vous avez besoin de revenir à votre fichier d'origine, d'accéder à votre fichier sans avoir perdu aucune donnée.
Références
- ↑ http://www.officetooltips.com/excel/tips/grouping_and_ungrouping_sheets.html
- ↑ http://www.howtoexcelatexcel.com/excel-tips-tricks/grouping-and-ungrouping-worksheets-in-excel/
- ↑ https://support.office.com/en-us/article/Outline-group-data-in-a-worksheet-21147cfc-44c9-42c4-8bce-62fb3e067d73l
- ↑ https://exceljet.net/keyboard-shortcuts/ungroup-rows-or-columns
- ↑ http://www.gcflearnfree.org/excel2013/20.3
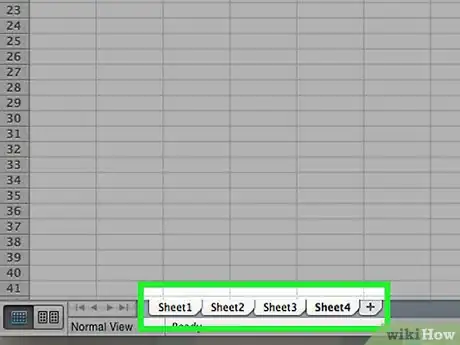
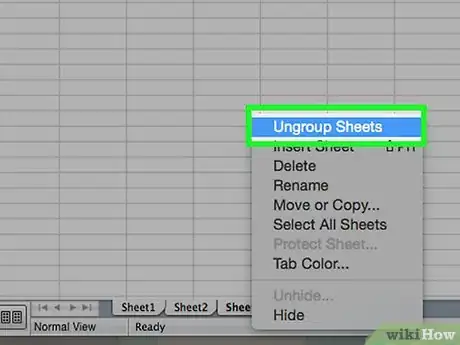
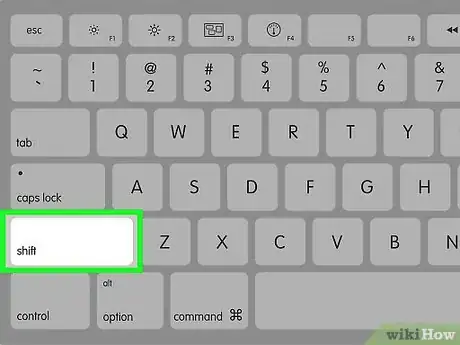
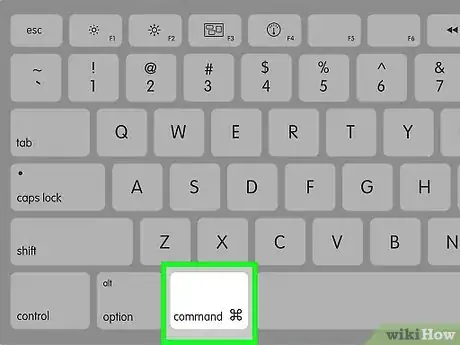
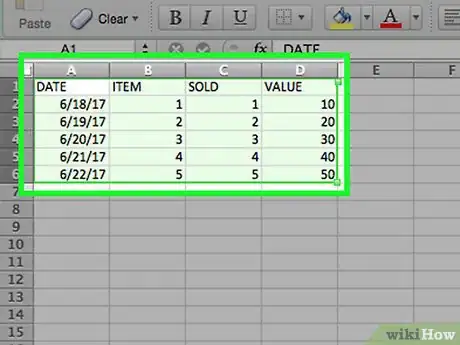
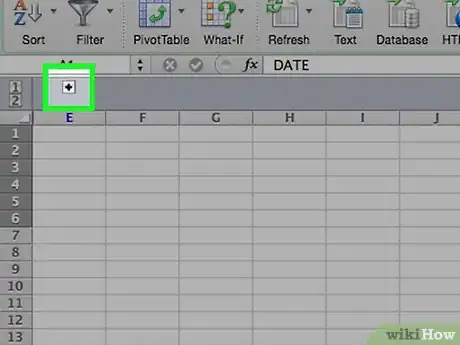
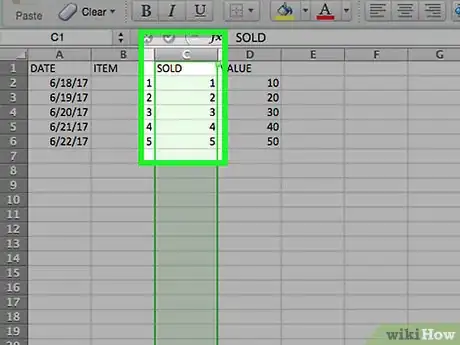
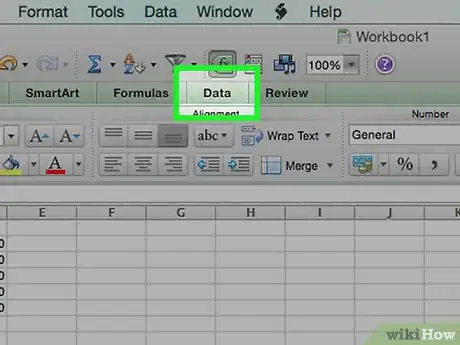
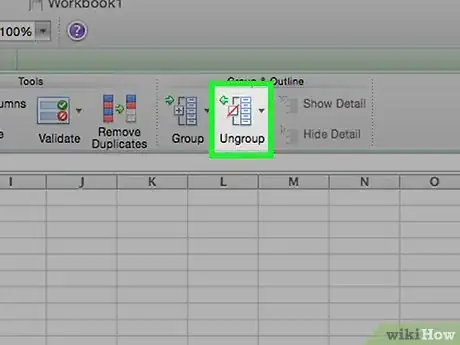
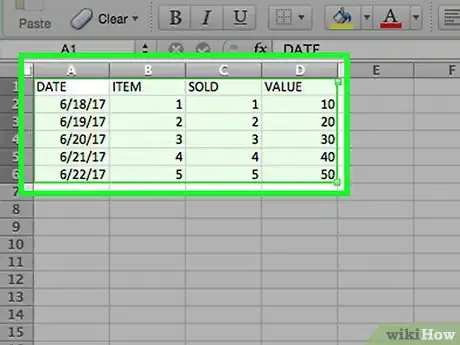
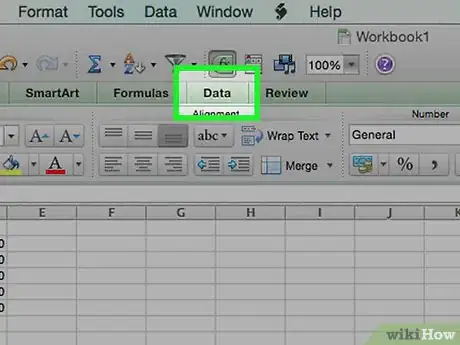
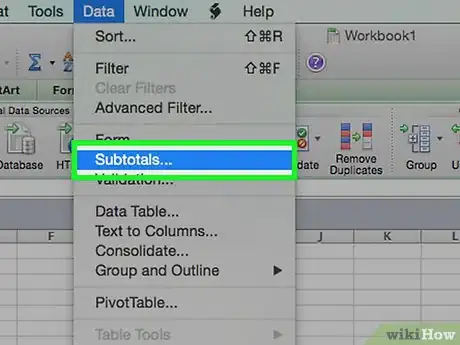
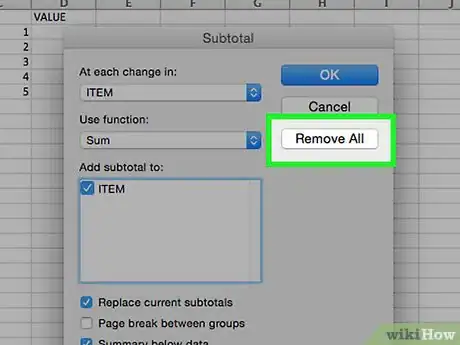


















L'équipe de gestion du contenu de wikiHow examine soigneusement le travail de l'équipe éditoriale afin de s'assurer que chaque article est en conformité avec nos standards de haute qualité. Cet article a été consulté 7 545 fois.