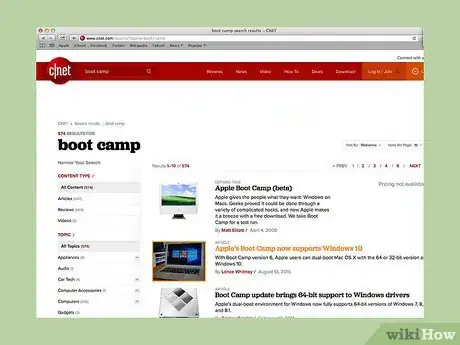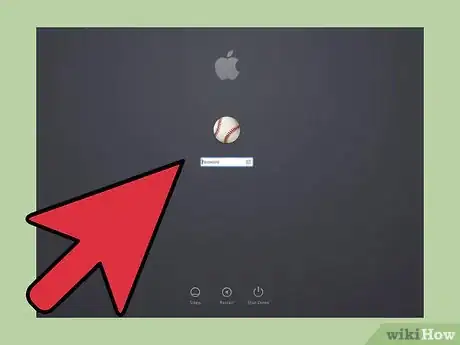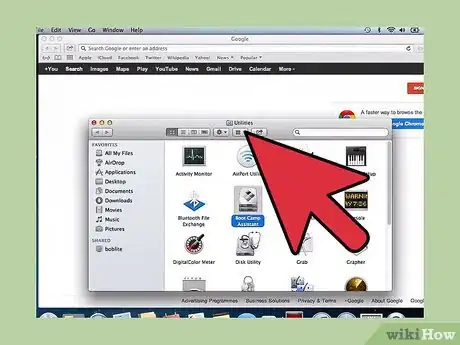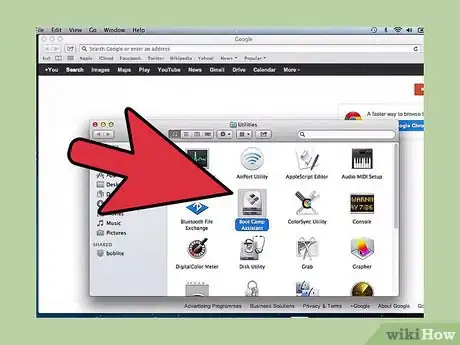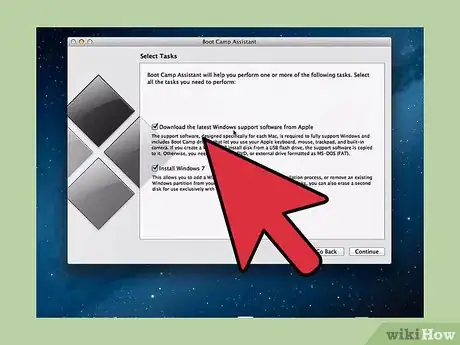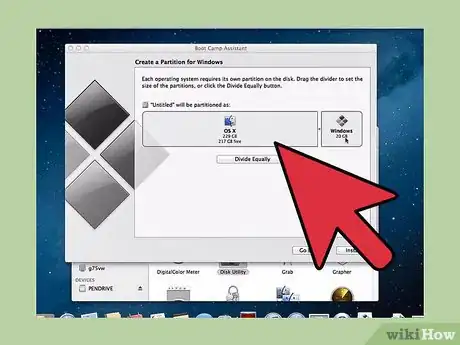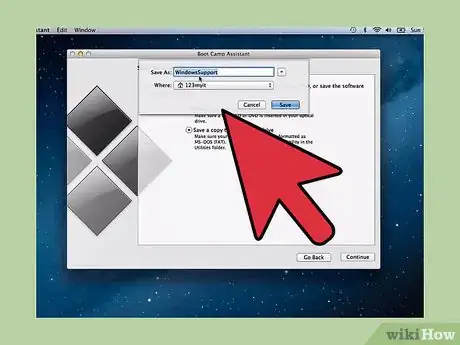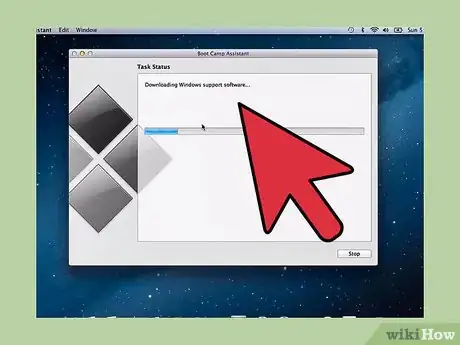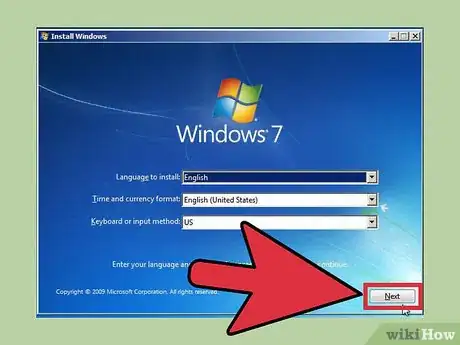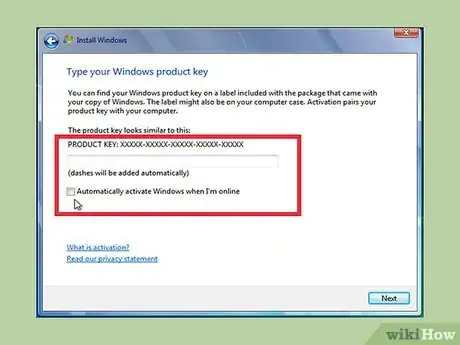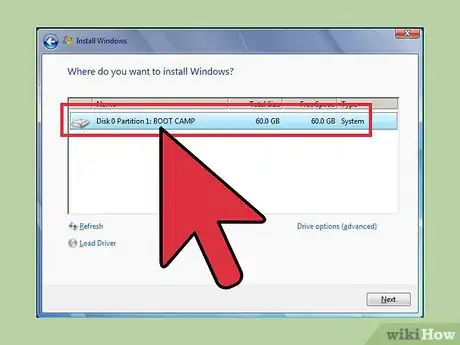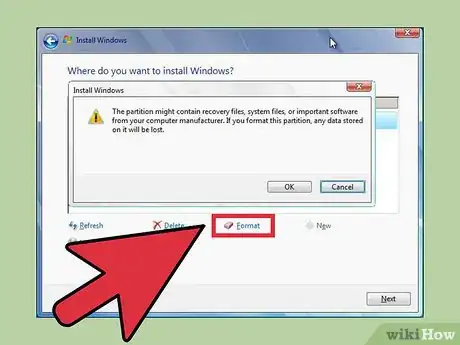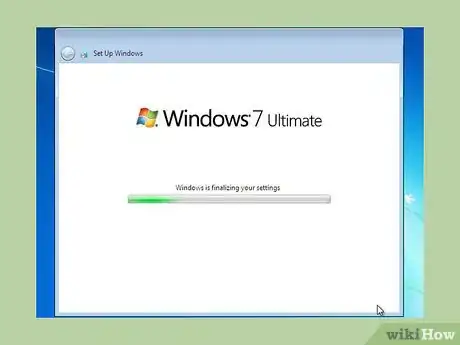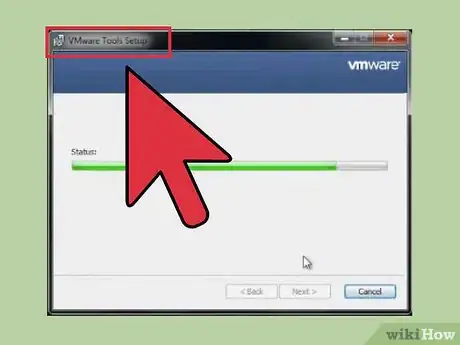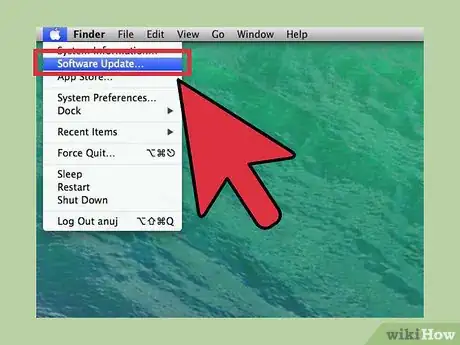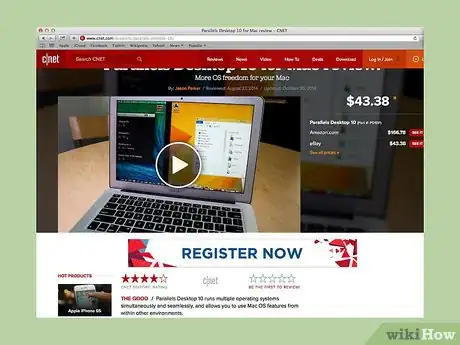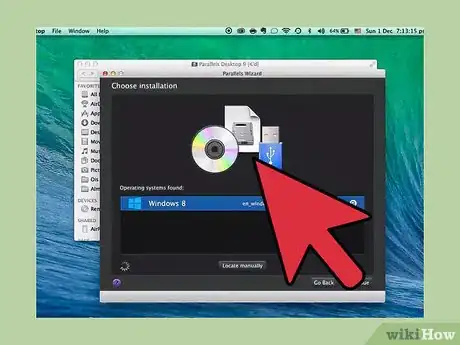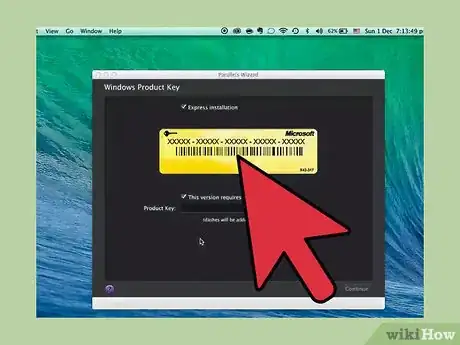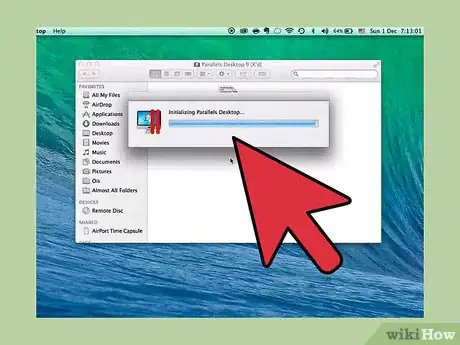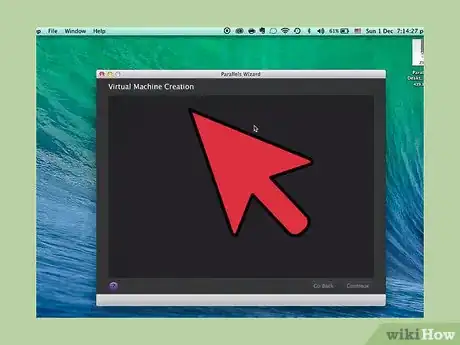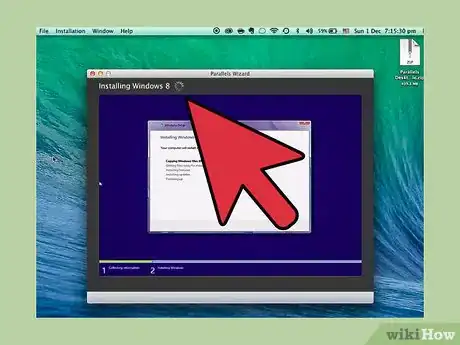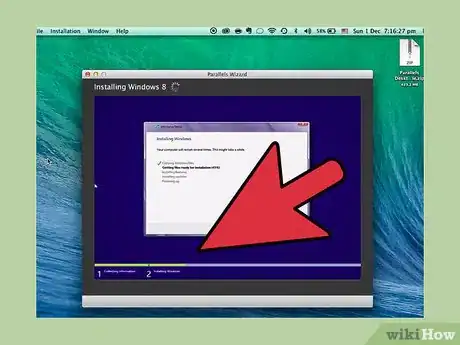wikiHow est un wiki, ce qui veut dire que de nombreux articles sont rédigés par plusieurs auteurs(es). Pour créer cet article, 10 personnes, certaines anonymes, ont participé à son édition et à son amélioration au fil du temps.
Cet article a été consulté 11 205 fois.
Vous ne savez pas vraiment comment utiliser Windows depuis votre Mac ? Pour pouvoir faire fonctionner Windows sur votre ordinateur Mac OS X 10.5, suivez les étapes suivantes. Il existe deux méthodes pour démarrer Windows sur Mac, soit avec le logiciel Bootcamp soit avec le logiciel Parallels. Parallels est un émulateur grâce auquel Windows peut être utilisé depuis un Mac alors que Bootcamp partage le disque dur pour que Windows démarre automatiquement. Même si les deux logiciels sont très utiles pour utiliser Windows sur un Mac, ils ont tous deux certains avantages et certains inconvénients. En termes de navigation Internet, de Microsoft Office, Parallels est le plus facile à utiliser bien que les performances du système soient moyennes. Si vous êtes un fan de jeux vidéos, Bootcamp sera la meilleure solution bien que vous soyez obligé de redémarrer votre PC chaque fois pour accéder à Windows.
Étapes
Méthode 1
Méthode 1 sur 2:Installer et lancer Bootcamp
-
1Téléchargez ce logiciel depuis une source fiable. Cnet.com fait partie des sites de téléchargement fiables.
-
2Mettez en marche votre Mac et ouvrez votre compte.
-
3Cherchez le dossier « utilitaires » du menu « applications » ou écrivez « assistant boot camp » depuis le système de recherche de Mac, intitulé Spotlight.
-
4Démarrez « assistant boot camp ».
-
5Faites un clic sur « continuer ».
-
6Calculez l'espace disque nécessaire pour les fichiers d'installation de Windows. L'espace du disque dur peut être partagé en parts égales pour chaque système d'exploitation. Utilisez par exemple 32 Go pour Windows ou alors faites le manuellement en déplaçant l'icône.
-
7Puis faites un clic sur « partition ».
-
8Lancez l'installation. Mettez votre CD / DVD d'installation de Windows (XP, Vista, 7 ou 8 en 32 ou 64 bits) dans votre lecteur cd / DVD puis appuyez sur « démarrer l'installation ».
-
9Suivez les instructions. Votre ordinateur va redémarrer et exécutera l'installation du nouveau système d'exploitation. Appuyez sur « continuer / suivant ». Si vous installez Windows XP, appuyez sur « entrée » puis sur « F8 ».
-
10Entrez la clé du produit. S'il vous est demandé par la suite de rentrer la clé du produit, vous pouvez choisir de le faire ou de passer à l'étape suivante (vous avez la possibilité de le faire plus tard).
-
11Quand vous aurez les différentes partitions affichées, choisissez celle qui est intitulée « boot camp ».
-
12Commencez par formater cette partition puis appuyez sur « continuer ».
-
13L'installation va commencer. Il se peut que votre Mac fasse plusieurs redémarrages.
-
14Chargez les pilotes. Dès que l'installation sera achevée et qu'un compte d'utilisateur aura été créé, lancez le CD d'installation de Mac OS X afin de charger les différents pilotes de Boot Camp et d'avoir une utilisation plus fluide de chaque système d'exploitation.Publicité
Méthode 2
Méthode 2 sur 2:Installer et utiliser Parallels
-
1Ayez votre Mac OS X à jour. Pour cela, dirigez-vous vers « Apple » puis « mise à jour du logiciel », afin de vérifier la dernière version de votre système d'exploitation.
-
2Obtenez le logiciel « Parrallels ». Vous avez le choix entre acheter le CD ou télécharger directement le logiciel depuis le site officiel.
-
3Commencez l'installation. Le type d'installation dépendra de si vous avez acheté ou non le CD d'installation.
- S'il s'agit d'un téléchargement, faites un doubleclic sur l'icône du logiciel qui, la plupart du temps, se trouve dans le dossier « téléchargements ». Le fichier aura une extension en ».dmg ».
- Dans le cas d'un CD acheté en boutique, insérez-le dans votre lecteur cd.
-
4Suivez attentivement les instructions affichées sur votre écran.
-
5Depuis le dossier « applications », choisissez « parallels desktop ». Vous aurez différents choix possibles.
- Achetez et téléchargez Windows en ligne. Choisissez « fichier » puis « nouveau » et « acheter Windows 7 ».
- Choisissez si vous voulez utiliser Windows « comme un Mac » (les applications Windows seront regroupées avec les applications de Mac) ou « comme un PC » (avec une fenêtre pour les applications de Mac et une autre pour les applications de Windows)
- La durée de ce processus est d'environ une heure. Il se peut que votre ordinateur fasse plusieurs redémarrages durant l'installation.
- Faites l'installation à l'aide du CD d'origine : insérez le disque puis allez dans « fichier », « nouveau », « installation à partir du DVD ou de l'image du fichier ».
- Choisissez si vous voulez utiliser Windows « comme un Mac » (les applications Windows seront regroupées avec les applications de Mac) ou « comme un PC » (avec une fenêtre pour les applications de Mac et une autre pour les applications de Windows).
- Achetez et téléchargez Windows en ligne. Choisissez « fichier » puis « nouveau » et « acheter Windows 7 ».
-
6Suivez les nouvelles instructions de l'assistant d'installation de Parallels.
-
7Faites vos premiers pas avec Parallels. Vous pouvez soit utiliser un programme Windows soit cliquer sur le bouton « marche / arrêt » de la liste des machines virtuelles de Parallels. Vous avez plusieurs choix pour ouvrir un fichier Windows.
- Depuis le dossier « applications Windows ». Dans le cas où vous utilisez Windows « comme un Mac », au cours de l'installation vous aurez un dossier « application Windows » qui se créera dans votre dock. Ainsi tous les programmes et applications de Windows que vous utiliserez seront enregistrés dans ce fichier.
- Le menu « démarrer » de Windows. Pour avoir accès au menu démarrer de Windows il vous faut cliquer sur l'icône de Parallels, situé dans la barre de menus, puis de choisir « menu démarrer de Windows » Choisissez le logiciel depuis le menu « démarrer » de Windows.
- L'outil de gestion de fichiers de Mac OS X. Depuis le bureau, choisissez le volume de stockage puis recherchez le dossier « program files ». Puis faites un clic sur le logo du programme de votre choix, depuis le Finder.
- Utilisez Spotlight, l'outil de recherche de Mac OS X. Depuis le coin supérieur droit de votre écran, appuyez sur l'icône de Spotlight puis entrez le nom du fichier que vous recherchez.
-
8Installez vos différents logiciels comme si vous étiez sur un PC Windows d'origine. Que ce soit par téléchargement depuis Internet ou par le biais d'un CD d'installation. Vous ne devriez pas avoir de problème pour les installations de logiciels.Publicité
Conseils
- Avant d'installer Windows via Bootcamp, pensez à sauvegarder toutes les données importantes.
- Lors du démarrage de votre Mac, restez appuyé sur la touche option pour pouvoir choisir le système d'exploitation.
- Il y a quelques Mac qui permettent de lire les programmes de Windows en 64 bits. Il s'agit du : MacBook Pro (13 pouces, de 2009), MacBook Pro (15 pouces, à partir de 2008), MacBook Pro (17 pouces, à partir de 2008), Mac Pro (à partir de 2008).
- Vous aurez besoin d'un Mac avec un processeur Intel, sans cela vous aurez des problèmes de configuration.
Avertissements
- Il vous faut utiliser le CD original OS X qui vous est fourni avec le Mac. Vous ne devez utiliser aucun autre CD ou copie du CD original. Au cas où vous le feriez, vous risquerez d'avoir des problèmes fréquents durant l'utilisation de Windows.
- Les Mac datant d'après 2009 sont les seuls à accepter les versions 64 bits de Windows. N'essayez surtout pas d'installer une version 64 bits sur un Mac datant de 2008 ou avant.
Éléments nécessaires
- Mac OS X version 10.5 ou supérieur
- Le DVD d'installation d'origine de Windows (XP, Vista, 7, 8) en 32 ou 64 bits