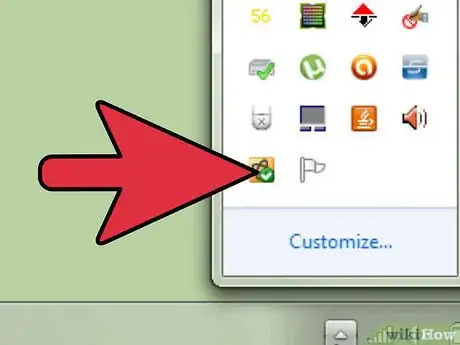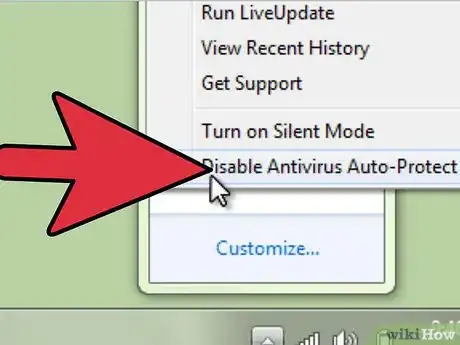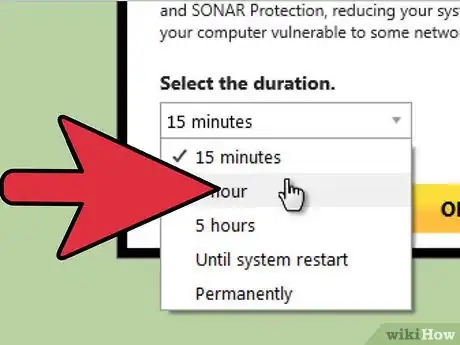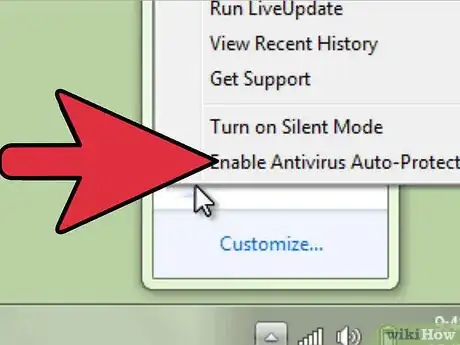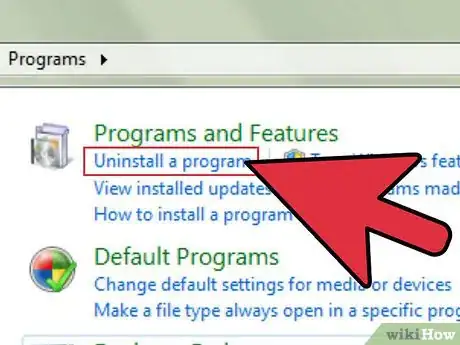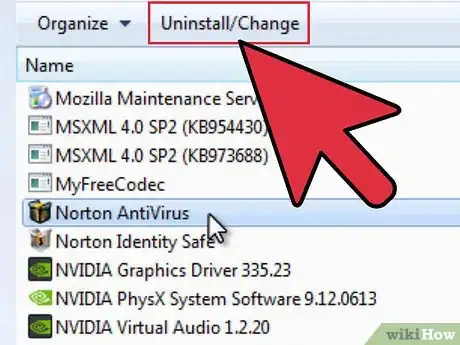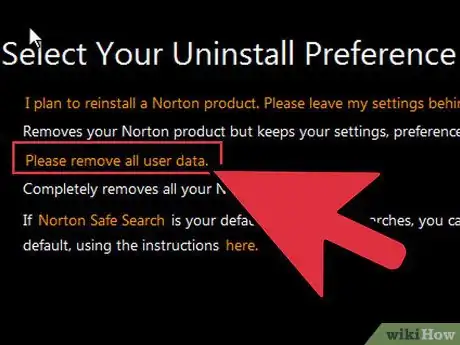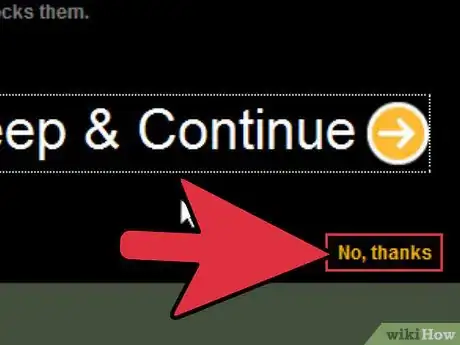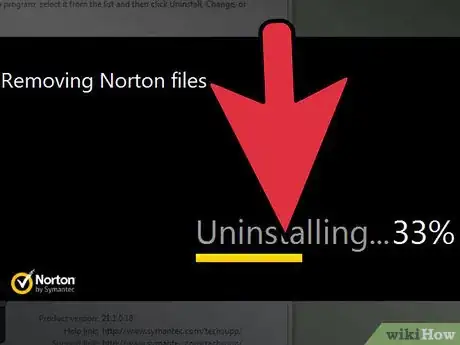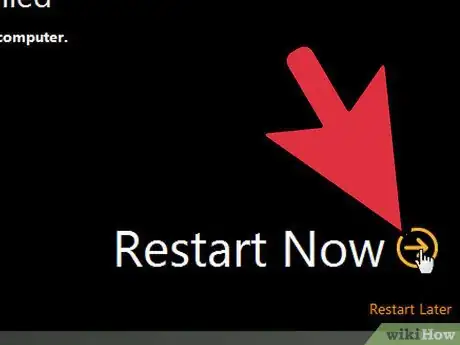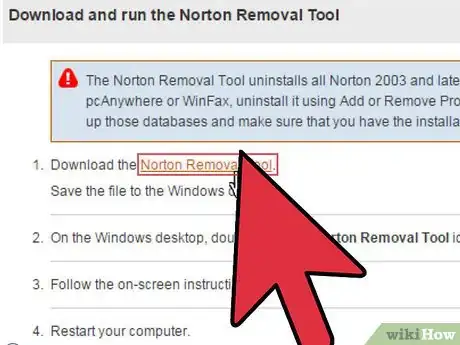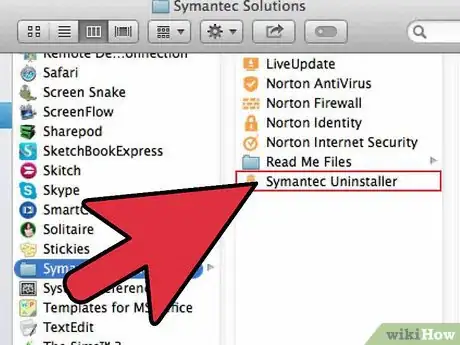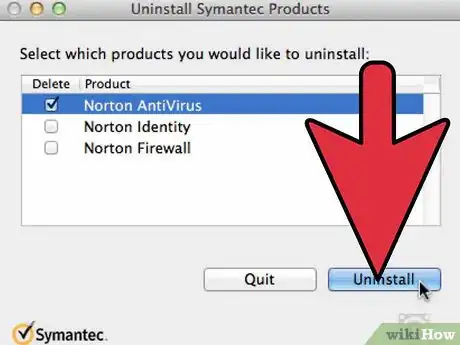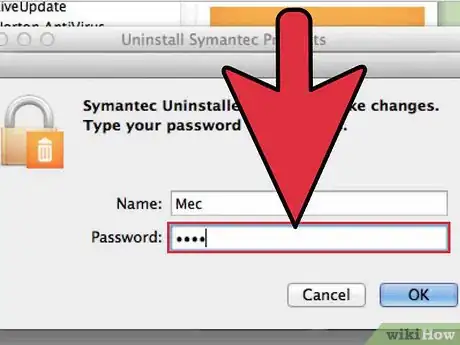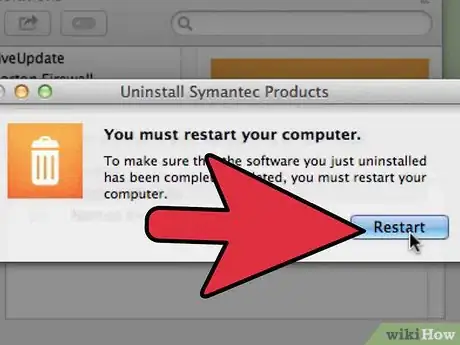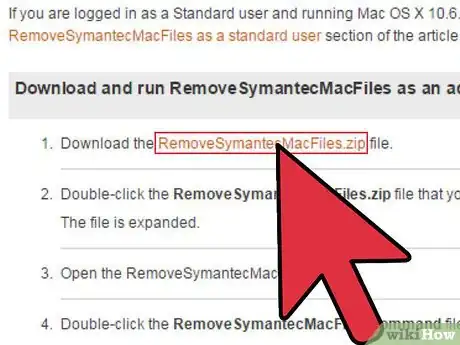wikiHow est un wiki, ce qui veut dire que de nombreux articles sont rédigés par plusieurs auteurs(es). Pour créer cet article, des auteur.e.s volontaires ont participé à l'édition et à l'amélioration.
Cet article a été consulté 21 212 fois.
Norton est un programme antivirus conçu pour protéger votre ordinateur contre les virus et autres logiciels malveillants. Malheureusement, Norton peut vous empêcher d'installer d'autres programmes, et peut parfois ralentir votre ordinateur. Dans de tels cas, la désactivation de l’antivirus peut s’avérer être utile. Mais si ce problème persiste, la meilleure solution reste alors la désinstallation de votre antivirus, et voici en un résumé des démarches à suivre pour désactiver et désinstaller Norton Antivirus.
Étapes
Méthode 1
Méthode 1 sur 3:Désactiver Norton Antivirus (Windows)
-
1Localisez l'icône Norton dans la barre de tâches. Il s’agit d’un ensemble d’icônes dans le coin inférieur droit de votre ordinateur Windows, à côté de l'horloge. Ces icônes représentent les programmes en cours d'exécution. Si vous ne voyez pas l'icône Norton, cliquez sur le bouton « ▴ » pour afficher toutes les icônes cachées.
-
2Faites un clic droit sur l'icône. Cela ouvrira un petit menu d'options. Choisissez Disable AntiVirus Auto-Protect. Cette fonctionnalité représente la partie active de Norton Antivirus. En le désactivant, la protection contre les virus sera aussi désactivée.
-
3Sélectionnez la durée de la désactivation. Vous pouvez choisir de désactiver votre protection antivirus pour une durée déterminée, jusqu'au redémarrage de votre ordinateur, ou de façon permanente. Il n’est quand même pas recommandé de naviguer sur Internet pendant que la protection de votre ordinateur est désactivée.
-
4Réactivez la protection. Si vous avez terminé d'effectuer des tâches dont l’exécution nécessitait la désactivation de l’antivirus, vous pouvez le réactiver. Pour le faire, faites un clic droit sur l'icône Norton et choisissez « Enable Antivirus Auto-Protect ».Publicité
Méthode 2
Méthode 2 sur 3:Désinstaller Norton Antivirus
-
1Ouvrez Le gestionnaire de programme de Windows. Vous pouvez y accéder depuis le Panneau de configuration qui se trouve dans votre menu Démarrer. Sélectionnez « Programmes et fonctionnalités » ou « Ajouter ou supprimer des programmes ».
- Les utilisateurs de Windows 8 peuvent appuyer sur ⊞ Win+X. Sélectionnez ensuite « Programmes et fonctionnalités ».
-
2Recherchez l’entrée « Norton Antivirus ». Vous verrez probablement plusieurs entrées avec le nom Norton, mais concentrez-vous sur Norton Antivirus. Sélectionnez-le puis cliquez sur Désinstaller ou Modifier/Supprimer.
-
3Choisissez si vous voulez enregistrer vos préférences ou non. Il vous sera demandé si vous souhaitez enregistrer vos préférences (si vous souhaitez réinstaller) ou supprimer toutes vos données. Si votre choix est de ne plus jamais utiliser Norton comme antivirus, optez alors pour la désinstallation complète.
-
4Choisissez si vous souhaitez enregistrer le Norton Identity Safe ou non. C’est un gestionnaire de mot de passe que Norton préfèrerait que vous continuiez à utiliser. Si vous ne souhaitez pas les conserver, cliquez sur No, thanks.
-
5Soyez patient le temps que la désinstallation de l’antivirus se termine. Le processus de désinstallation peut prendre quelques minutes.
-
6Redémarrez votre ordinateur. Vous devez réinitialiser votre ordinateur pour que la désinstallation prenne effet. Après le redémarrage de votre ordinateur, Windows vous informera que vous n’avez plus d’antivirus installé.
-
7Téléchargez l'outil de suppression de Norton (Norton Removal Tool). C’est un programme développé par Symantec (fabricants de Norton) qui éliminera toutes les traces du logiciel Norton présentes dans votre système. Ceci est particulièrement utile si Norton n’a pas été correctement désinstallé.
- Téléchargez l’outil Norton Removal en tapant « Norton Removal Tool » dans votre moteur de recherche préféré. Il apparait en premier dans les résultats de recherche.
- Exécutez l'outil de suppression. Vous devez accepter le contrat de licence et saisir les chiffres d’identification qui apparaitront afin de prouver que vous êtes humain.
- Redémarrez votre ordinateur après que l'outil de suppression ait terminé d’exécuter sa tâche.
Publicité
Méthode 3
Méthode 3 sur 3:Désinstaller Norton Internet Security (OS X)
-
1Ouvrez Norton Internet Security. Vous le trouverez dans le dossier d'Applications.
-
2Commencez la désinstallation. Cliquez sur Norton Internet Security → Désinstaller Norton Internet Security. Cliquez sur « Désinstaller » pour confirmer.
-
3Entrez vos informations d'administrateur. Vous devrez fournir ces informations pour supprimer le programme.
-
4Redémarrez votre ordinateur. Vous devez redémarrer votre Mac pour terminer le processus de suppression.
-
5Téléchargez l’outil RemoveSymantecMacFiles. C’est un programme fourni par Symantec (le développeur de Norton) qui supprime toutes les traces du logiciel Norton de votre Mac. C’est important, parce que Norton a tendance à laisser beaucoup de traces après qu'il ait été désinstallé.
- Téléchargez l’utilitaire RemoveSymantecMacFiles en tapant « RemoveSymantecMacFiles » dans votre moteur de recherche préféré. Il apparait en premier dans les résultats de recherche.
- Extraire le fichier ZIP que vous avez téléchargé.
- Exécutez le fichier RemoveSymantecMacFiles.command. Cliquez sur « Open » pour confirmer.
- Entrez votre mot de passe administrateur. Les caractères que vous saisissez n’apparaitront pas. Vous devez avoir un mot de passe administrateur. Un mot de passe vierge ne fonctionnera pas, et cela constitue d’autre part une faille dans la sécurité de vos données.
- Appuyez sur 1 puis Entrée pour supprimer tous les fichiers Symantec. Appuyez sur 2 pour quitter.
- Redémarrez votre ordinateur en appuyant sur Y puis Entrée
Publicité