X
Cet article a été rédigé avec la collaboration de nos éditeurs(trices) et chercheurs(euses) qualifiés(es) pour garantir l'exactitude et l'exhaustivité du contenu.
L'équipe de gestion du contenu de wikiHow examine soigneusement le travail de l'équipe éditoriale afin de s'assurer que chaque article est en conformité avec nos standards de haute qualité.
Cet article a été consulté 25 692 fois.
Discord est un programme de voix sur IP. Si vous souhaitez le désinstaller, le processus ne requiert que quelques étapes, que ce soit sur Mac ou sur PC.
Étapes
Méthode 1
Méthode 1 sur 2:Désinstaller Discord sur Mac
Méthode 1
-
1Fermez Discord. Assurez-vous que Discord ne tourne pas en tâche de fond. Si le programme est en cours d’exécution, cela pourrait créer des erreurs au cours du processus de désinstallation.
- Si vous voyez l’icône de Discord, en haut à droite de votre écran dans la barre de menu, faites un clic droit dessus et sélectionnez Quitter Discord.
-
2Ouvrez le dossier Applications. Ce dossier contient tous les programmes installés sur votre Mac.
- Vous pouvez trouver votre dossier Applications sur le Dock ou ouvrir le Finder et appuyer sur ⇧ Shift+⌘ Command+A sur votre clavier pour l’afficher.
-
3Cherchez Discord. Localisez le programme Discord dans le dossier Applications. L’icône de Discord ressemble à une manette de jeu blanche dans un cercle bleu.
-
4Désinstallez Discord. Cliquez sur l’icône de Discord et faites-la glisser de votre dossier Applications jusqu’à la corbeille pour l’y déposer.
- Sur un Mac, vous pouvez désinstaller n’importe quel programme en le faisant glisser et en le déposant dans la corbeille.
-
5Sélectionnez la corbeille. Trouvez l’icône de la corbeille sur votre Dock et faites un clic droit dessus. Un menu va alors s’afficher et lister les différentes options qui s’offrent à vous.
-
6Videz la corbeille. Parmi les options du menu, sélectionnez Vider la Corbeille, cela videra de façon permanente le contenu de votre corbeille et effacera Discord de votre ordinateur.Publicité
Méthode 2
Méthode 2 sur 2:Désinstaller Discord sur Windows
Méthode 2
-
1Fermez Discord. Assurez-vous que Discord ne tourne pas en tâche de fond. Si le programme est en cours d’exécution, cela pourrait créer des erreurs au cours du processus de désinstallation.
- Si vous voyez l’icône de Discord, en bas à droite de votre écran dans la barre des tâches, faites un clic droit dessus et sélectionnez Quitter Discord.
-
2Ouvrez le menu Démarrer. Cliquez sur le bouton Démarrer en bas à gauche de votre écran pour ouvrir le menu Démarrer.
-
3Ouvrez Applications et fonctionnalités. Dans la barre de recherche du menu Démarrer, tapez Applications et fonctionnalités. Le programme Applications et fonctionnalités s’affichera en haut du menu Démarrer.
- Dans les versions plus anciennes de Windows, vous devrez rechercher et ouvrir Ajout et suppression de programmes au lieu de Applications et fonctionnalités.
-
4Cliquez sur Applications et fonctionnalités. Cela va ouvrir la fenêtre des paramètres.
-
5Cliquez dans le champ Rechercher dans cette liste. Cette option se trouve sous l’entête Applications et fonctionnalités dans la fenêtre des paramètres. Elle vous permet de taper le nom d’un programme pour le rechercher sur votre ordinateur.
-
6Trouvez Discord. Tapez Discord dans la barre de recherche. Le programme apparaitra juste en dessous.
-
7Sélectionnez Discord. Cliquez sur Discord dans les résultats de la recherche. Cela mettra le programme en surbrillance et affichera les options disponibles.
-
8Lancez la désinstallation. Cliquez sur le bouton Désinstaller, cela effacera le programme Discord et le désinstallera de votre ordinateur.
- Vous devrez confirmer votre choix dans la fenêtre popup qui s’ouvrira.
-
9Confirmez votre choix. Cliquez sur Désinstaller dans la fenêtre de confirmation. Cela confirmera votre choix et effacera Discord de votre ordinateur.
- S’il vous est demandé une nouvelle fois de confirmer votre choix, cliquez sur Oui pour procéder à la désinstallation.
Publicité
À propos de ce wikiHow
Publicité

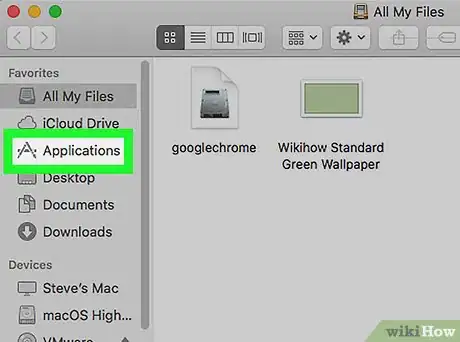
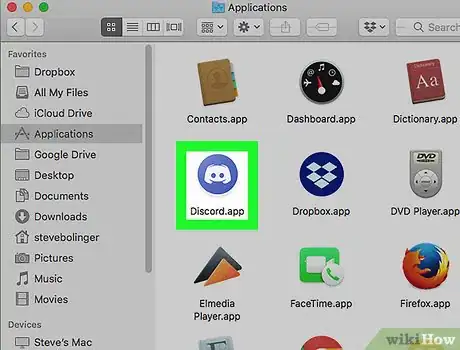
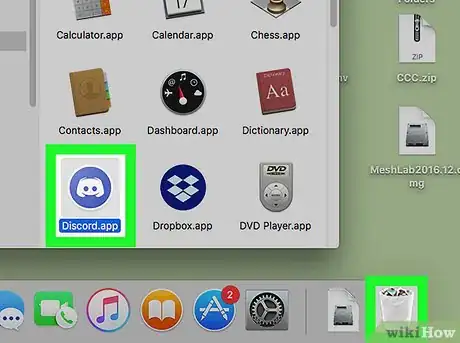
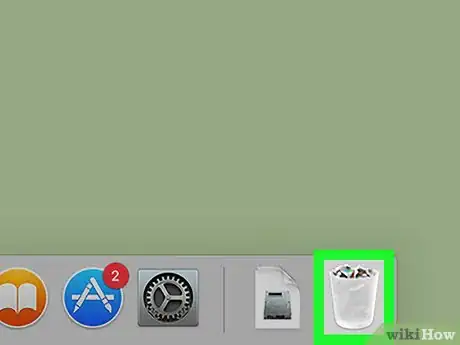
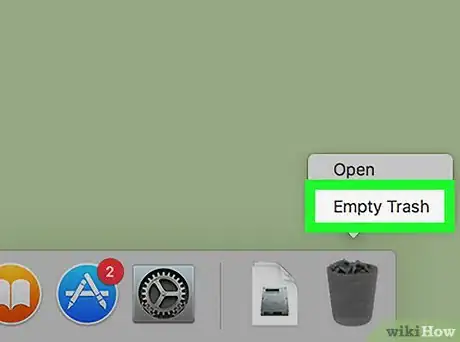
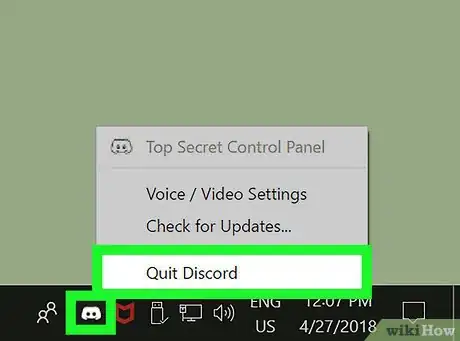
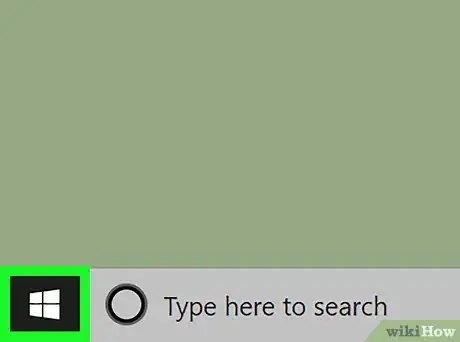
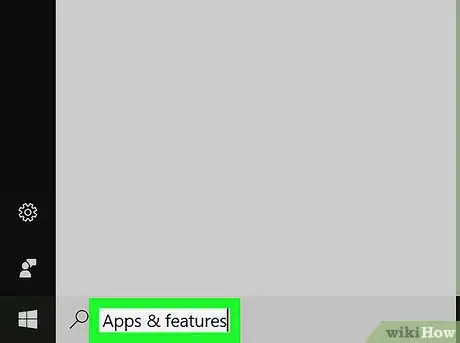
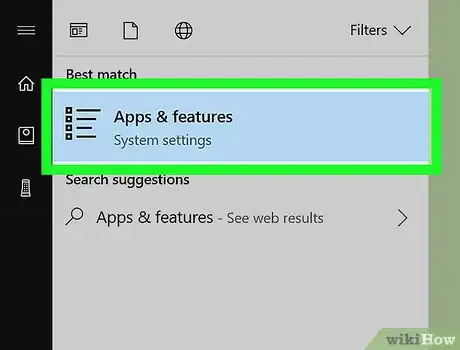
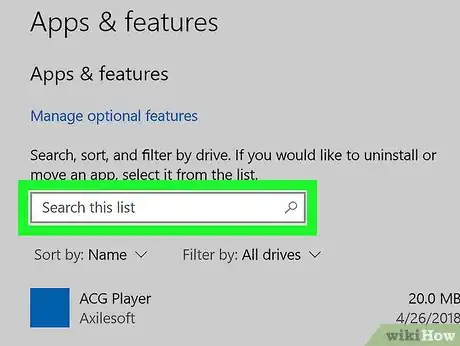
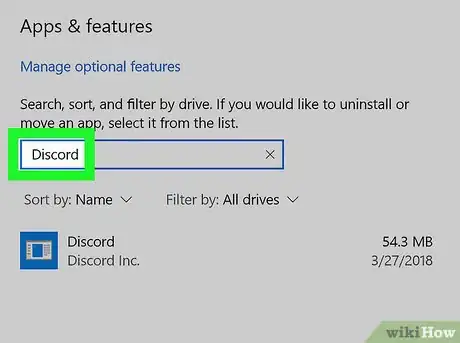
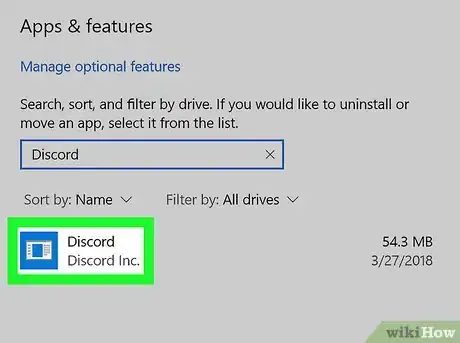
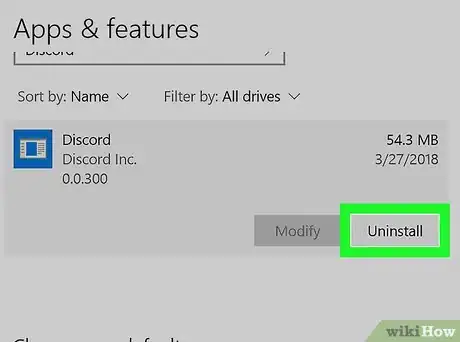
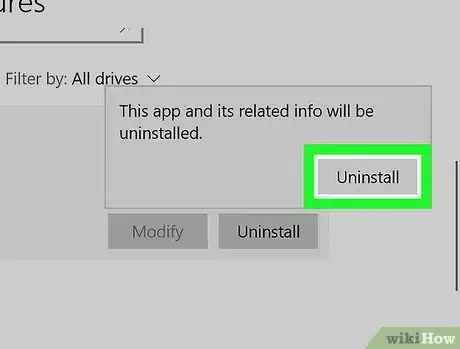


















L'équipe de gestion du contenu de wikiHow examine soigneusement le travail de l'équipe éditoriale afin de s'assurer que chaque article est en conformité avec nos standards de haute qualité. Cet article a été consulté 25 692 fois.