X
Cet article a été rédigé avec la collaboration de nos éditeurs(trices) et chercheurs(euses) qualifiés(es) pour garantir l'exactitude et l'exhaustivité du contenu.
L'équipe de gestion du contenu de wikiHow examine soigneusement le travail de l'équipe éditoriale afin de s'assurer que chaque article est en conformité avec nos standards de haute qualité.
Cet article a été consulté 7 094 fois.
MacKeeper, logiciel permettant soi-disant de nettoyer et sécuriser macOS, est en fait un logiciel malveillant dont il faut se débarrasser… et en totalité, c'est-à-dire y compris les fichiers qui trainent !
Étapes
Partie 1
Partie 1
-
1Exécutez une fenêtre du Finder. Dans le Dock, cliquez sur l'icône bleue et carrée contenant deux visages imbriqués. C'est la première des icônes du Dock.
-
2Cliquez sur Applications. Cliquez à gauche sur la mention Applications afin de faire apparaitre à droite le contenu de ce dossier.
-
3Doublecliquez sur MacKeeper. Son icône en est un robot blanc et bleu, les mains sur les hanches.
-
4Cliquez sur MacKeeper. Une fois exécuté, cliquez en haut sur le menu MacKeeper. Un menu déroulant apparait.
-
5Cliquez sur Préférences. C'est la troisième option du menu, une fenêtre va apparaitre.
-
6Cliquez sur l'onglet Général. Dans la rangée des différents onglets, cliquez sur celui de gauche.
-
7Décochez une certaine case. Tout en bas de la fenêtre, décochez la case Afficher l'icône de MacKeeper dans la barre des menus. Une fois la fenêtre fermée, son icône aura disparu de la barre en question.
-
8Fermez la fenêtre des préférences. Cliquez sur le petit point rouge en haut et à gauche de la fenêtre ouverte, puis quittez MacKeeper.Publicité
Partie 2
Partie 2 sur 4:Désinstaller MacKeeper
Partie 2
-
1Cliquez sur MacKeeper. Mentionné en gras, ce menu est tout en haut et à gauche de l'écran.
-
2Cliquez sur Quit. Ce faisant, MacKeeper sera proprement fermé.
-
3Mettez l'icône de MacKeeper dans la corbeille. Depuis le Dock ou le dossier Applications, saisissez l'icône avec la souris et faites-la glisser sur l'icône de la corbeille.
- Si elle n'est pas dans votre Dock, parce que vous ne l'y aviez jamais mise, l'icône est assurément dans le dossier Applications.
-
4Relâchez le bouton de la souris. Une fois l'icône de MacKeeper au-dessus de celle de la corbeille, il ne vous reste plus qu'à relâcher le bouton de la souris. Une fenêtre d'alerte apparait alors.
- Pour la suppression, vous devez entrer les 2 identifiants d'accès à votre disque dur. À la fin, cliquez sur OK.
-
5Recommencez la même opération. MacKeeper est têtu : une seconde fenêtre vous demande à nouveau vos identifiants. Tapez-les, puis cliquez sur OK. Refusez de répondre à son enquête [1] .
-
6Attendez tranquillement la fin de la désinstallation. En fait, MacKeeper n'a pas totalement disparu, il reste toujours des fichiers cachés qu'il va aussi falloir supprimer : MacKeeper est un vrai cauchemar !Publicité
Partie 3
Partie 3 sur 4:Supprimer les fichiers résiduels de MacKeeper
Partie 3
-
1Exécutez si nécessaire une fenêtre du Finder.
-
2Cliquez sur le menu Aller. C'est le cinquième menu de la barre générale des menus.
-
3Cliquez sur Aller au dossier. Cette option est en bas du menu Aller. Un champ de texte apparait.
-
4Tapez ~/Bibliothèque/Application Support/. Cliquez ensuite sur le bouton Aller. C'est dans ce dossier (Application Support) du dossier Bibliothèque que se trouvent les fichiers restants de MacKeeper.
-
5Repérez le dossier MacKeeper Helper. Si votre fenêtre est classée par ordre alphabétique, cherchez à la lettre « M ».
- Si vous ne trouvez aucun dossier à ce nom, c'est que tout a été supprimé durant la désinstallation, mais ce serait très étonnant !
-
6Faites un clic droit sur ce dossier MacKeeper Helper. Vous allez voir s'afficher un menu contextuel.
- Pour le clic droit sur une souris à un seul bouton, vous devez au préalable tenir enfoncée la touche Commande, puis vous cliquez sur le dossier.
-
7Cliquez sur Placer dans la corbeille. Cette commande est plutôt en haut du menu contextuel.
-
8Cliquez sur OK. Ce faisant, vous confirmez votre désir de mettre le dossier Application Support à la poubelle.
-
9Recherchez les autres fichiers de MacKeeper. C'est un logiciel qui s'infiltre partout : vérifiez la présence d'autres fichiers. En utilisant comme cela a été fait précédemment la fonction Aller au dossier :
- tapez ~/Bibliothèque/Caches/, puis supprimez les fichiers com.mackeeper.MacKeeper et com.mackeeper.MacKeeper.Helper ;
- tapez ~/Bibliothèque/LaunchAgents/, puis supprimez le fichier com.mackeeper.MacKeeper.Helper.plist ;
- tapez ~/Bibliothèque/LaunchDaemons/, puis supprimez le fichier com.mackeeper.MacKeeper.plugin.AntiTheft.daemon.plist.
-
10Faites un clic droit sur la corbeille. Un menu contextuel apparait.
-
11Cliquez sur Vider la corbeille. C'est la seconde possibilité du menu.
-
12Cliquez sur Vider la corbeille. Cliquez sur ce bouton et la suppression de tout ce qui se trouve dans la corbeille sera définitive.Publicité
Partie 4
Partie 4 sur 4:Supprimer MacKeeper de Safari
Partie 4
-
1Exécutez Safari. Il se peut qu'il reste des fichiers attachés au navigateur Safari : ils doivent disparaitre.
- Si Safari est déjà ouvert, le mieux est de le fermer pour l'exécuter à nouveau. S'il ne se ferme pas avec les commandes habituelles, forcez la fermeture avec la combinaison de touches Commande+⌥ Option+esc, sélectionnez Safari dans la liste des logiciels ouverts, puis cliquez sur le bouton Forcer à quitter. Avant de lancer à nouveau Safari, tenez enfoncée la touche Maj pour bloquer les publicités.
-
2Cliquez sur Safari. C'est le premier menu (en gras) dans la barre générale des menus en haut de l'écran.
-
3Cliquez sur Préférences. C'est la deuxième option du menu.
-
4Cliquez sur l'onglet Extensions. C'est à droite l'avant-dernier onglet de la rangée.
- Si un message vous annonce que vous ne pouvez pas désinstaller l'extension, cliquez sur l'onglet Avancé (le dernier), puis sur la case Afficher le menu Développement dans la barre des menus. L'extension de MacKeeper sera bien obligée de figurer dans la liste des extensions.
-
5Supprimez toute extension non installée personnellement. Il n'est pas le seul, mais MacKeeper installe une extension sans votre permission. Pour sa suppression, cliquez à droite sur sa partie, puis cliquez sur Désinstaller.
-
6Cliquez sur l'onglet Confidentialité. Cliquez en bas sur le bouton Gérer les données du site web, le contenu de la fenêtre change.
-
7Cliquez sur la barre de recherche, puis tapez mac. C'est une petite barre en haut et à droite. Tapez mac pour faire apparaitre dans les résultats tout ce qui concerne MacKeeper (fichiers de navigation, témoins de connexion…).
-
8Cliquez sur Tout supprimer. Le bouton bleu est en bas de la fenêtre de la confidentialité. Par ce geste, vous supprimez tous les fichiers temporaires de navigation de MacKeeper, il en sera fini des publicités abusives sur Safari.
-
9Redémarrez votre ordinateur. Cliquez sur le menu Pomme en haut et à gauche, puis sélectionnez Redémarrer. Confirmez le redémarrage. Normalement, MacKeeper a été totalement supprimé et vous ne devriez plus être embêté(e) avec ses annonces intempestives ni à l'écran ni lors de vos navigations.Publicité
Conseils
- Si vous ne savez pas trop mettre les mains dans le cœur de votre machine, il existe des utilitaires de désinstallation qui font tout ce travail à l'image de Malwarebytes, téléchargeable sur le site officiel. Une fois lancé, cet utilitaire repère tous les éléments de MacKeeper présents sur votre disque dur et vous propose de les supprimer (Supprimer les éléments sélectionnés).
Publicité
Avertissements
- La simple mise à la poubelle de l'icône de MacKeeper ne suffira pas à vous en débarrasser, il faut y aller sans pitié et tout extirper.
- Pour ne pas connaitre ces désagréments, il vaut mieux éviter de télécharger de tels logiciels : renseignez-vous sur Internet sur les inconvénients à installer tel ou tel logiciel et décidez en conscience.
Publicité
Références
À propos de ce wikiHow
Publicité
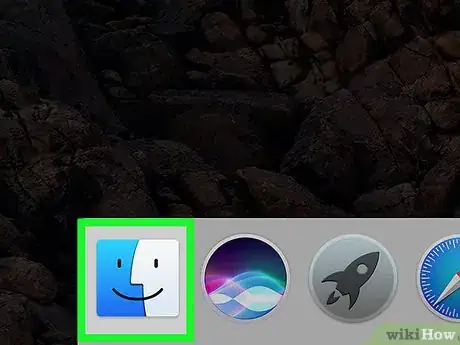
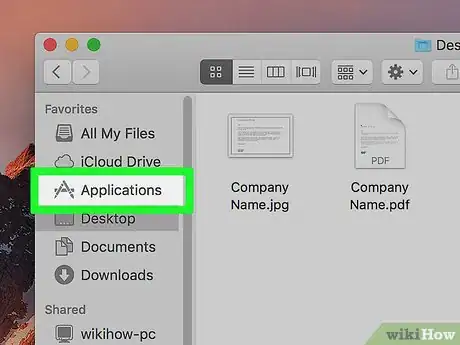
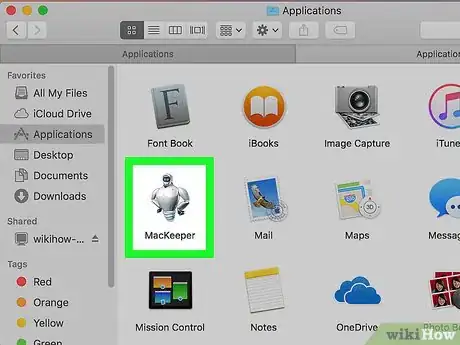
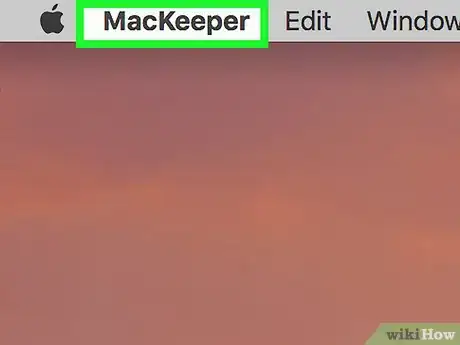
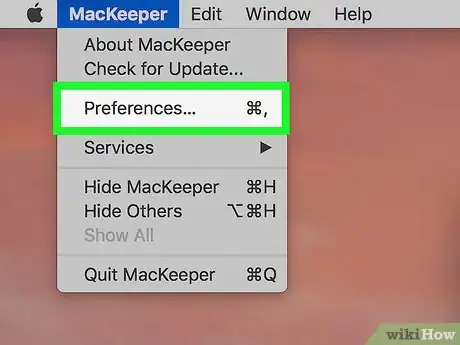
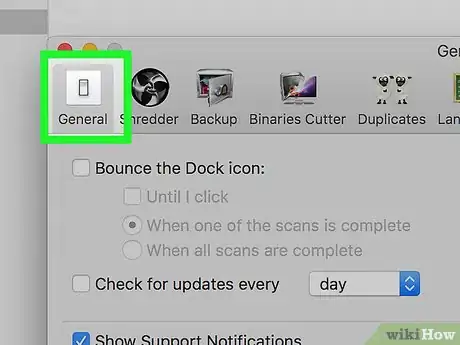
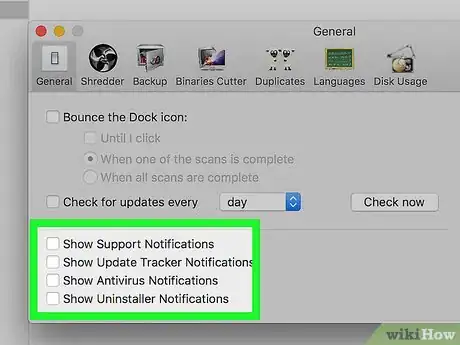
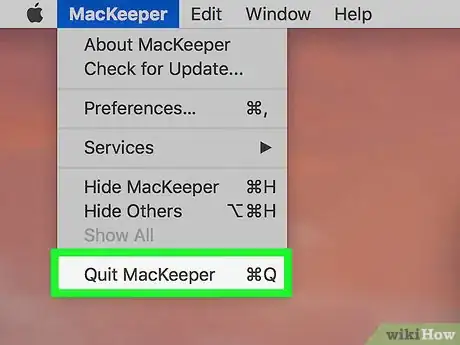
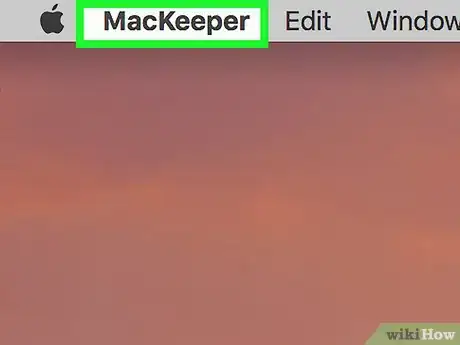
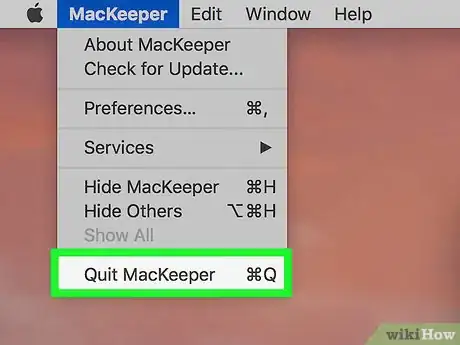
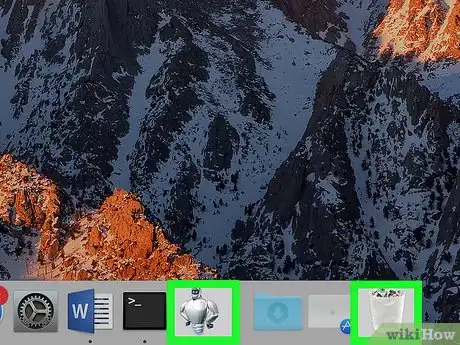
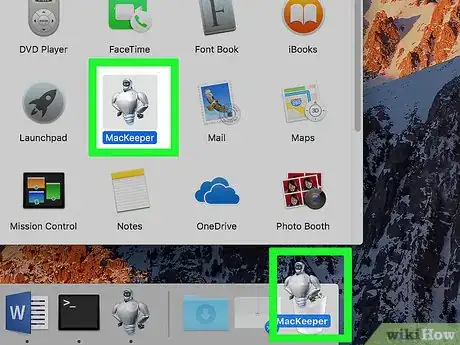
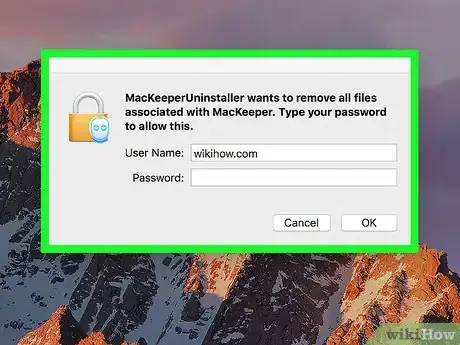
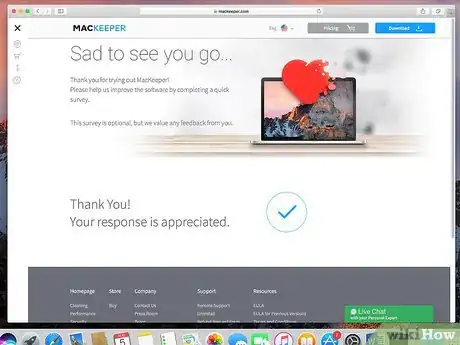
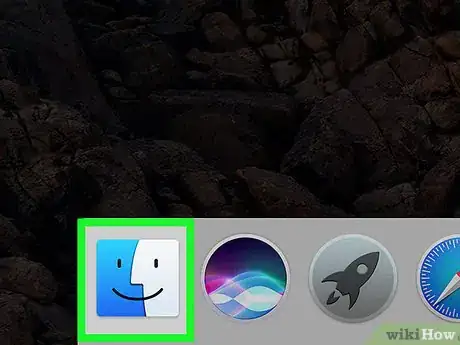
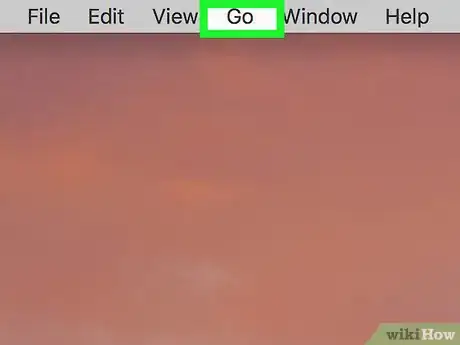
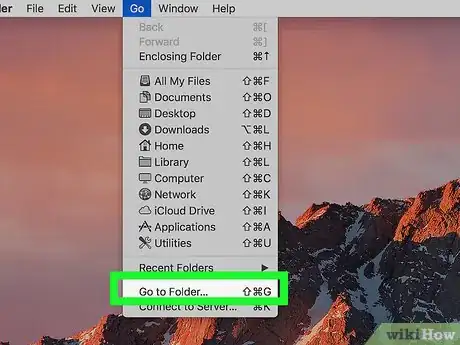
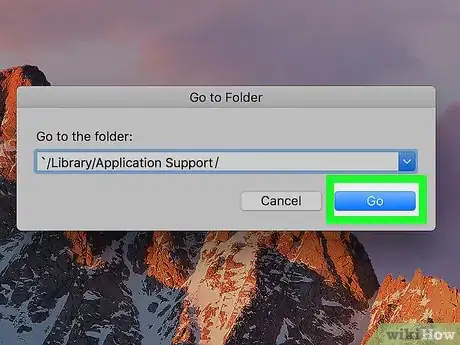
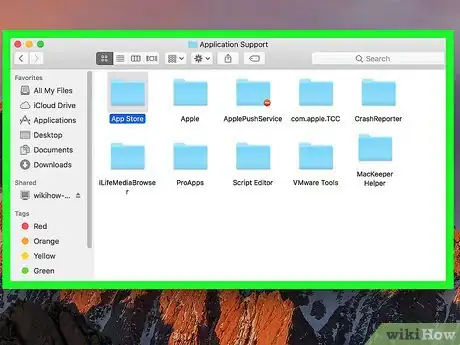
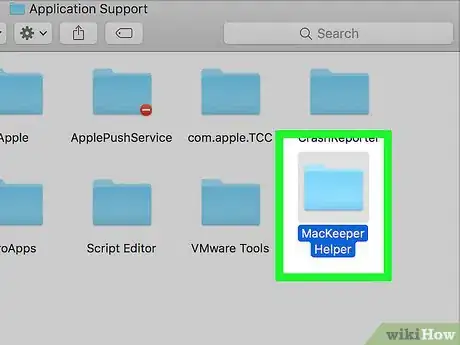
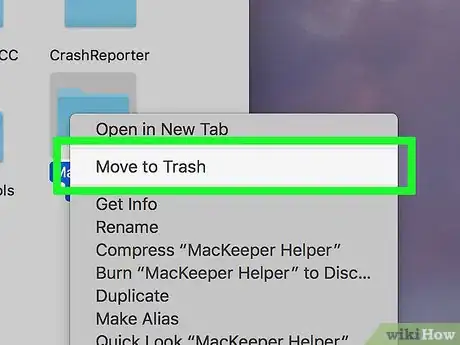
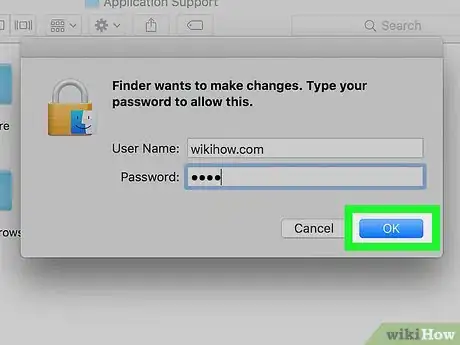
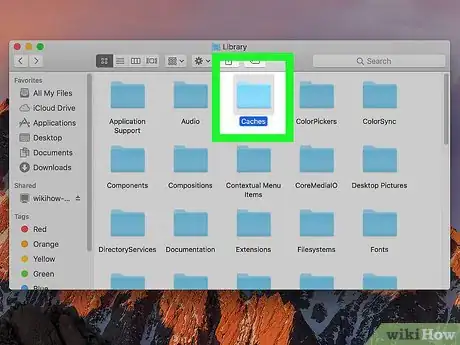
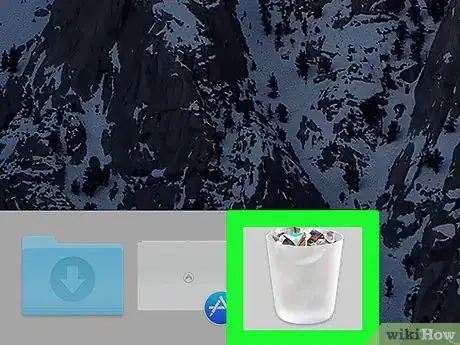
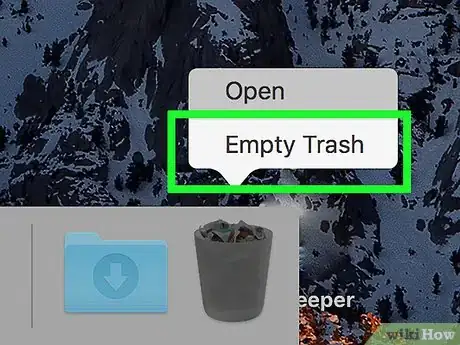
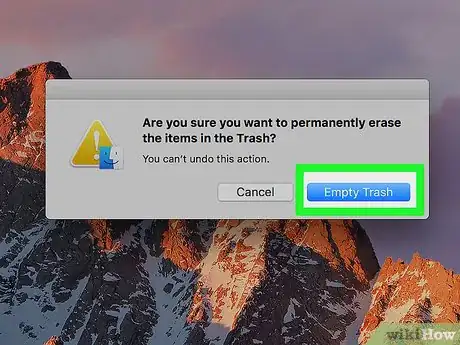
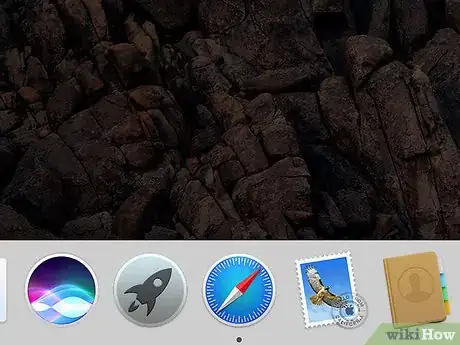
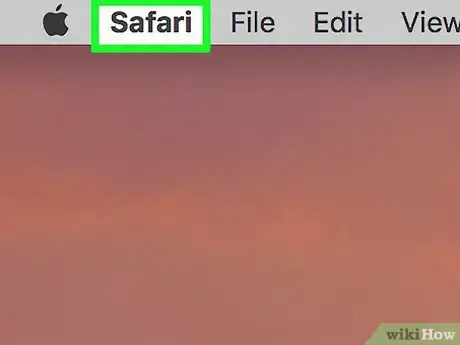
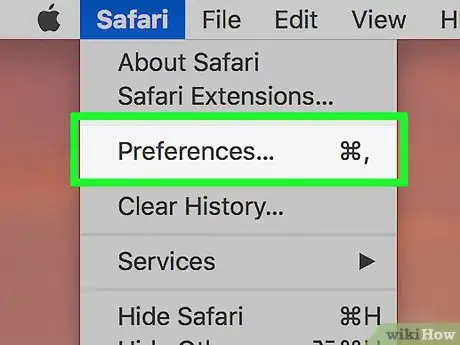
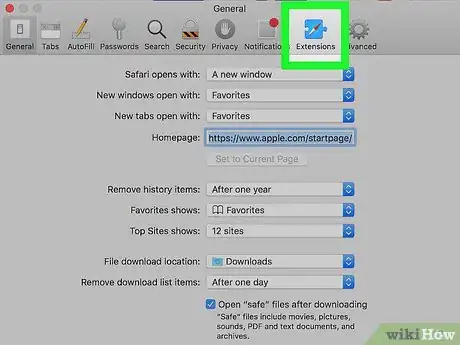
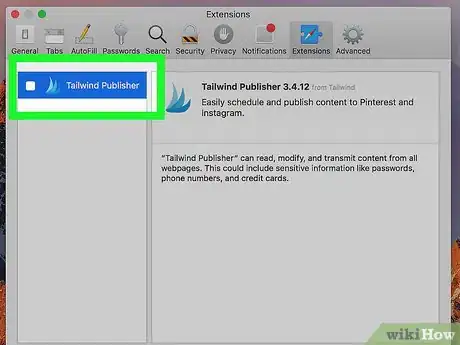
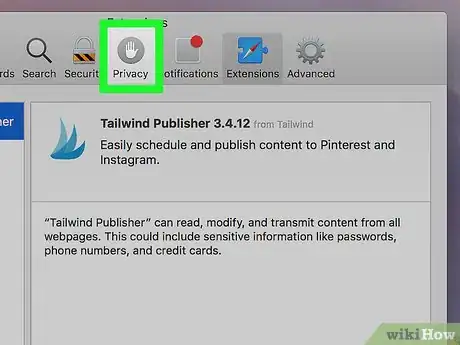
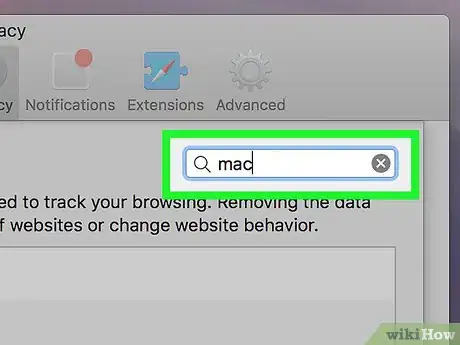
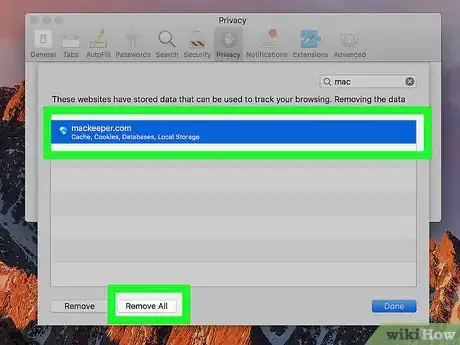
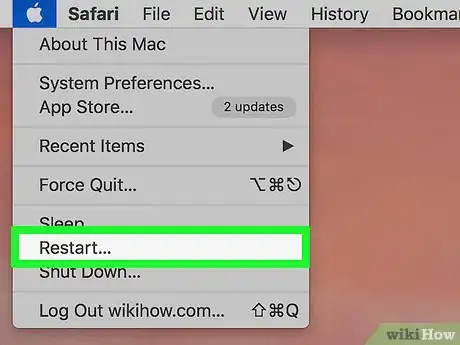


















L'équipe de gestion du contenu de wikiHow examine soigneusement le travail de l'équipe éditoriale afin de s'assurer que chaque article est en conformité avec nos standards de haute qualité. Cet article a été consulté 7 094 fois.