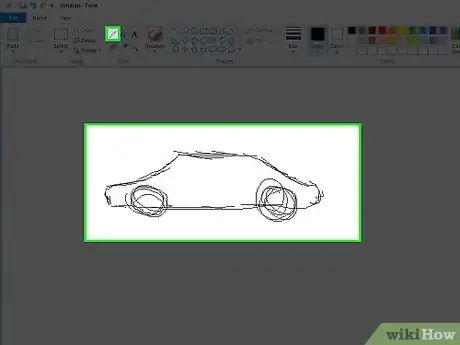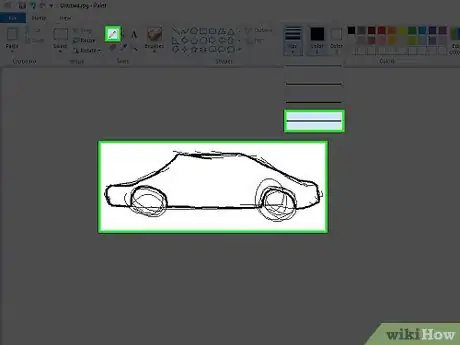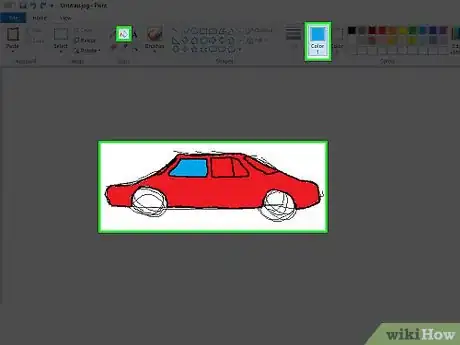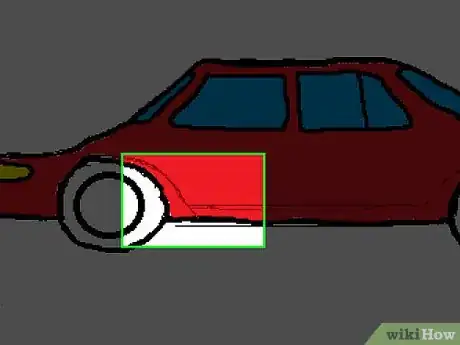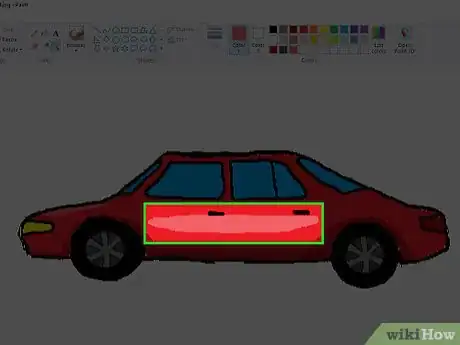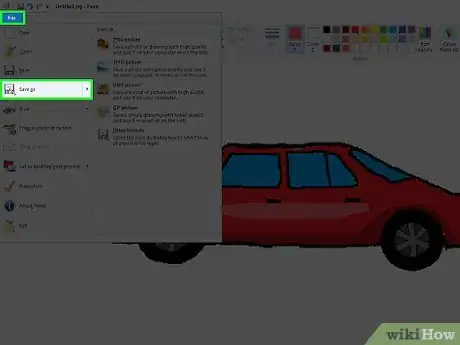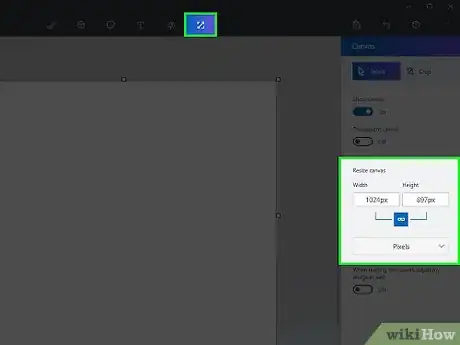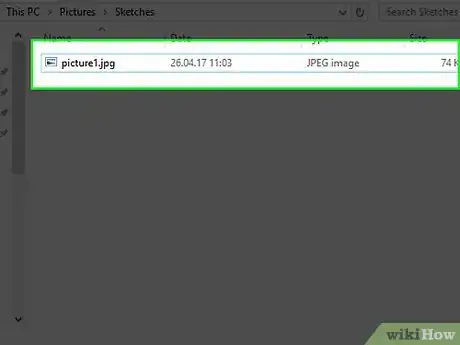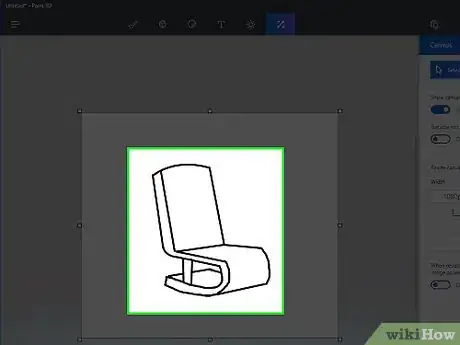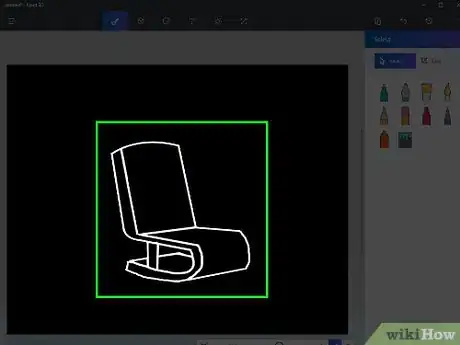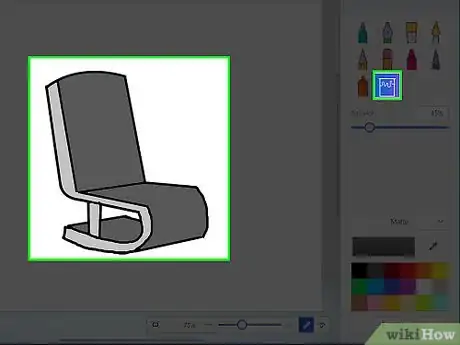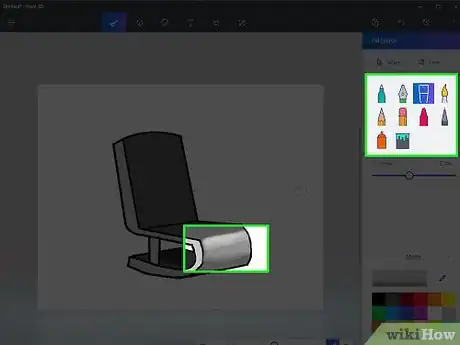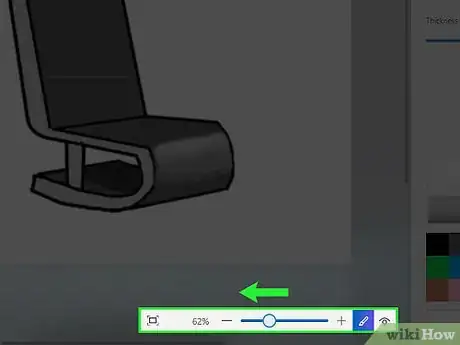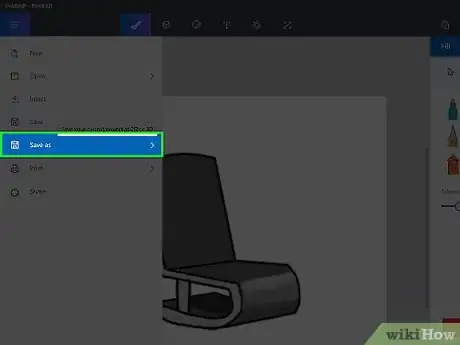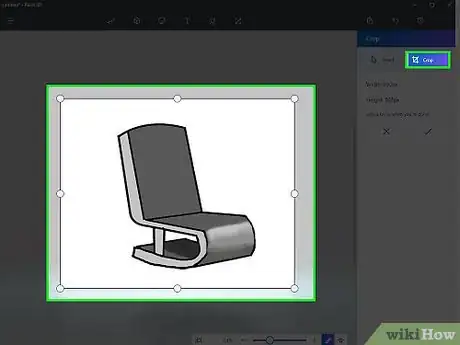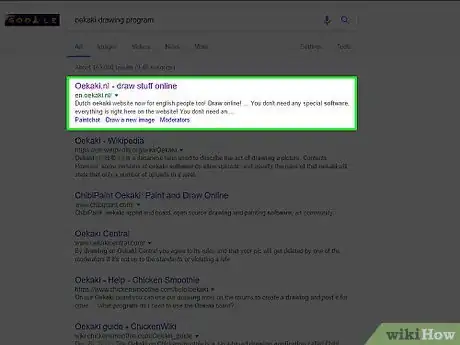wikiHow est un wiki, ce qui veut dire que de nombreux articles sont rédigés par plusieurs auteurs(es). Pour créer cet article, 39 personnes, certaines anonymes, ont participé à son édition et à son amélioration au fil du temps.
Cet article a été consulté 34 190 fois.
Vous n’avez pas besoin d’un logiciel aussi complexe que Photoshop pour faire du grand art ! Microsoft Paint, inclus dans toutes les versions de Microsoft Windows, est un programme parfaitement opérationnel avec lequel vous pouvez créer des dessins surprenants. Cet article vous apprend à utiliser les anciennes et nouvelles versions de ce programme, tout en vous donnant quelques conseils utiles.
Étapes
Méthode 1
Méthode 1 sur 3:Utiliser le Paint classique
-
1Faites une esquisse avec l’outil crayon. Avec l’outil crayon, esquissez votre dessin. Cela fonctionne mieux si vous utilisez une autre couleur que le noir.
-
2Créez les principales lignes. Avec l’outil crayon, tracez les lignes principales de votre dessin. Elles peuvent être juste une ébauche ou bien elles peuvent être tracées en gras pour donner un aspect définitif au dessin.
-
3Remplissez l’image de vos couleurs de base. Utilisez l’outil Remplissage pour colorier tout votre dessin avec les couleurs de base choisies. Vous devrez zoomer sur le dessin pour combler les petits vides qui se sont créés entre les lignes de votre esquisse et éviter ainsi que les couleurs ne débordent dans les autres parties de l’image.
- L’outil remplissage ressemble à un bidon de peinture en train d’être versé.
-
4Délimitez vos ombres avec des lignes. Utilisez l’outil crayon pour tracer une ligne qui forme le bord de votre zone d’ombre. Ce n’est pas grave si elle dépasse un peu sur les lignes noires. Ce sera facile à arranger par la suite. La couleur que vous utilisez pour tracer votre ligne doit être la même que celle que vous utiliserez pour les zones d’ombres et de lumières.
-
5Ajoutez les ombres. Utilisez l’outil de remplissage pour colorier vos zones d’ombres, avec un ton plus profond que le ton de base.
-
6Ajoutez les zones lumineuses. Utilisez l’outil de remplissage pour colorier les zones lumineuses, avec une couleur plus claire que votre couleur de base.
-
7C’est fini ! Vous pouvez créer plus de détails et de textures, mais la majorité du travail est effectuée. Continuez à vous entrainer !Publicité
Méthode 2
Méthode 2 sur 3:Utiliser un nouveau document Paint
-
1Travaillez sur un document ayant la bonne taille. Étant donné que Paint fonctionne avec de simples pixels, si vous souhaitez avoir un beau dessin vous devrez agrandir la zone de dessin. Faites cela en cliquant sur le bouton « Redimensionner » et réglez les dimensions au-delà de 2 000 pixels.
-
2Esquissez votre dessin et chargez-le dans votre ordinateur. Cette étape est largement plus rapide si vous tracez votre dessin à la main et que vous le scannez ou le photographiez en vue de l’importer sur l’ordinateur. Vous pouvez aussi dessiner le dessin directement sur Paint, mais vous devrez utiliser un gris très clair.
- Si vous scannez votre dessin, ouvrez le fichier sur Paint pour le transformer en magnifique dessin, mais pensez aussi à enregistrer une copie de votre dessin original au cas où vous feriez des erreurs et devriez tout recommencer.
-
3Créez vos lignes principales. Avec l’outil courbe, créez les principales lignes de votre dessin en noir. Trouvez une ligne simple et continue à dessiner (comme l’arc supérieur de l’œil) et cliquez sur la première extrémité de la ligne, puis sur la deuxième. Ensuite, utilisez votre souris pour courber la ligne droite qui vient d’être créée et la transformer en une ligne courbe qui correspond à ce que vous aviez esquissé. Continuez de la même façon jusqu’à ce que tous vos traits soient recréés en noir.
- Le noir est important. Vous pourrez toujours changer la couleur de ces lignes plus tard, mais pour le moment tracez-les en noir.
-
4Nettoyez votre travail sur les lignes. À présent, il est temps de se débarrasser de l’esquisse ! Cliquez sur Sélectionner, puis faites un clic droit sur le dessin et inversez les couleurs. Ensuite, faites passer toutes les couleurs en strictement noir ou blanc en cliquant sur Fichier → Propriétés. Cliquez sur OK, laissez le logiciel faire le changement, puis retransformez le dessin en mode couleur de la même façon. Inversez à nouveau le dessin est vous obtiendrez un dessin parfait.
- Il peut être très utile de sauvegarder une copie de votre dessin en lignes noires, surtout si vous faites une bêtise et que vous avez besoin de recommencer.
-
5Coloriez avec vos couleurs de base. Utilisez l’outil remplissage pour colorier. Assurez-vous que vous coloriez tous les pixels qui pourraient être coincés entre des lignes qui se recoupent.
-
6Ajoutez des zones lumineuses, des zones d’ombre, des zones de tons moyens. Sélectionnez tout et copiez votre dessin tel qu’il est maintenant. Ensuite, choisissez une zone que vous voulez assombrir (par exemple, les cheveux). Sélectionnez la couleur de base et placez-la en couleur 2. Ensuite, choisissez en couleur 1 votre couleur d’ombre. Utilisez l’outil qui vous convient le mieux pour tracer l’ombre. Ne vous préoccupez pas de déborder sur les lignes noires ! Faites juste une zone (de même couleur) à la fois.
-
7Créez des « calques ». À présent, il vous faut vous débarrasser des couleurs qui débordent sur les lignes noires ! Zoomez de façon à apercevoir le dessin en entier, cliquez sur Sélectionner, faites un clic droit sur le dessin et collez la base que vous avez copiée un peu plus tôt. Maintenant place à la partie magique. Cliquez sur la flèche en dessous de Sélectionner, puis sur Sélection Transparente. Ta dam !
-
8Continuez jusqu’à ce que ce soit terminé. Continuez à faire ce même processus pour chaque zone et chaque zone d’ombre jusqu’à ce que vous soyez content de votre dessin !Publicité
Méthode 3
Méthode 3 sur 3:Apprendre ce que vous pouvez faire
-
1Jouez avec les limites du programme. Vous devez garder à l’esprit que Paint n’est pas comme Photoshop. Ne vous attendez pas à obtenir une apparence Photoshop sur vos dessins. Vous pouvez créer de belles images, mais elles garderont un aspect particulier spécifique à Paint. Adoptez ce style ! Vous devriez également garder à l’esprit que les fichiers sont enregistrés avec une qualité moindre que dans les programmes comme Photoshop, donc ne vous attendez pas à avoir une bonne qualité avec des impressions à haute résolution.
-
2Faites les modifications que vous pouvez. Apprenez quelles sortes de modifications vous pouvez faire sur des images existantes, comme des photographies. Paint n’est pas Photoshop, mais quelques retouches basiques peuvent être réalisées grâce à ce programme. Voici ce que vous pouvez faire :
- Recadrer des images. Le recadrage d’images sur Paint peut en fait être plus facile que sur d’autres programmes, car la seule chose que vous avez à faire est de faire glisser les coins de l’image.
- Couvrir des petites imperfections. Copier et coller des petits morceaux d’image pour dissimuler des petites imperfections est assez facile sur Paint, du moment que vous avez de la patience.
- Corriger les yeux rouges. Si vous avez quelques pixels sombres, vous pouvez les copier et les coller sur les yeux ou si vous préférez vous pouvez utiliser les autres outils pour arranger facilement les yeux rouges.
-
3Testez d’autres programmes. Si vous utilisez Paint parce que vous pensez que vous ne pouvez obtenir de meilleurs programmes, détrompez-vous. Il y existe d’autres options. Vérifiez ces alternatives pour vous améliorer dans l’art de la retouche numérique :
- L’un des programmes qui pourraient s’avérer utiles est le programme gratuit Oekaki. Il ressemble à Paint, mais présente beaucoup plus de fonctionnalités. Vous n’avez même pas besoin de télécharger quoi que ce soit. Beaucoup de sites Web utilisent Oekaki comme une application intégrée au navigateur Internet. Ce programme vous permet d’avoir plusieurs calques, un peu comme Photoshop, ce qui signifie que vous pouvez réaliser de meilleures images.
- Si vous souhaitez utiliser un programme plus puissant, mais que vous n’avez pas envie de dépenser de l’argent dans Photoshop, découvrez les autres alternatives. Paint Tool Sai, Manga Studio et plein d’autres programmes sont aussi puissants que Photoshop et peuvent être achetés pour environ 30€. Il existe également de nombreux logiciels gratuits comme GIMP ou Paint.NET.
Publicité
Conseils
- L’enregistrement en format GIF est bien pour les couleurs unies (c’est-à-dire les zones non ombrées) et les animations. Le format PNG est mieux pour les images ombrées et le format JPEG est le meilleur pour les photographies. BMP n’est pas recommandé, car vous perdez la qualité de la couleur. Gardez ces conseils à l’esprit lorsque vous enregistrez votre travail.
- Entrainez-vous et amusez-vous avec les autres outils jusqu’à ce que vous les maitrisiez.
- Vous pouvez également zoomer si vous devez faire un travail plus minutieux, en pressant « Affichage » puis « Zoom » dans le coin en haut à gauche de l’écran.
- Lorsque vous utilisez l’outil de remplissage, faites en sorte que tous les pixels d’une même couleur soient connectés. L’utilisation de l’outil de remplissage avec des trous entre les frontières des différentes zones va entrainer le coloriage de toutes les zones avec la même couleur.
- L’entrainement permet la perfection !
Éléments nécessaires
- Microsoft Paint