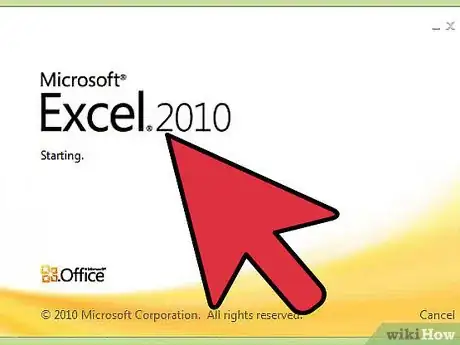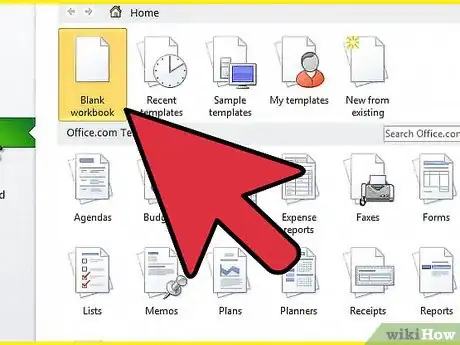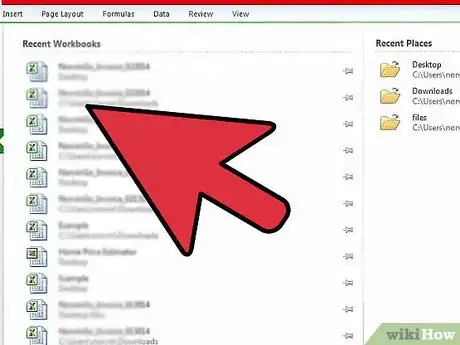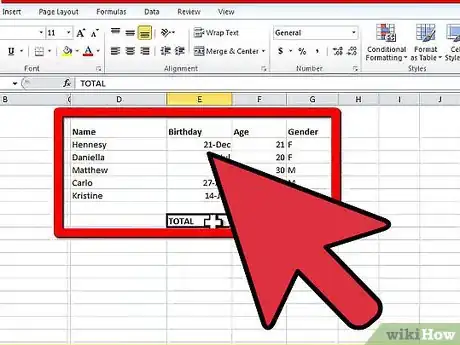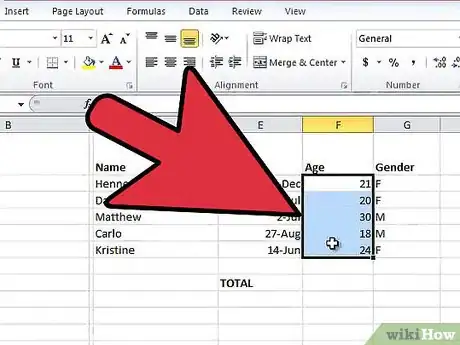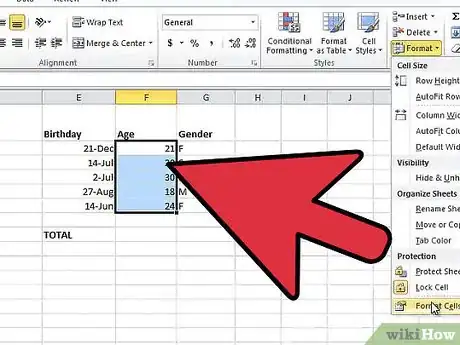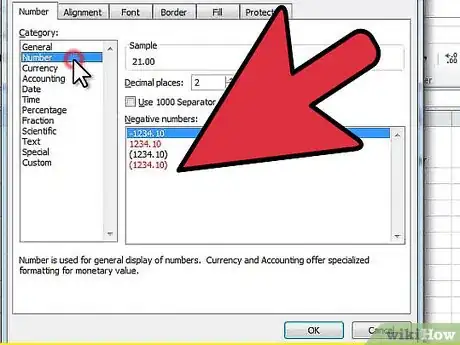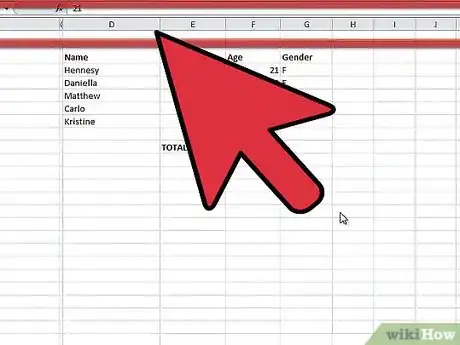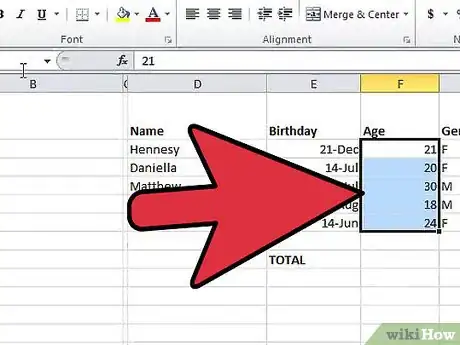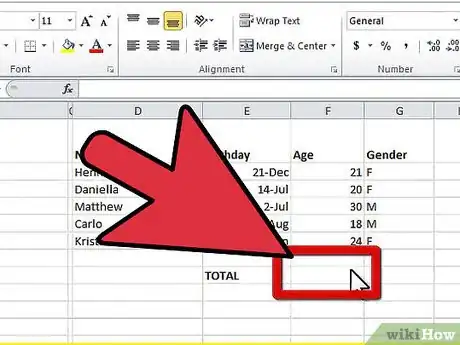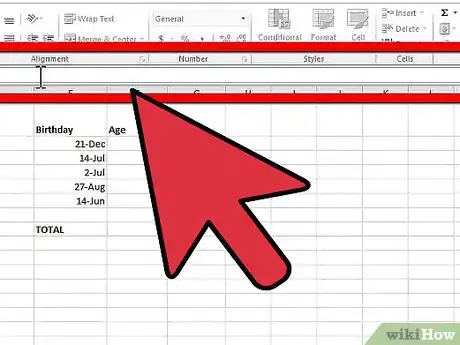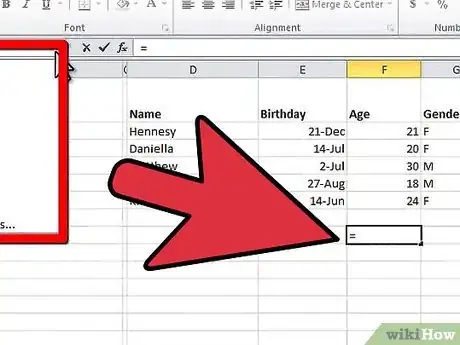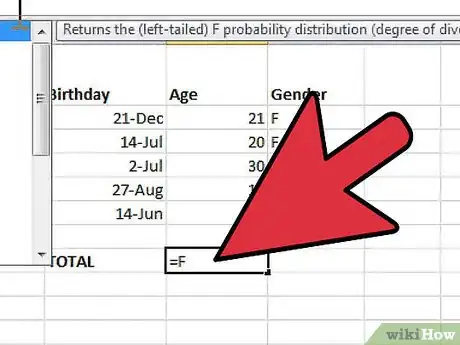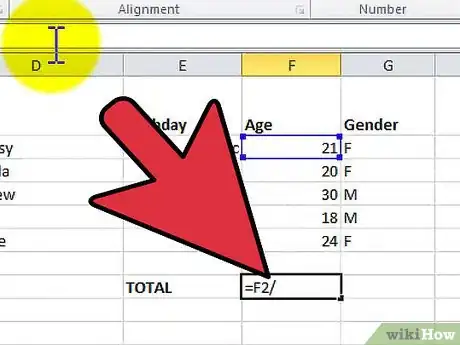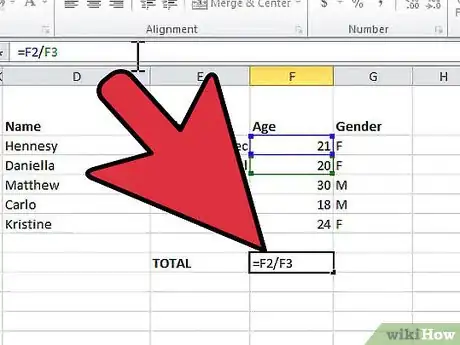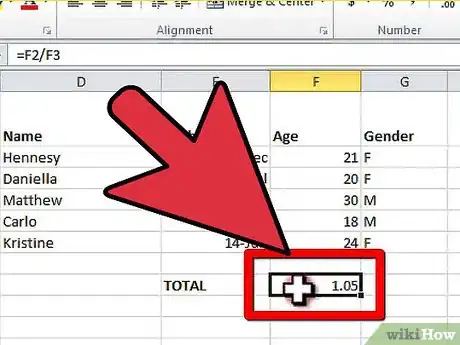X
wikiHow est un wiki, ce qui veut dire que de nombreux articles sont rédigés par plusieurs auteurs(es). Pour créer cet article, des auteur.e.s volontaires ont participé à l'édition et à l'amélioration.
Cet article a été consulté 76 388 fois.
Microsoft Excel est un programme vous permettant d’organiser et sauvegarder des données dans ce que l’on appelle une feuille de calcul. Une des principales fonctionnalités d’Excel est la gestion de fonctions mathématiques plus ou moins compliquées. En effet, vous pourrez par exemple facilement additionner, soustraire, multiplier ou diviser deux nombres grâce à Excel.
Étapes
Partie 1
Partie 1 sur 4:Entrer des données dans Microsoft Excel
Partie 1
-
1Démarrez le programme Microsoft Excel installé sur votre ordinateur.
-
2Créez une feuille de calcul. Vous pouvez aussi en ouvrir une qui existe déjà.
-
3Cliquez sur l’onglet Fichier. Il est situé en haut à gauche de votre écran (ou sur le bouton « Office » sous Excel 2007) et cliquez sur Enregistrez-sous afin d’enregistrer votre feuille de calcul sur votre ordinateur avec le nom de votre choix. N’oubliez pas d’enregistrer régulièrement votre feuille de calcul en appuyant sur Enregistrer pour ne pas perdre les données que vous avez ajoutées à votre feuille de calcul.
-
4Créez votre propre tableau.
- Mettez en place les différentes colonnes du tableau. Les colonnes sont également représentées sur votre feuille Excel par des lettres (A, B…) et permettent de repérer facilement des éléments dans votre feuille de calcul. Elles s’étendent de tout en haut jusqu’à tout en bas de votre feuille Excel. Utilisez la ligne horizontale tout en haut de votre feuille de calcul pour y entrer les noms de vos différentes colonnes. Par exemple : la date, le nom, l’adresse, la somme déjà payée, la somme qu’il reste à payer, etc.
- Mettez ensuite en place les lignes de votre tableau. Entrez les données correspondantes aux titres de chaque colonne en commençant par la deuxième ligne horizontale de votre feuille de calcul et en continuant ainsi jusqu’à ce que toutes vos données soient inscrites dans votre tableau.
- Décidez si vous voulez ou non, une colonne ou une ligne représentant le total de certaines données. Vous pourriez alors placer ce ou ces totaux dans une ligne ou une colonne nommée Total. Certaines personnes préfèrent cependant que ces totaux soient affichés quelques lignes en dessous des données qu’ils viennent d’entrer dans Excel.
Publicité
Partie 2
Partie 2 sur 4:Choisir le format des cellules
Partie 2
-
1Organisez votre zone de travail. Mettez en surbrillance la ou les parties de votre feuille de calcul dans lesquelles vous prévoyez d’entrer des nombres plutôt que du texte.
-
2Cliquez sur le bouton Format. Il se trouve en haut de la fenêtre Excel vers la droite puis cliquez sur Format de cellule dans le menu déroulant.
-
3Choisissez une option. Vous pouvez choisir « Nombre » ou « Monétaire » dans la liste de choix qui s’offre à vous. Choisissez le nombre de décimales que vous souhaitez avoir pour vos nombres puis cliquez sur Ok.
- Cela vous permettra d’utiliser des formules mathématiques sur les données que vous venez de sélectionner au lieu de les traiter comme du simple texte.
Publicité
Partie 3
Partie 3 sur 4:Identifier les références des cellules
Partie 3
-
1Remarquez tout d’abord l’organisation de vos cellules dans Excel. Connaitre les références des cellules qui contiennent vos données vous aidera par la suite à facilement utiliser des formules dans Excel.
- Les lettres en haut de votre feuille de calcul correspondent aux colonnes. La numérotation des colonnes commence par « A » puis continue jusqu’à « Z » et passe ensuite à « AA » jusqu’à « ZZ ».
- Les nombres sur la gauche de votre feuille de calcul correspondent aux numéros de lignes. La numérotation commence logiquement par 1 puis continue dans l’ordre séquentiel (2, 3, 4…).
-
2Cliquez sur n’importe quelle cellule de votre feuille de calcul. Notez d’abord la lettre correspondant à la colonne puis le nombre suivant cette lettre. Par exemple : « C2 ».
- Écrire C2 dans une formule fera alors comprendre à Excel que vous souhaitez utiliser les données présentes dans cette cellule.
- Sélectionnez un groupe de cellules d’une certaine colonne fera savoir à Excel qu’il doit utiliser ce groupe entier de cellules. Par exemple, « C2 : C6 ». Le double point ( : ) réfère au fait qu’il s’agit d’un groupe de cellules. La même méthode peut être utilisée pour un groupe de cellules appartenant à une même ligne voire un groupe de cellules s’étendant sur plusieurs lignes et colonnes.
Publicité
Partie 4
Partie 4 sur 4:Créer une formule Excel pour effectuer des divisions
Partie 4
-
1Définissez l'emplacement du résultat. Cliquez sur la cellule où vous souhaitez voir apparaitre le résultat de votre division. Cette cellule peut par exemple se trouver à côté ou en dessous de la colonne « Total » ou bien encore sur la droite de votre tableau.
-
2Cherchez la barre de formule d’Excel. Il s’agit de la longue barre blanche horizontale qui se trouve en haut de la fenêtre, à côté du symbole « f(x) ».
-
3Dans cette barre, commencez par inscrire le symbole égal (=).
- Vous pouvez également appuyer sur le bouton « f(x) ». Cela inscrira automatiquement un symbole « = » dans votre barre de formule et vous demandera le type de formule que vous souhaitez insérer.
-
4Inscrivez le début de la formule. Entrez la référence de la cellule que vous souhaitez utiliser comme numérateur. Le numérateur est le nombre que vous souhaitez diviser par un autre nombre. Dans notre exemple nous prendrons la cellule « C2 ».
-
5Ajoutez une barre oblique à votre formule. Il s’agit de ce symbole : /.
-
6Continuez la formule. Puis, ajoutez la référence de la cellule que vous souhaitez utiliser en tant que dénominateur. Le numérateur est le nombre par lequel vous allez diviser votre numérateur.
-
7Appuyez finalement sur la touche « Entrée ». Le résultat apparaitra alors dans la cellule sur laquelle vous aviez cliqué au début de cette partie.
- Votre formule ressemblera par exemple à celle-ci : « =C2/C6 ».
Publicité
À propos de ce wikiHow
Publicité