Cet article a été rédigé avec la collaboration de nos éditeurs(trices) et chercheurs(euses) qualifiés(es) pour garantir l'exactitude et l'exhaustivité du contenu.
L'équipe de gestion du contenu de wikiHow examine soigneusement le travail de l'équipe éditoriale afin de s'assurer que chaque article est en conformité avec nos standards de haute qualité.
Cet article a été consulté 48 593 fois.
Il peut être utile d'avoir un convertisseur de devises pour suivre des achats ou des déplacements à l'étranger. Excel de la suite bureautique de Microsoft est un bon support pour créer un simple convertisseur quand on souhaite juste la conversion de devises. Sous le système d'exploitation Windows, il est possible d'avoir un convertisseur qui fournit des taux actualisés. Pour cela, il faut installer le plug-in Kutools pour Excel. Cette dernière approche est plus complexe, mais elle permet d'avoir un résultat bien meilleur.
Étapes
Méthode 1
Méthode 1 sur 2:Convertir manuellement
-
1Regardez votre taux de conversion du jour. Allez sur votre navigateur internet, inscrivez dans la barre d'adresse « Convertisseur de devises ». Une page internet s'affiche avec plusieurs sites vous proposant de voir les taux de conversions des devises. Choisissez l'un d'entre eux et ouvrez-le pour accéder au convertisseur du site.
- Si vous souhaitez connaitre la conversion de montants en Dollars en Euros, inscrivez « 1 » dans la première case, puis choisissez « USD - Dollar » et pour la devise de conversion prenez « EUR - Euro ». Cliquez sur le bouton à droite avec une flèche et le taux s'affiche (site utilisé pour l'exemple : convertisseur).
-
2Lancez Excel. L'icône de Microsoft Excel est un carré blanc et vert avec un « X ».
-
3Ouvrez une nouvelle feuille de calcul. Appuyez sur l'icône Nouveau qui se trouve en haut à gauche dans Microsoft Excel. Faites-le si vous avez une feuille Excel déjà ouverte sur un travail en cours.
- Pour Mac, le processus pour ouvrir une nouvelle feuille de calcul est le même que sous Windows.
-
4Réalisez un fichier de suivi. Avec les informations sur vos devises, faites un fichier de suivi.
- Dans la cellule A1, renseignez le nom de la première devise comme « Dollars ».
- Cellule B1, inscrivez la valeur 1.
- Dans la cellule A2, renseignez le nom de la deuxième devise comme « Euros ».
- Cellule B2, inscrivez le taux de conversion.
-
5Renseignez la devise à convertir. Sur votre feuille Excel, allez dans la cellule D1 et notez « Dollars », puisque vous souhaitez convertir des Dollars en Euros.
-
6Inscrivez les montants à convertir. Dans la colonne « D » à partir de la cellule D2, complétez les cellules de la colonne « D » des montants en Dollars que vous souhaitez convertir en Euros. Par exemple, notez vos quatre sommes en Dollars dans les cellules D2 à D5.
-
7Renseignez la devise de conversion. Allez en cellule E1 et inscrivez la devise de conversion comme Euros.
-
8Allez à la cellule E2. Dans la cellule E2, tapez =$B$2*D2, puis faites Entrer. Ainsi, vous obtenez dans la cellule E2 la valeur du montant en Dollars en cellule D2 convertie par le taux inscrit en cellule B2.
-
9Affichez les autres montants convertis. Sélectionnez la cellule E2. Vous avez un petit carré en bas à droite de la cellule sélectionnée. Doublecliquez sur ce petit carré. Instantanément, les montants en Dollars se trouvant dans les cellules « D » voient leur conversion dans les cellules adjacentes, dans la colonne « E ».Publicité
Méthode 2
Méthode 2 sur 2:Utiliser le plug-in Kutools avec Excel
-
1Allez sur le site de Kutools. Dans votre moteur de recherche, tapez « https://www.extendoffice.com/download/kutools-for-excel.html ». Sachez que ce plug-in ne marche que sous le système d'exploitation de Windows.
-
2Téléchargez le plug-in. Il est gratuit. Cliquez sur Free Download Now. Selon votre navigateur internet, il vous sera peut-être demandé de l'enregistrer sur votre ordinateur et l'on vous demandera l'emplacement ou vous souhaitez le télécharger. Faites-le, si l'on vous le demande.
-
3Lancez le fichier .exe de Kutools. Doublecliquez sur le fichier exécutable. Une fenêtre s'ouvre, cliquez sur le bouton Exécuter.
-
4Acceptez l'installation. Une fenêtre s'ouvre et vous demande si vous êtes d'accord, cliquez sur Oui. Ensuite, choisissez la langue, puis cliquez sur OK.
-
5Finissez l'installation. Suivez les instructions proposées pour installer Kutools.
- Une nouvelle fenêtre s'ouvre, appuyez sur le bouton Suivant.
- On vous propose d'accepter la licence d'utilisation, cochez la phrase pour accepter, puis cliquez sur Suivant.
- Une fenêtre s'ouvre et vous demande à quel emplacement le fichier doit être installé, cliquez sur le bouton Suivant. Nouvelle fenêtre propose de choisir l'emplacement du raccourci, sélectionnez Suivant.
- Il vous est demandé de l'installer, cliquez sur Installer. Une fois l'installation réalisée, cliquez sur le bouton Terminer.
-
6Lancez Excel. L'icône de Microsoft Excel est un carré blanc/vert avec un « X ».
-
7Ouvrez une nouvelle feuille de calcul. Appuyez sur l'icône Nouveau qui se trouve en haut à gauche dans Microsoft Excel. Faites-le si vous avez une feuille Excel déjà ouverte sur un travail en cours.
-
8Inscrivez les valeurs à convertir. Vous voulez convertir, par exemple dix montants. Placez-vous dans la cellule A1 et inscrivez le premier montant, puis continuez jusqu'à la cellule A10 pour que vos dix montants soient inscrits dans le tableur Excel.
-
9Sélectionnez vos cellules. Cliquez sur la cellule A1 et descendez jusqu'à avoir sélectionné les dix premières cellules de la colonne « A » qui contiennent vos montants inscrits.
-
10Copiez les cellules. Faites un clic droit sur vos cellules sélectionnées, puis choisissez Copier dans le menu qui vous est proposé. Vous pouvez aussi aller dans le ruban sur l'onglet Accueil et cliquez sur l'icône Copier.
-
11Collez les cellules. Cliquez dans la cellule B1, puis appuyez sur l'icône Coller qui se trouve à côté de l'icône Copier. Vous pouvez aussi utiliser le clic droit, puis sélectionner la première icône de Coller dans le menu qui vous sera présenté.
- Attention à ne pas cliquer sur la petite flèche sur la droite du bouton Coller.
-
12Sélectionnez la colonne. Pour sélectionner vos données en colonne « B », cliquez sur « B » de la colonne. Ainsi, toute votre colonne « B » est sélectionnée.
-
13Allez sur l'onglet Kutools. Dans le ruban de votre feuille de calcul, sélectionnez l'onglet Kutools.
-
14Sélectionnez Contenu. Sur l'onglet Kutools dans la rubrique Plages et Cellules, cliquez sur Contenu. Un menu déroulant s'affiche. Sélectionnez Conversion de devises.Une fenêtre s'ouvre intitulée Conversion de devises.
-
15Effectuez la mise à jour des valeurs. Dans la fenêtre, cliquez sur le bouton Mise à jour des. Les taux des devises sont mis à jour, instantanément. Pensez à rafraichir de temps en temps les taux.
- Pour avoir des valeurs à jour, il vous faut être connecté à internet.
-
16Choisissez la devise de vos montants. Sélectionnez dans la liste de gauche la devise de vos montants à convertir.
- Si vous souhaitez convertir des Dollars en Euros, il faut choisir USD - Dollars américains.
-
17Sélectionnez la devise de conversion. Dans la liste de gauche, choisissez la devise dans laquelle vous voulez convertir vos sommes.
- Pour la conversion de Dollars en Euros, cliquez sur EUR - Euro.
-
18Affichez les montants convertis. Vous pouvez déjà voir sur le troisième volet de la fenêtre un aperçu des montants converti. Cliquez sur OK dans la fenêtre Conversion de devises. Les montants dans la colonne « B » sont maintenant en Euros.
- Notez que la gratuité de ce plug-in n'est pas illimitée. Si vous souhaitez continuer à utiliser le plug-in Kutools dans Microsoft Excel, il vous faudra l'acheter.
Publicité
Conseils
- Pensez à vérifier et à ajuster au besoin le taux de change avant de convertir vos sommes. Les taux changent tous les jours.
Avertissements
- N'oubliez pas de rafraichir les taux de vos devises avec le plug-in Kutools pour éviter d'avoir des données erronées.
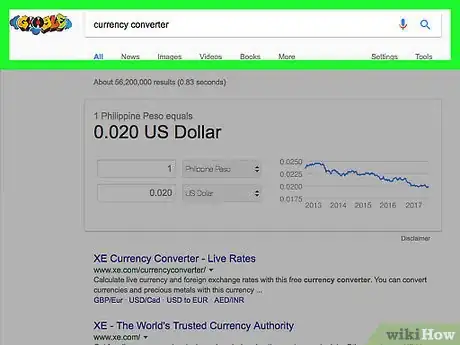
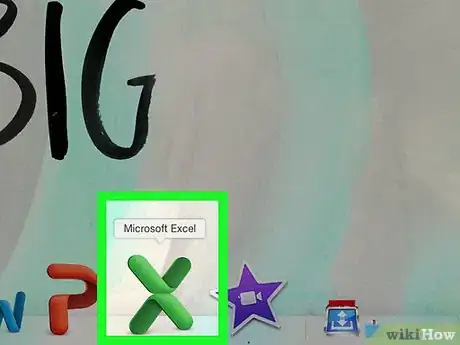
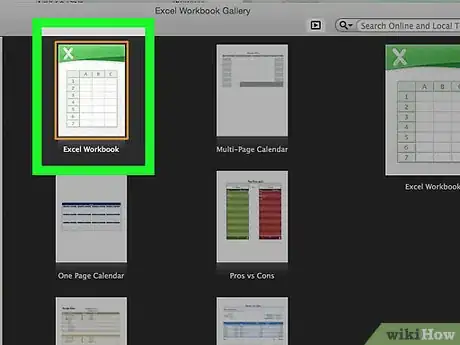
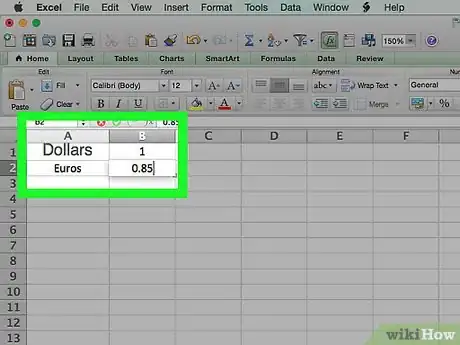
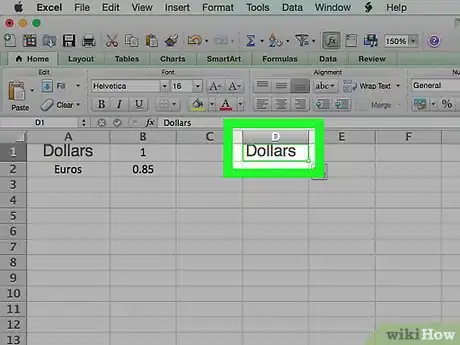
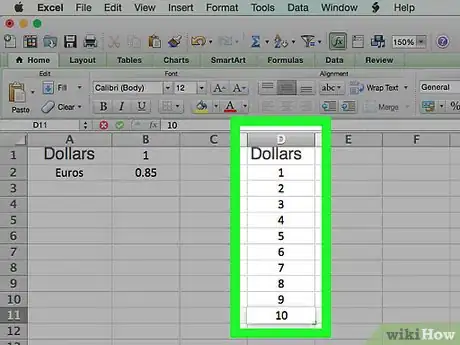
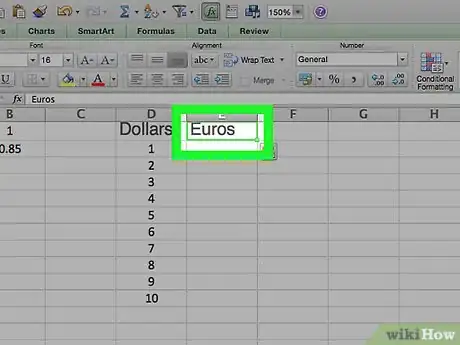
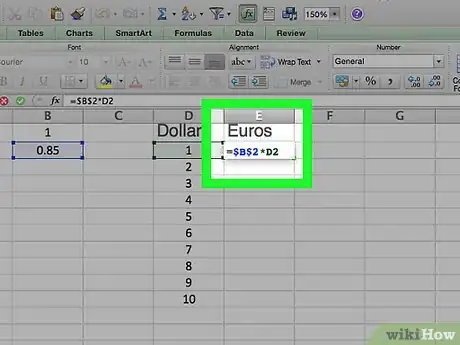

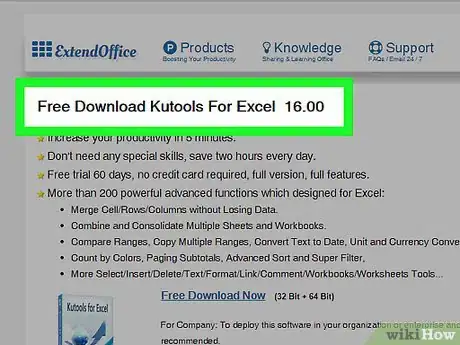
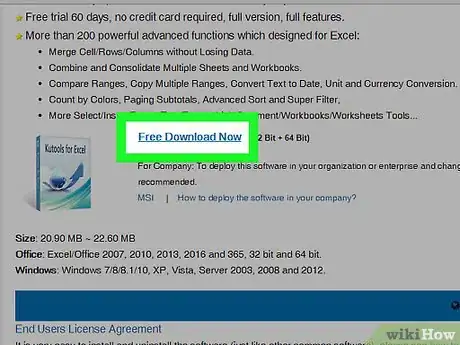
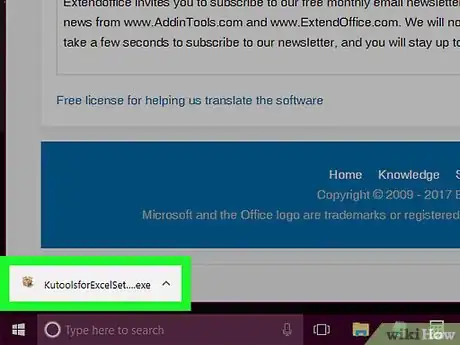
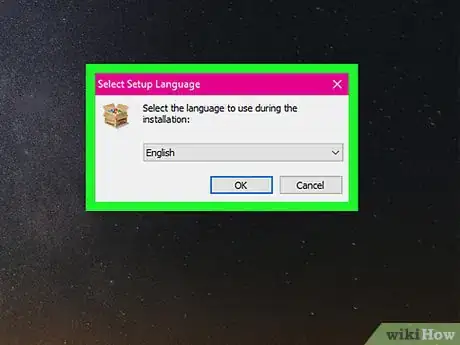
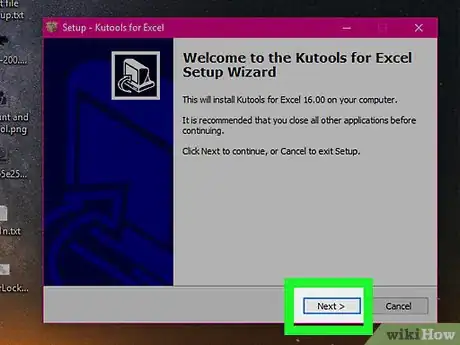
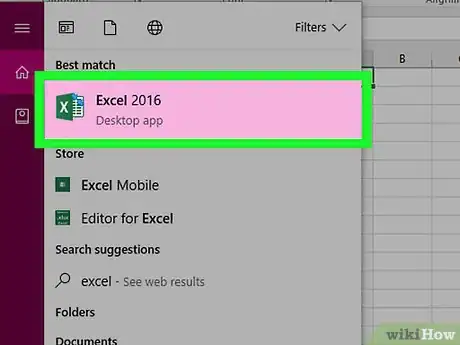
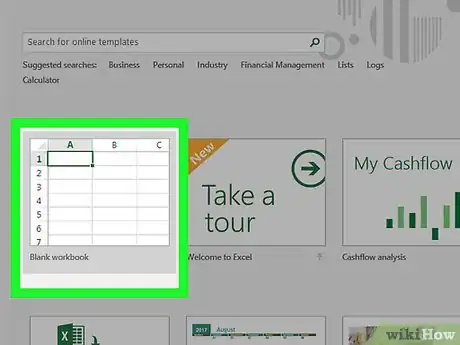
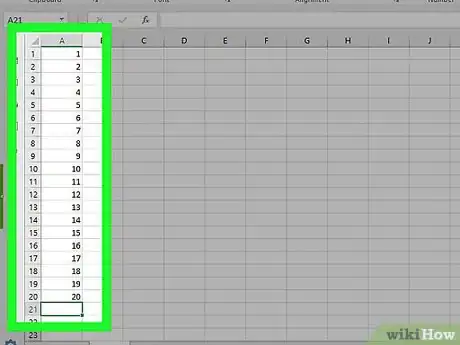
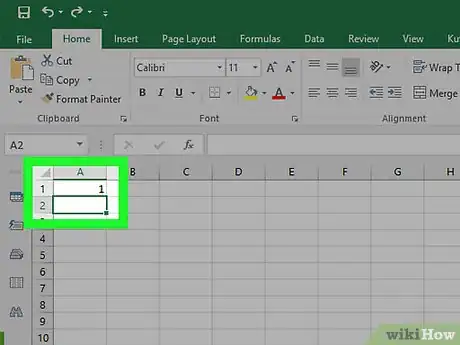
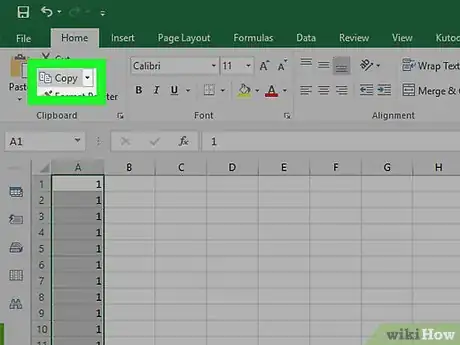

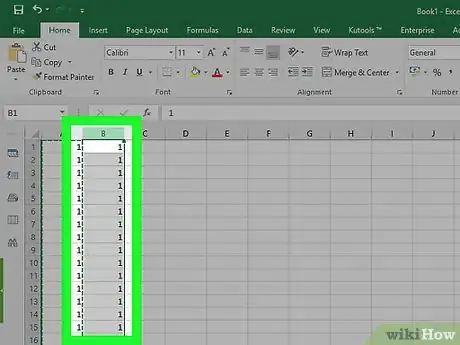
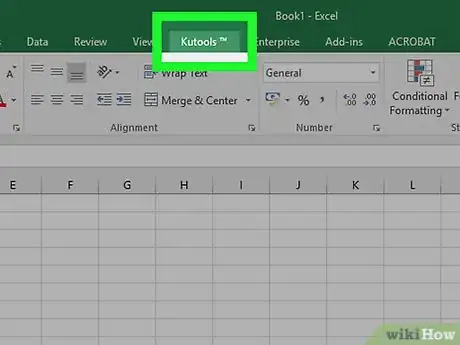
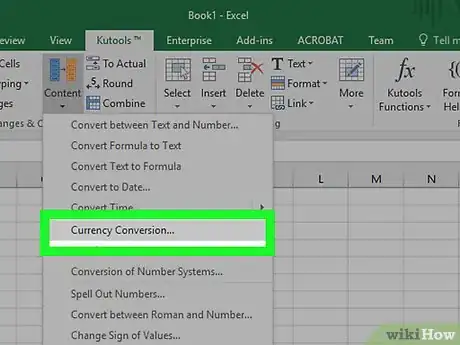
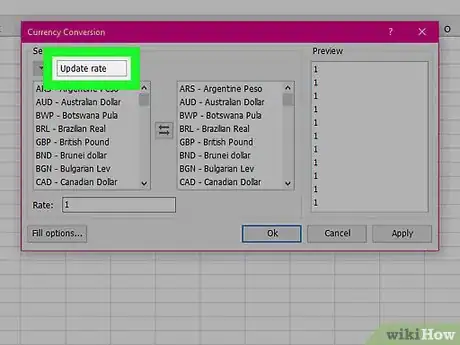
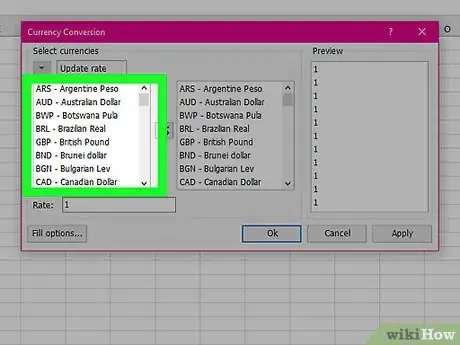
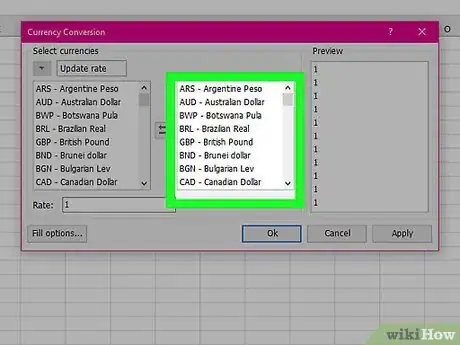



















L'équipe de gestion du contenu de wikiHow examine soigneusement le travail de l'équipe éditoriale afin de s'assurer que chaque article est en conformité avec nos standards de haute qualité. Cet article a été consulté 48 593 fois.