Cet article a été rédigé avec la collaboration de nos éditeurs(trices) et chercheurs(euses) qualifiés(es) pour garantir l'exactitude et l'exhaustivité du contenu.
L'équipe de gestion du contenu de wikiHow examine soigneusement le travail de l'équipe éditoriale afin de s'assurer que chaque article est en conformité avec nos standards de haute qualité.
Cet article a été consulté 142 596 fois.
Loin de se limiter à sa seule fonction de tableur, Excel possède de nombreuses autres fonctionnalités utiles. Par exemple, vous pouvez l’utiliser pour créer une représentation visuelle de vos données à l’aide d’un diagramme circulaire.
Étapes
Partie 1
Partie 1 sur 2:Ajouter des données
-
1Ouvrez Microsoft Excel. L’icône de l’application ressemble à un « E » sur un fond vert.
- Si vous voulez créer un diagramme à partir de données existantes, doublecliquez sur le document Excel qui contient les données et passez à la section suivante.
-
2Cliquez sur Nouveau classeur Excel (sur PC). Si vous utilisez un Mac, cliquez plutôt sur Classeur Excel. Cette option se trouve en haut à gauche de la fenêtre « Modèles ».
-
3Donnez un nom à votre diagramme. Cliquez sur la cellule B1 puis tapez le nom de votre cellule.
- Par exemple, si vous créez un diagramme circulaire de votre budget, la cellule B1 devrait indiquer quelque chose comme « Budget 2018 ».
- Vous pouvez également taper un libellé explicite comme « Attribution du budget » dans la cellule A1.
-
4Insérez vos données dans le diagramme. Vous placerez les libellés du diagramme circulaire dans la colonne A et les valeurs de ces sections dans la colonne B.
- Pour l’exemple du budget ci-dessus, vous pouvez écrire « Dépenses pour la voiture » dans A2 et mettre « 1 000 euros » dans B2.
- Le modèle de diagramme circulaire déterminera automatiquement les pourcentages pour vous.
-
5Terminez l’ajout de données. Une fois ce processus terminé, vous pourrez créer un diagramme circulaire avec vos données.Publicité
Partie 2
Partie 2 sur 2:Créer un diagramme
-
1Sélectionnez toutes vos données. Cliquez sur la cellule A1, maintenez enfoncée la touche ⇧ Shift puis cliquez sur la valeur du bas dans la colonne B. Cela sélectionnera toutes vos données.
- Si votre diagramme utilise des lettres de colonnes différentes ou des nombres différents, vous n’aurez qu’à cliquer sur la cellule tout en haut de votre groupe de données puis sur celle tout en bas en appuyant sur ⇧ Shift.
-
2Cliquez sur l’onglet Insertion. Il se trouve en haut de la fenêtre Excel, juste à droite de l’onglet Accueil.
-
3Cliquez sur l’icône de diagramme circulaire. Il s’agit d’un bouton circulaire dans le groupe d’options « Graphiques » qui se trouve en bas à droite de l’onglet Insertion. Vous verrez plusieurs options apparaitre dans le menu déroulant.
- Secteurs 2D : permet de créer un diagramme circulaire simple qui affiche des sections codées par couleur de vos données.
- Secteurs 3D : utilise un diagramme circulaire en 3 dimensions qui affiche vos données codées par couleur.
-
4Cliquez sur une option. Cela créera un diagramme circulaire avec vos données à l’intérieur. Vous verrez des onglets codés par couleur en bas. Ces onglets correspondent aux sections colorées du diagramme.
- Vous pouvez afficher un aperçu des options disponibles en survolant avec votre souris les différents modèles de graphique.
-
5Personnalisez l’apparence de votre graphique. Cliquez sur l’onglet Création en haut de la fenêtre Excel puis sur une option dans le groupe Styles du graphique. Cela modifiera l’apparence de votre graphique, que ce soient les combinaisons de couleurs utilisées, l’attribution du texte et l’affichage ou pas des pourcentages.
- Pour voir l’onglet Création, votre diagramme doit être sélectionné. Vous pouvez le sélectionner en cliquant dessus.
Publicité
Conseils
- Vous pouvez copier votre diagramme circulaire et le coller dans d’autres outils Microsoft Office (par exemple Word ou PowerPoint).
- Si vous voulez créer des diagrammes pour plusieurs ensembles de données, répétez le processus pour chaque ensemble. Quand le diagramme apparaitra, cliquez dessus et faites-le glisser loin du centre du document Excel pour l’empêcher de couvrir le premier.
À propos de ce wikiHow
1. Exécutez Excel.
2. Entrez vos données.
3. Sélectionnez toutes vos données.
4. Cliquez sur l'onglet Insertion.
5. Cliquez sur l'icône Diagramme circulaire.
6. Sélectionnez un modèle de diagramme.
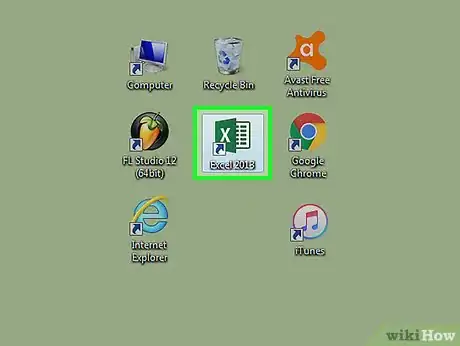
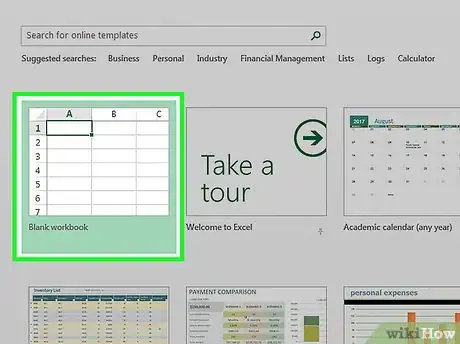
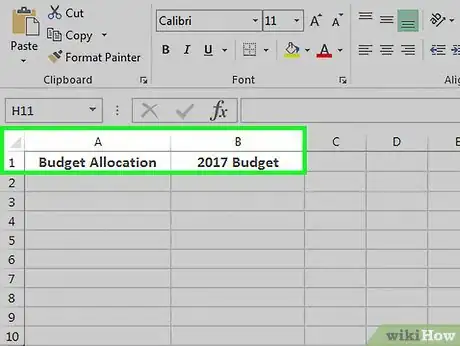
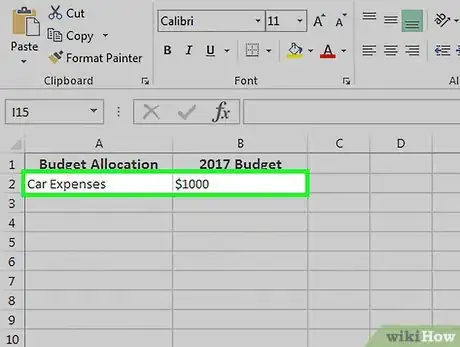
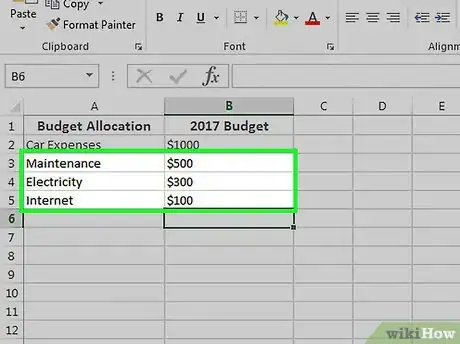
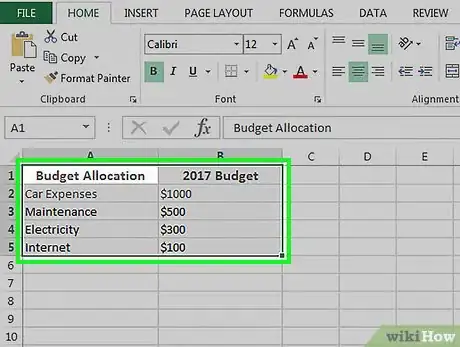
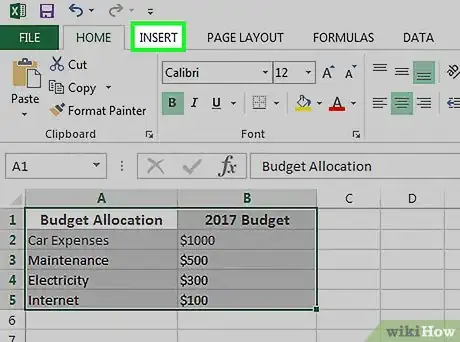
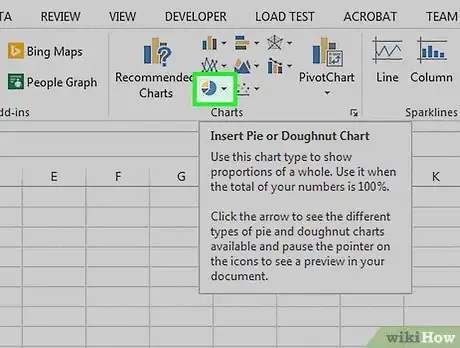

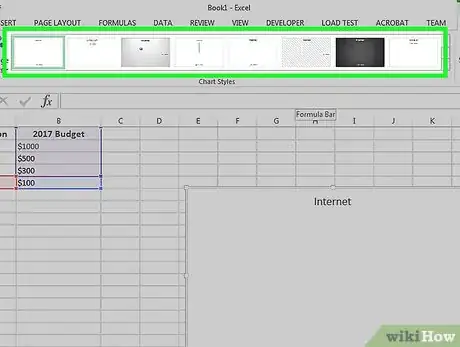


















L'équipe de gestion du contenu de wikiHow examine soigneusement le travail de l'équipe éditoriale afin de s'assurer que chaque article est en conformité avec nos standards de haute qualité. Cet article a été consulté 142 596 fois.