X
Cet article a été rédigé avec la collaboration de nos éditeurs(trices) et chercheurs(euses) qualifiés(es) pour garantir l'exactitude et l'exhaustivité du contenu.
L'équipe de gestion du contenu de wikiHow examine soigneusement le travail de l'équipe éditoriale afin de s'assurer que chaque article est en conformité avec nos standards de haute qualité.
Cet article a été consulté 19 028 fois.
Dans notre monde de chiffres, les courbes (graphiques linéaires) sont partout. Vous pouvez en créer vous-même facilement, à partir de vos données, aussi bien sur PC que sur Mac, avec le logiciel Microsoft Excel.
Étapes
Partie 1
Partie 1 sur 2:Créer un graphique linéaire
Partie 1
-
1Exécutez Microsoft Excel. Doublecliquez sur l'icône d'Excel, un X blanc sur fond vert. La page d'accueil d'Excel apparait à l'écran.
- Si vous avez déjà un fichier Excel tout prêt avec vos données, doublecliquez sur ce fichier, puis passez à la 4e étape.
-
2Cliquez sur Nouveau classeur. Le bouton est en haut et à gauche de la page. Une feuille de calcul vierge apparait.
- Avec un Mac, Excel s'ouvre directement sur un nouveau classeur. En ce cas, passez à l'étape suivante.
-
3Entrez vos valeurs. Un graphique linéaire s'ordonne autour de deux axes issus des deux colonnes de données du tableau. À titre d'exemple, vous pouvez mettre des données de temps dans la colonne de gauche (axe des « X ») et les observations dans la colonne suivante (axe des « Y »).
- Pour une courbe des dépenses annuelles, vous mettrez les mois dans la colonne de gauche et les dépenses dans celle de droite.
-
4Sélectionnez vos données. Cliquez sur la première cellule en haut et à gauche, et le bouton de la souris enfoncé, faites glisser le curseur jusqu'à la dernière cellule, en bas et à droite. Le tableau est alors en surbrillance.
- Si vous avez donné un nom à vos colonnes, n'oubliez pas de les sélectionner.
-
5Cliquez sur l'onglet Insertion. C'est le troisième onglet depuis la gauche, en haut de la fenêtre d'Excel. Une barre d'outils d'insertion s'affiche en dessous de l'onglet.
-
6Cliquez sur l'icône Ligne. Elle figure deux ou trois courbes qui se croisent dans la rubrique Graphiques. Un menu déroulant va alors apparaitre.
-
7Choisissez un type de courbe. Amenez le curseur de la souris sur un des modèles pour le faire apparaitre. Une fenêtre surgissante s'affiche temporairement au milieu de la fenêtre d'Excel.
-
8Choisissez définitivement le type de votre graphique. Après avoir testé divers graphiques, cliquez sur l'icône que vous préférez. Cette fois, une fenêtre surgissante s'affiche durablement au milieu de la fenêtre d'Excel.Publicité
Partie 2
Partie 2 sur 2:Modifier un graphique linéaire
Partie 2
-
1Personnalisez votre graphique. Il a été créé, mais il est rare qu'il soit parfait du premier coup. À l'affichage, une barre d'outils est apparue sous le nom de Outils de graphique. Là, cliquez sur Création pour voir les divers styles de graphiques.
- Si cette barre d'outils ne s'ouvre pas, cliquez une fois sur le graphique, puis sur l'onglet Création du ruban vert sommital.
-
2Déplacez votre graphique. Pour cela, cliquez sur la barre blanche en haut du graphique, et bouton de la souris enfoncé, faites glisser votre graphique à l'endroit voulu.
- D'autres éléments du graphique peuvent être ainsi déplacés, c'est le cas du titre et de la légende… mais non de la courbe !
-
3Redimensionnez votre graphique. Sur les bords du cadre du graphique, vous apercevez de petits cercles qui sont autant de poignées pour modifier la taille de la fenêtre, et donc du graphique. Cliquez sur un de ces cercles et maintenez le bouton de la souris enfoncé pour agrandir la fenêtre en hauteur, en largeur ou les deux en même temps.
-
4Modifiez éventuellement le titre du graphique. Cliquez sur le titre affiché, un curseur de frappe de texte apparait, effacez totalement ou partiellement le titre existant, puis tapez le titre voulu. Pour enregistrer ce nouveau titre, il vous suffit de cliquer n'importe où, ailleurs que dans ce cadre.
- Pour modifier les étiquettes des axes, vous procèderez de la même façon. Il est aussi possible de faire les changements dans la feuille de calcul.
Publicité
Conseils
- Pour obtenir une nouvelle courbe, ajoutez une colonne dans le tableau et sélectionnez ce dernier : la fenêtre affiche automatiquement la nouvelle courbe, ainsi que l'ancienne.
Publicité
Avertissements
- Certains graphiques sont prédéfinis pour aller avec certaines données, comme des pourcentages ou des valeurs monétaires. Si vos données n'ont rien à voir, ne prenez pas ces graphiques : vous obtiendriez des choses bizarres !
Publicité
À propos de ce wikiHow
Publicité
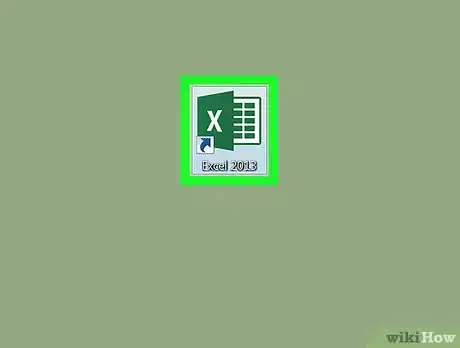
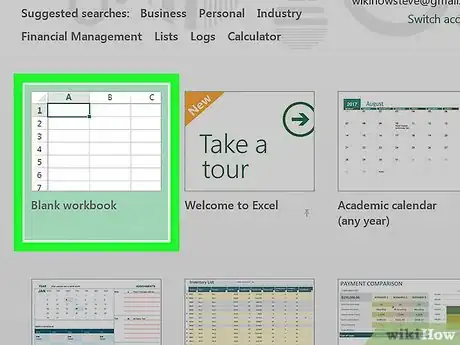
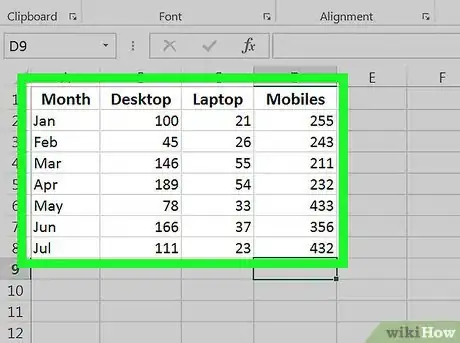
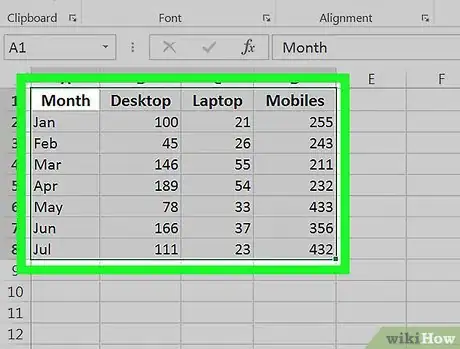
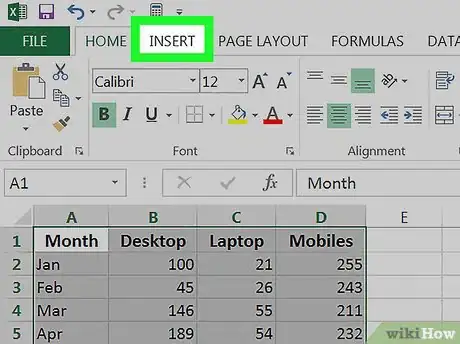

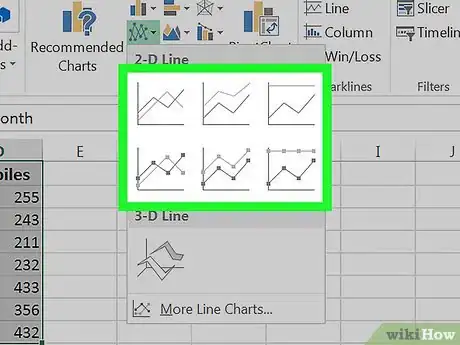
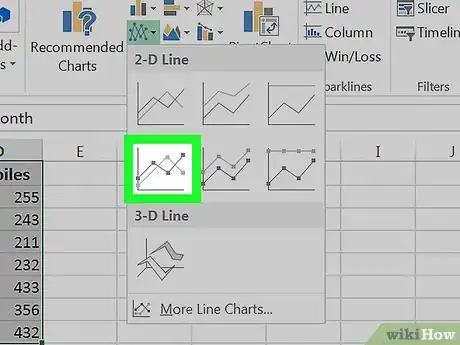

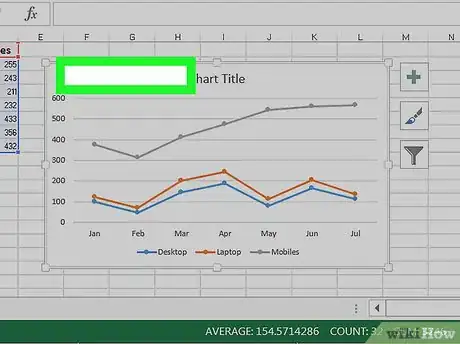
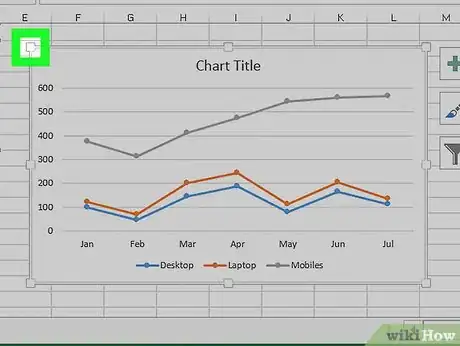
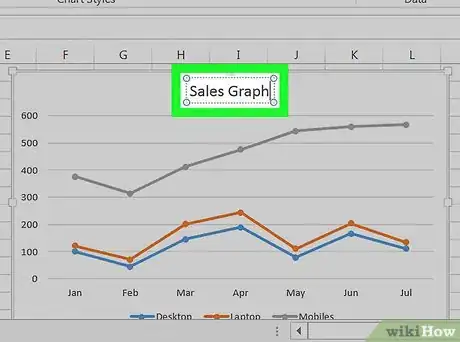


















L'équipe de gestion du contenu de wikiHow examine soigneusement le travail de l'équipe éditoriale afin de s'assurer que chaque article est en conformité avec nos standards de haute qualité. Cet article a été consulté 19 028 fois.