X
Cet article a été rédigé avec la collaboration de nos éditeurs(trices) et chercheurs(euses) qualifiés(es) pour garantir l'exactitude et l'exhaustivité du contenu.
L'équipe de gestion du contenu de wikiHow examine soigneusement le travail de l'équipe éditoriale afin de s'assurer que chaque article est en conformité avec nos standards de haute qualité.
Cet article a été consulté 69 091 fois.
Un nouvel outil est apparu dans la version 2017 d'Adobe Illustrator et les versions suivantes, il vous permet de recadrer vos images. Cependant, vous pouvez continuer d'utiliser un masque d'écrêtage pour recadrer une image pixellisée ou vectorisée.
Étapes
Méthode 1
Méthode 1 sur 2:Utiliser l'outil de recadrage
Méthode 1
-
1Ouvrez Adobe Illustrator. Pour lancer Adobe Illustrator, cliquez sur l'icône du programme représentée par un carré jaune et marron contenant les lettres Ai.
-
2Cliquez sur Nouveau ou Ouvrir. Pour créer un nouveau fichier Illustrator, cliquez sur Nouveau sur l'écran d'accueil. Si vous voulez ouvrir un fichier Illustrator existant, cliquez sur Ouvrir sur l'écran d'accueil, puis naviguez jusqu'à l'emplacement du fichier Illustrator (.ai) et doublecliquez dessus.
- Vous pourrez aussi trouver les commandes Nouveau et Ouvrir dans le menu déroulant Fichier qui est situé dans le coin supérieur droit de la fenêtre d'Illustrator.
-
3Importez une image. Suivez les étapes ci-dessous pour importer une image dans un projet Illustrator.
- Cliquez sur Fichier dans la barre de menu supérieure.
- Cliquez sur Importer dans la liste déroulante du menu Fichier.
- Sélectionnez une image et cliquez sur Importer.
- Cliquez et positionnez l'image où vous le souhaitez.
-
4Cliquez sur l'Outil de sélection. Il est représenté par un flèche de couleur noire en haut de la barre d'outils qui se trouve sur la gauche de la fenêtre.
-
5Cliquez sur l'image à recadrer. En faisant cela, vous sélectionnerez l'image. L'outil de recadrage n'apparait que si une image est sélectionnée.
-
6Cliquez sur Recadrer l'image. Le bouton se trouve dans le Panneau de contrôle en haut de l'écran, sous la barre de menu.
- Vous pouvez aussi trouver le bouton Recadrer l'image dans la fenêtre Propriétés de la barre de menu à droite. Si vous ne la voyez pas, cliquez sur Fenêtres dans la barre de menu, puis cochez Propriétés [1] .
- Si un avertissement apparait concernant des images liées, cliquez sur OK.
- L'outil de recadrage n'est disponible qu'à partir de la version 2017 d'Illustrator et les suivantes.
-
7Positionnez les poignées. Sélectionnez les poignées et positionnez-les sur les coins de l'image. Positionner les poignées à l'intérieur de l'image, fera apparaitre un rectangle en pointillés. La partie claire de l'image, située à l'extérieur du rectangle, représente la portion de l'image qui sera éliminée si l'image est recadrée. Positionnez le rectangle autour de la portion que vous souhaitez conserver [2] .
-
8Cliquez sur OK. Le bouton se trouve dans le Panneau de contrôle en haut de l'écran ou dans la fenêtre Propriétés. Votre image sera alors recadrée.Publicité
Méthode 2
Méthode 2 sur 2:Utiliser un masque d'écrêtage
Méthode 2
-
1Ouvrez Illustrator. Pour lancer Adobe Illustrator, cliquez sur l'icône du programme représentée par un carré jaune et marron contenant les lettres Ai. Un masque d'écrêtage est un objet dont la forme va masquer l'illustration qui se trouve sous lui et éliminer toutes les parties qui se trouvent à l'extérieur.
-
2Cliquez sur Nouveau ou Ouvrir. Pour créer un nouveau projet dans Illustrator, cliquez sur Nouveau sur l'écran d'accueil. Pour ouvrir un fichier Illustrator existant, cliquez sur Ouvrir sur l'écran d'accueil, puis naviguez jusqu'à l'emplacement de votre fichier et doublecliquez dessus.
- Vous pourrez aussi trouver les commandes Nouveau et Ouvrir dans le menu déroulant Fichier situé dans le coin supérieur droit de la fenêtre d'Illustrator d'un fichier Illustrator ouvert.
-
3Créez un projet. Créez une nouvelle illustration ou importez une image. Vous pouvez appliquer un masque d'écrêtage sur une image pixellisée ou une illustration vectorisée dans Illustrator. Utilisez les outils de dessins pour créer une illustration ou importer une image en suivant les étapes ci-dessous.
- Cliquez sur Fichier dans la barre de menu située en haut de la fenêtre.
- Cliquez sur Importer dans le menu déroulant Fichier.
- Sélectionnez une image, puis cliquez sur Importer.
- Cliquez dessus et positionnez-la où vous le souhaitez.
-
4Placez votre masque d'écrêtage. Dessinez un masque d'écrêtage et placez-le au-dessus de votre image. Vous pouvez lui donner la forme que vous désirez. Vous pouvez utiliser les outils Rectangle ou Ellipse pour créer un masque d'écrêtage rectangle ou ovale. Vous pouvez aussi vous servir de l'outil Stylo pour créer une forme libre pour votre masque. Placez la forme par-dessus la zone de l'image ou de l'illustration que vous voulez conserver.
- Pour vous faciliter la tâche, désactivez le remplissage de votre masque d'écrêtage et utilisez une couleur voyante pour son contour.
- Vous pouvez appliquer un masque d'écrêtage à plusieurs objets en même temps, mais le masque doit toujours être positionné au-dessus d'eux. Pour amener le masque au premier plan, cliquez dessus avec l'outil Sélection, puis cliquez sur Objet dans la barre de menu. Cliquez ensuite sur Disposition, puis sur Premier plan.
-
5Cliquez sur l'outil Sélection. L'outil Sélection est représenté par une flèche noire. Il se trouve en haut de la barre d'outils à gauche.
-
6Sélectionnez le recadrage. Pour tout sélectionner, cliquez et faites glisser la flèche sur tous les objets que vous souhaitez recadrer. Cela sélectionnera tous les objets, de même que le masque d'écrêtage.
-
7Cliquez sur Objet. Le bouton se trouve dans la barre de menu en haut de la fenêtre d'Illustrator. Un menu déroulant va alors s'afficher.
-
8Cliquez sur Masque d'écrêtage. L'option se trouve en bas du menu déroulant Objet. Un menu supplémentaire s'affichera sur la gauche.
-
9Cliquez sur Créer. Cela va créer un masque d'écrêtage. Un masque d'écrêtage utilise l'objet au premier plan pour recadrer tous les objets qui se trouvent en dessous [3] .Publicité
Références
À propos de ce wikiHow
Publicité
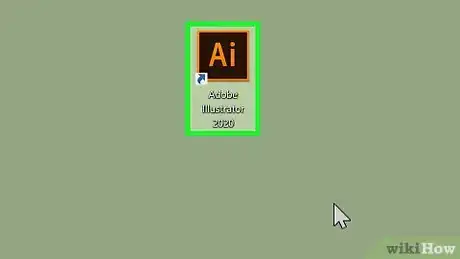
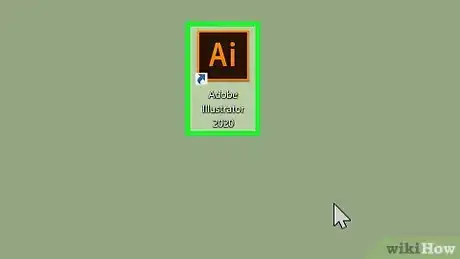
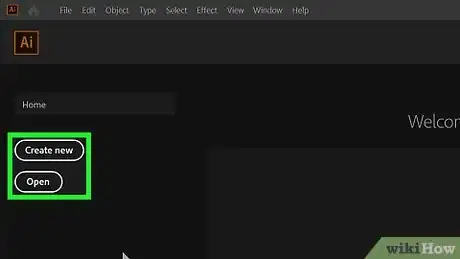


















L'équipe de gestion du contenu de wikiHow examine soigneusement le travail de l'équipe éditoriale afin de s'assurer que chaque article est en conformité avec nos standards de haute qualité. Cet article a été consulté 69 091 fois.