Cet article a été rédigé avec la collaboration de nos éditeurs(trices) et chercheurs(euses) qualifiés(es) pour garantir l'exactitude et l'exhaustivité du contenu.
L'équipe de gestion du contenu de wikiHow examine soigneusement le travail de l'équipe éditoriale afin de s'assurer que chaque article est en conformité avec nos standards de haute qualité.
Cet article a été consulté 268 798 fois.
Sur un Mac, il est très facile de modifier la taille du contenu d'une fenêtre : vous appuyez sur la touche de commande, puis vous appuyez sur la touche + du clavier numérique pour un agrandissement ou la touche - pour une réduction. D'autres possibilités de réduction et d'agrandissement sont possibles, pour les mal voyants notamment. Les combinaisons de touches sont remplacées sur les ordinateurs portables par des touchers spéciaux du pavé tactile.
Étapes
Méthode 1
Méthode 1 sur 4:Utiliser des raccourcis clavier pour agrandir une fenêtre
-
1Ouvrez la fenêtre qui sera agrandie. Si, pour des raisons de lisibilité permanente ou ponctuelle, vous désirez agrandir le contenu d'une fenêtre sur laquelle vous travaillez (Pages, Safari, Text-Edit…), vous n'avez qu'une combinaison de touches à faire, nul besoin d'un paramétrage compliqué.
-
2Appuyez sur Commande++ pour agrandir. Tenez enfoncée la touche de commande, puis appuyez sur la touche + pour obtenir un premier agrandissement de la fenêtre active.
- Pour un agrandissement plus important, appuyez autant de fois que nécessaire sur cette touche + jusqu'à obtenir la lecture qui vous convient.
-
3Appuyez sur Commande+- pour réduire. C'est l'opération inverse qui se produit, à savoir la réduction de l'image.
- Comme pour l'agrandissement, appuyez autant de fois que nécessaire sur cette touche - pour réduire à votre convenance le contenu de la fenêtre.
Publicité
Méthode 2
Méthode 2 sur 4:Utiliser des raccourcis pour agrandir la totalité de l'écran
-
1Cliquez sur le menu Pomme (). Si vous voulez vous servir de votre clavier, grâce à des combinaisons de touches, pour agrandir ou réduire l'ensemble de l'écran, il faut au préalable fixer les paramètres d'accessibilité. Tout commence alors en cliquant sur le menu Pomme, tout à gauche dans la barre générale des menus du haut.
-
2Cliquez sur la deuxième option Préférences Système.
-
3Cliquez sur l'icône Accessibilité. Sur la quatrième ligne, elle figure un personnage blanc, bras et jambes écartés sur fond circulaire bleu clair [1] .
-
4Cliquez sur le menu Réduire/agrandir. Dans le cadre de gauche et dans la rubrique Vision, son icône figure une loupe au-dessus du coin supérieur gauche d'un écran.
-
5Cochez la bonne case. Cochez la première du cadre de droite en regard de la mention Utiliser les raccourcis clavier pour agrandir.
-
6Activez les raccourcis clavier de l'accessibilité. Vous avez la possibilité de les activer quand bon vous semble. Pour les activer ou les désactiver, faites la même combinaison Alt+Commande+8.
- Dans le même ordre d'idées, vous avez la possibilité de lisser les images agrandies afin de faciliter la lecture de ce qui est à l'écran. Là encore, la fonctionnalité peut être activée ou désactivée à la demande en faisant au clavier la combinaison Alt+Commande+\, l'antislash s'obtient en faisant Alt+Maj+/.
-
7Appuyez sur Alt+Commande+= pour agrandir. L'écran dans sa totalité est agrandi. Répétez cette combinaison autant de fois que nécessaire pour une bonne lecture.
-
8Appuyez sur Alt+Commande+- pour réduire. L'écran dans sa totalité est réduit. Comme pour l'agrandissement, répétez cette combinaison autant de fois que nécessaire.Publicité
Méthode 3
Méthode 3 sur 4:Utiliser certains gestes sur un pavé tactile
-
1Placez le curseur sur la zone à modifier. Avec un pavé tactile (Multi-Touch) ou une souris de type Magic Mouse, il est facile de procéder à un agrandissement ou à une réduction par des gestes simples. Commencez par placer le curseur à l'endroit de la modification (agrandissement comme réduction [2] ).
-
2Placez deux doigts sur le pavé tactile. Le curseur doit être sur la zone qui va être agrandie ou réduite.
-
3Écartez doucement vos deux doigts pour agrandir. Ils doivent bien toucher le pavé et agissez doucement pour bien contrôler l'agrandissement. Vous pouvez vous arrêter, puis, en faisant le même geste, reprendre l'agrandissement.
-
4Rapprochez vos deux doigts sur le pavé tactile pour réduire. Comme pour l'agrandissement, arrêtez-vous quand vous aurez obtenu la réduction voulue.Publicité
Méthode 4
Méthode 4 sur 4:Utiliser les touches de modification pour une souris
-
1Activez et paramétrez les gestes avec une touche de modification. Cette fonctionnalité peut être activée en cas d'utilisation d'une souris à molette, d'une souris Multi-Touch (Magic Mouse) ou d'un pavé tactile (ordinateur portable). L'agrandissement et la réduction sont alors possibles en paramétrant une touche de modification, comme les touches de commande (⌘ Cmd) ou de contrôle (Ctrl). Cette touche étant enfoncée, le glissement du doigt dans un sens ou un autre entraine soit l'agrandissement soit la réduction. Procédez ainsi :
- cliquez sur le menu Pomme, puis choisissez Préférences Système ;
- cliquez sur l'icône Accessibilité (personnage blanc sur fond circulaire bleu) ;
- cliquez sur Réduire/agrandir dans le cadre de gauche ;
- cochez la case à gauche de Faire défiler avec touches de modif pour zoomer ;
- sélectionnez une touche de modification, par exemple Ctrl ou ⌘ Cmd ;
- sélectionnez un style d'agrandissement grâce à la liste déroulante Style de zoom :
- cliquez sur Plein écran qui, comme son nom l'indique, permet d'agrandir ou de réduire la totalité de l'écran ;
- cliquez sur Écran scindé pour voir deux espaces d'une même fenêtre, l'un normal, l'autre agrandi (ou réduit) ;
- cliquez sur Image dans l'image si vous désirez agrandir la zone à proximité du curseur de la souris [3] .
-
2Appuyez sur la touche de modification pour modifier la taille des images. Ainsi, si vous avez opté comme touche de modification la touche de contrôle (Ctrl), tenez enfoncée celle-ci.
-
3Faites glisser la molette vers l'avant pour agrandir. Avec une Magic Mouse ou le pavé tactile d'un portable, posez deux doigts sur le pavé et faites-les glisser vers l'avant.
-
4Faites glisser la molette vers l'avant pour réduire. Avec une Magic Mouse ou le pavé tactile d'un portable, posez deux doigts sur le pavé et faites-les glisser vers l'arrière.Publicité
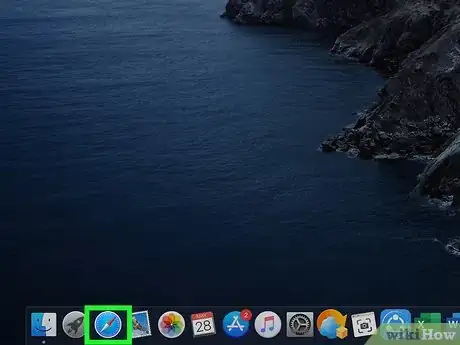

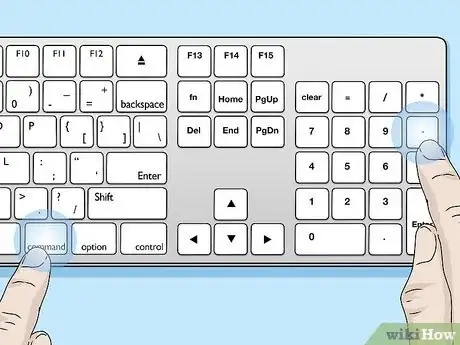
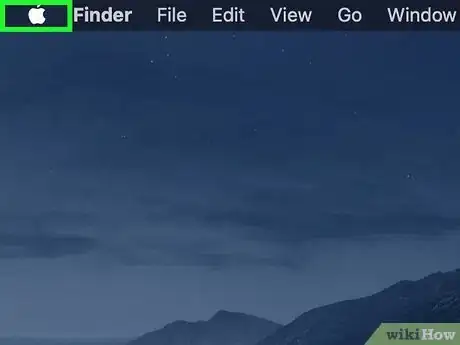

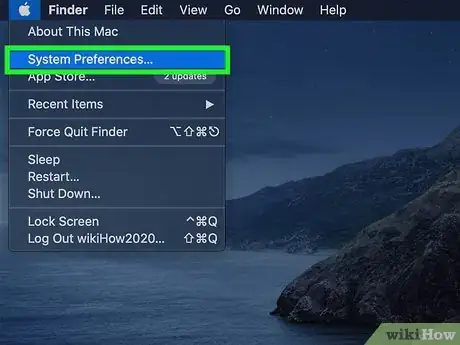
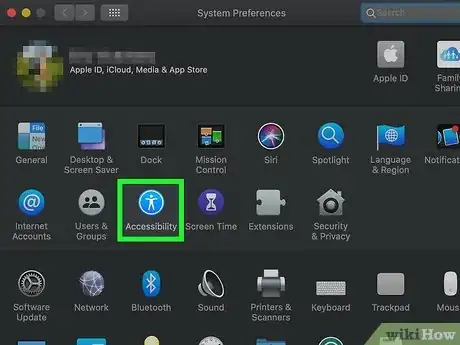
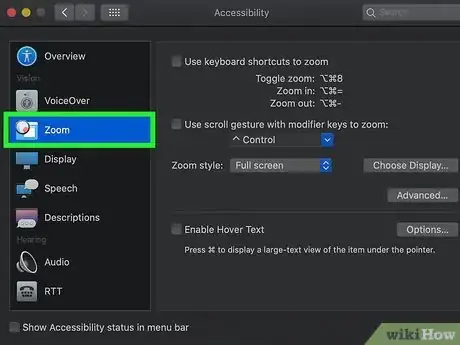
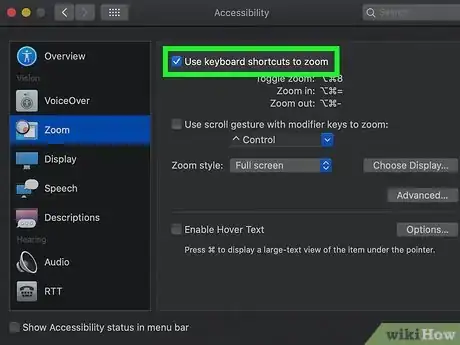

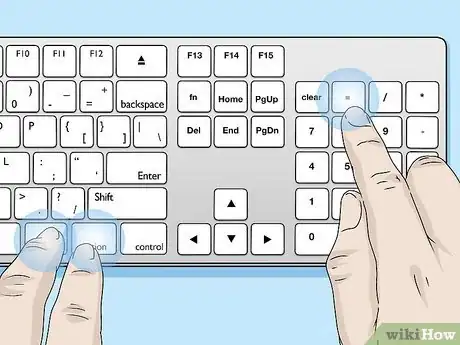
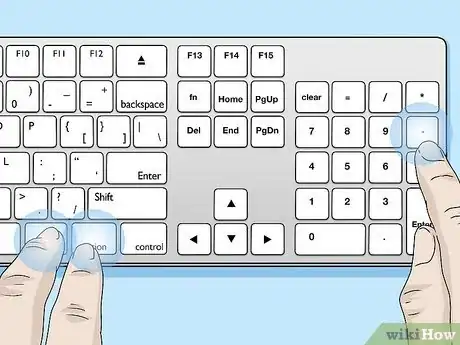




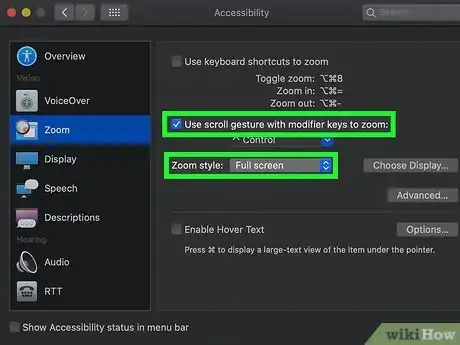





















L'équipe de gestion du contenu de wikiHow examine soigneusement le travail de l'équipe éditoriale afin de s'assurer que chaque article est en conformité avec nos standards de haute qualité. Cet article a été consulté 268 798 fois.