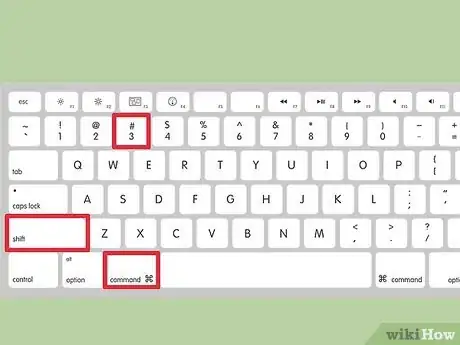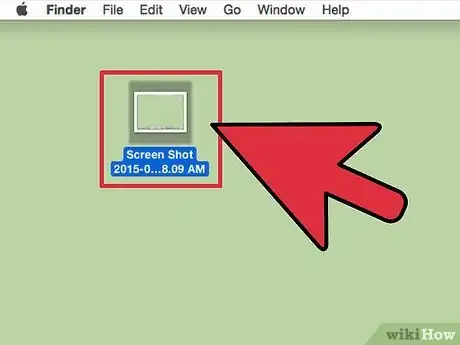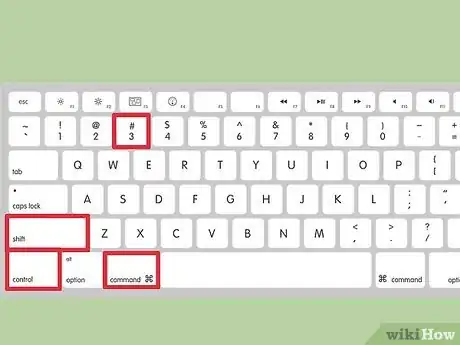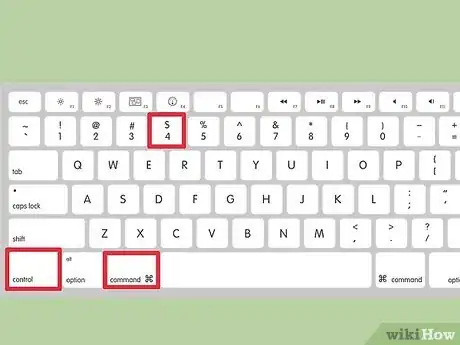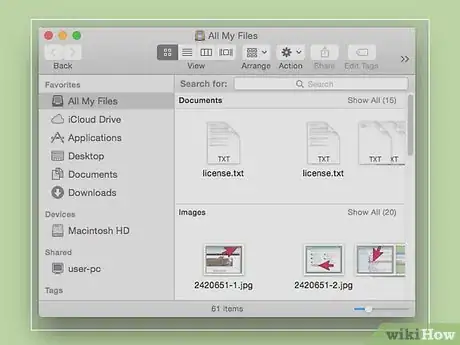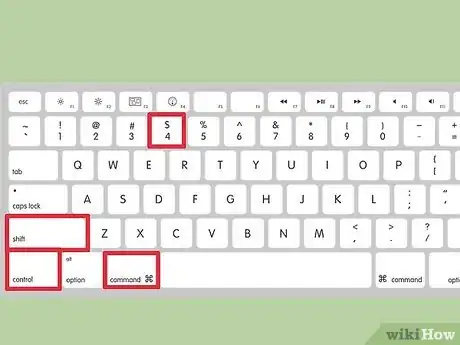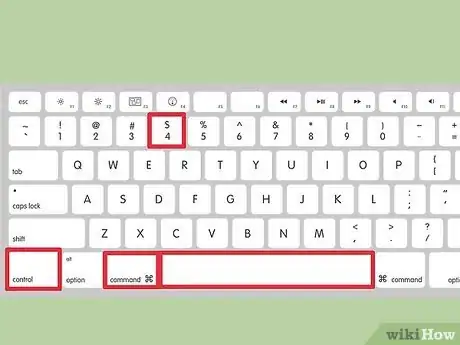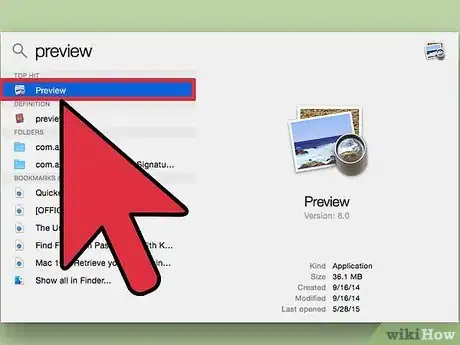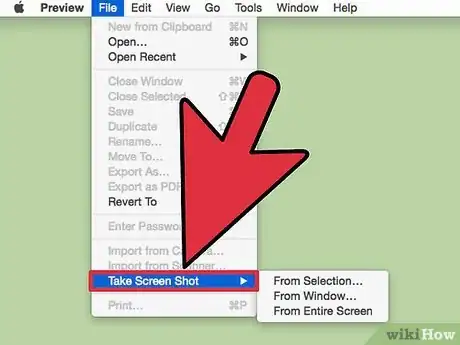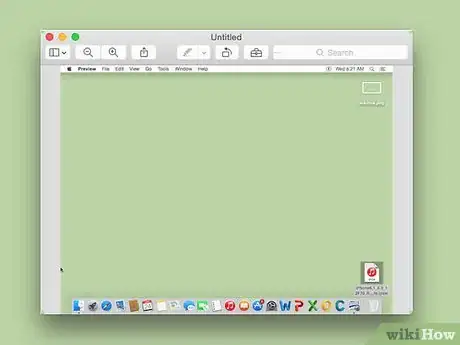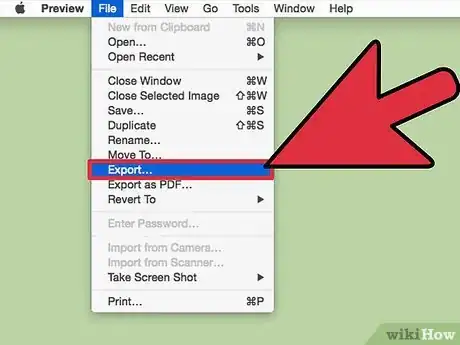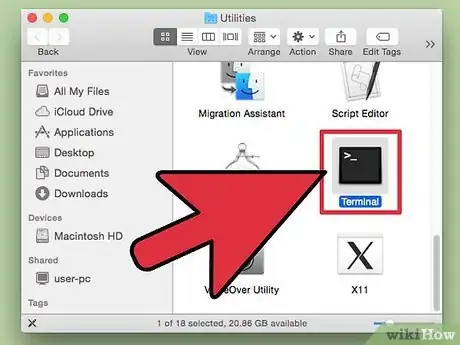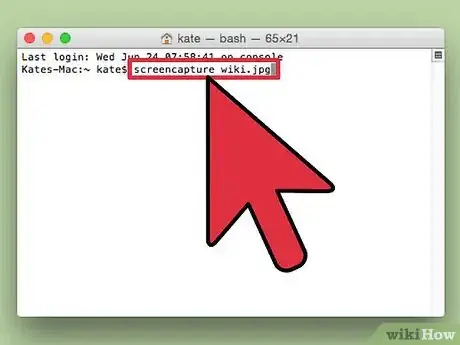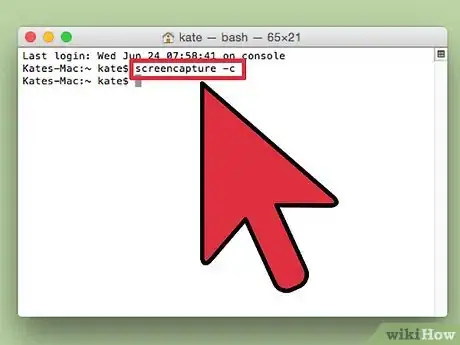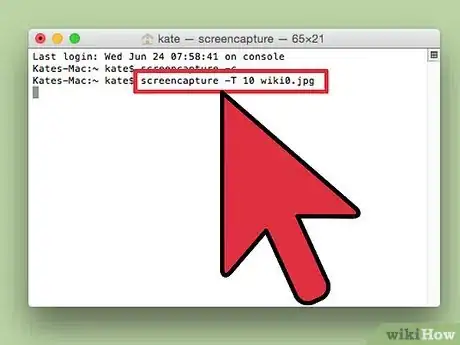Cet article a été coécrit par Chiara Corsaro. Chiara Corsaro est directrice générale et technicienne Mac et iOS. Elle est certifiée par Apple et exerce chez macVolks, Inc. un prestataire de services, autorisé par Apple, établi dans la région de la baie de San Francisco. Cette entreprise, qui a été fondée en 1990, est accréditée par le Better Business Bureau (BBB) avec la cote A+. Elle fait aussi partie du réseau Apple Consultants Network (ACN).
Cet article a été consulté 4 274 fois.
Les captures d'écran sont très utiles quand vous voulez montrer à quelqu'un, assis derrière son ordinateur, ce qui est apparu sur votre écran. Ainsi, si votre ordinateur affiche un message d'alerte, vous pourrez demander, photo à l'appui, de l'aide sur un forum. Sous Mac OS X, il y a plusieurs façons de faire des captures d'écran, totales ou partielles. C'est ce qu'on va voir dans cet article.
Étapes
Méthode 1
Méthode 1 sur 4:Faire une capture de la totalité de l'écran
-
1Appuyez sur Commande+Maj+3. Si vous avez mis le son, vous allez entendre le bruit d'un appareil photo qui se déclenche. Cette manipulation fait une capture de la totalité de l'écran.
-
2Retrouvez le fichier de votre capture d'écran. La capture d'écran a été sauvegardée sur le bureau au format PNG. Le nom du fichier indique la date et l'heure de la capture.
-
3Appuyez sur Commande+Contrôle+Maj+3 . Cette commande permet de copier la capture d'écran dans le presse-papier. Il n'y a pas de fichier créé sur le bureau : la capture peut être collée directement, partout où vous le désirez [1] .
- Pour le collage de la capture d'écran, ouvrez un fichier dans l'un de vos programmes et faites Commande+V.
Publicité
Méthode 2
Méthode 2 sur 4:Faire une capture d'une partie de l'écran
-
1Appuyez sur Commande+Maj+4. Le curseur se transforme en cible.CONSEIL D'EXPERT(E)Chiara Corsaro est directrice générale et technicienne Mac et iOS. Elle est certifiée par Apple et exerce chez macVolks, Inc. un prestataire de services, autorisé par Apple, établi dans la région de la baie de San Francisco. Cette entreprise, qui a été fondée en 1990, est accréditée par le Better Business Bureau (BBB) avec la cote A+. Elle fait aussi partie du réseau Apple Consultants Network (ACN).Directrice générale de macVolks, Inc.

 Chiara Corsaro
Chiara Corsaro
Directrice générale de macVolks, Inc.Notre experte confirme : « Si vous voulez simplement choisir une partie de l'écran, utilisez la combinaison de touches Shift + Commande + 4. Lorsque le curseur de la souris se transforme en pointeur, définissez la zone sur laquelle vous voulez faire votre capture d'écran et sélectionnez-la en maintenant le bouton de la souris enfoncé. Quand vous relâcherez le bouton de la souris, la capture sera faite automatiquement et elle sera sauvegardée sur le bureau au format PNG. »
-
2Cliquez et faites glisser votre souris. Vous sélectionnez ainsi à l'écran la surface qui vous intéresse.
-
3Retrouvez le fichier de votre capture d'écran. La capture d'écran a été sauvegardée sur le bureau au format PNG. Le nom du fichier indique la date et l'heure de la capture.
- Si vous ne voulez qu'une capture enregistrée dans le presse-papier, appuyez sur Commande+Contrôle+Maj+4.
-
4Faites une capture d'écran d'une fenêtre particulière. Pour capturer une fenêtre sans prendre tout l'écran, appuyez sur Commande+Maj+4 et sur la barre d'espace. Le curseur se transforme d'abord en cible, puis en appareil photographique. Cliquez alors sur la fenêtre que vous désirez capturer.
- Comme précédemment, le fichier de la capture apparait sur le bureau.
Publicité
Méthode 3
Méthode 3 sur 4:Utiliser Aperçu
-
1Ouvrez l'utilitaire Aperçu. Si vous ne voulez pas recourir aux combinaisons de touches, ou si vous voulez une capture d'écran dans un format autre que PNG, il faut utiliser l'outil Aperçu.
- L'utilitaire Aperçu est dans le sous-dossier Utilitaires du dossier Applications.
-
2Cliquez sur Fichier et optez pour Effectuer une capture d'écran. Si vous choisissez l'option À partir de la sélection…, le curseur va se transformer en cible et vous pourrez tracer un rectangle qui correspond à ce qui vous intéresse sur l'écran. Si vous choisissez l'option À partir de la fenêtre…, le curseur va se transformer en appareil photographique et il suffira de cliquer dans la fenêtre concernée. Si vous choisissez l'option À partir de l'écran entier…, c'est l'écran dans son entier qui sera capturé.
-
3Vérifiez votre capture d'écran. La capture faite, elle est visible dans la fenêtre d'Aperçu. Vous pouvez alors vérifier qu'elle correspond exactement à ce que vous souhaitez.
-
4Enregistrez votre capture d'écran. Cliquez sur le menu Fichier et choisissez Exporter… Vous pourrez alors choisir dans le menu déroulant le format du fichier de la capture, notamment le format JPG, PDF ou TIFF.Publicité
Méthode 4
Méthode 4 sur 4:En vous servant de l'invite de commandes
-
1Ouvrez l'invite de commandes (terminal). Elle est dans le sous-dossier Utilitaires du dossier Applications [2] .
- Avec l'invite de commandes, il est possible de faire plus de choses, comme l'activation d'un retardateur ou la désactivation du bruit de l'obturateur. On peut aussi faire des captures un peu compliquées comme celles des fenêtres de connexion avec la commande SSH (capture à distance).
-
2Faites une capture d'écran standard. Pour cela, tapez screencapture nom_du_fichier.jpg, puis validez avec la touche Entrée. La capture d'écran sera enregistrée dans le répertoire principal. Avec l'invite, il est cependant possible de la stocker dans un autre dossier, à condition de spécifier le chemin d'accès absolu.
- Les formats peuvent être changés en tapant screencapture -t png nom_du_fichier.png. Vous pouvez remplacer png par pdf, gif ou tiff.
-
3Si vous préférez, vous pouvez enregistrer la capture dans le presse-papier. Si vous n'avez que faire du fichier image de la capture, tapez screencapture -c, puis validez avec la touche Entrée.
-
4Notifiez un retardateur pour la capture d'écran. La capture classique est instantanée. Or, comme vous ne voulez pas la fenêtre de l'invite, il faut lancer le retardateur pour que vous ayez le temps de fermer l'invite et d'ouvrir ce qui vous intéresse, si tel est le cas.
- Tapez screencapture -T 10 nom_du_fichier.jpg, puis validez avec la touche Entrée. Vous aurez alors 10 secondes pour mettre en place l'écran à capturer. Bien entendu, vous pouvez mettre à la place de 10 la durée que vous voulez.
Publicité
Conseils
- Tous les programmes ne permettent pas des captures d'écran. C'est ainsi que, pour des raisons de protection des droits d'auteur, les jeux et les lecteurs vidéos n'autorisent pas cette pratique.