Cet article a été rédigé avec la collaboration de nos éditeurs(trices) et chercheurs(euses) qualifiés(es) pour garantir l'exactitude et l'exhaustivité du contenu.
L'équipe de gestion du contenu de wikiHow examine soigneusement le travail de l'équipe éditoriale afin de s'assurer que chaque article est en conformité avec nos standards de haute qualité.
Cet article a été consulté 32 083 fois.
Vous suivez des données similaires, mais issues de sources différentes sur Excel. Par exemple, la vente de plusieurs modèles de chaussures dans plusieurs magasins. En utilisant la fonction Consolider sous Excel vous allez être en mesure de présenter la somme des ventes par modèle sur une seule feuille en fusionnant des données issues d'autres feuilles.
Étapes
-
1Ouvrez un classeur Excel. Doublecliquez sur l'icône d'Excel pour afficher un classeur Excel. Pour l'exercice, prenez un classeur qui contient au moins 2 feuilles de calcul que vous allez fusionner.
-
2Appuyez sur +. Cliquez sur le bouton + qui se trouve en bas de votre classeur à la suite des onglets des feuilles de calcul. Vous allez ainsi créer une feuille de calcul vierge.
-
3Choisissez une cellule. Dans la feuille de calcul, cliquez dans la cellule A1 pour la sélectionner.
-
4Appuyez sur l'onglet Données. Dans la barre de menu en haut de votre feuille, cliquez sur l'onglet Données qui se situe entre les onglets Formules et Révision.
-
5Sélectionnez Consolider. Dans la barre de menu, cliquez sur Consolider qui doit se trouver dans la rubrique Outils de données pour ouvrir une fenêtre contextuelle. Si vous ne le trouvez pas, il vous faudra aller le chercher en effectuant un clic droit au niveau de la barre de menu, puis cliquer sur
Personnaliser la barre de menu ou le ruban pour afficher une fenêtre contenant toutes les fonctionnalités disponibles. -
6Appuyez sur Somme. Dans la fenêtre qui vient de s'ouvrir, choisissez Somme dans la liste déroulante du premier champ qui se nomme Fonction.
-
7Activez le champ de Référence. Dans la fenêtre contextuelle, appuyez sur la petite flèche qui pointe vers le haut et qui se trouve au bout du champ de Référence. La fenêtre se réduit en un seul champ qui se nomme Consolider - Référence.
- Notez que selon votre version d'Excel, vous pouvez avoir une flèche noire ou grise, voire une petite flèche rouge dans un rectangle.
-
8Sélectionnez la plage de données. Dans votre classeur, cliquez sur l'onglet de la première feuille dans laquelle vous souhaitez fusionner les données, puis sélectionnez la plage de données. Vous pouvez constater que les données sont maintenant entourées d'une ligne en pointillé de points ou de tirets.
-
9Affichez la fenêtre initiale de nouveau. Une fois que vos données sont sélectionnées, appuyez de nouveau sur la flèche en bout du champ de
Consolider - Référence pour faire apparaitre la fenêtre de départ. -
10Pressez sur le bouton Ajouter. Dans la fenêtre, cliquez sur le bouton Ajouter. Il se trouve sur la partie droite de la fenêtre. Vos données sont maintenant prêtes pour fusionner avec d'autres données.
-
11Répétez l'opération. Cliquez sur la flèche au bout du champ Référence pour réduire la fenêtre Consolider uniquement à un champ qui se nomme
Consolider - Référence. -
12Accédez à la deuxième feuille. Cliquez sur l'onglet de la deuxième feuille de calcul. Ensuite, sélectionner toutes données que vous voulez faire fusionner.
-
13Appuyez sur la flèche. Au bout du champ Consolider - Référence, cliquez sur la flèche.
-
14Pressez le bouton Ajouter. Appuyez sur Ajouter. Dans le champ
Toutes les références, vous pouvez voir les deux plages de sélection.- Pour ajouter d'autres lots de données, il vous suffit de procéder de la même façon que vous venez de faire pour les deux feuilles de calcul.
-
15Cochez la case. Dans la fenêtre Consolider, cliquez dans l'une des cases qui se nomment respectivement Ligne du haut et Colonne de gauche de la rubrique Étiquettes dans en bas à gauche. Cela permet de tenir compte des étiquettes suivant l'organisation de vos données. Notez que si vous avez des étiquettes au-dessus et à gauche de vos données à fusionner, il vous faudra cocher les deux cases.
-
16Finalisez l'opération de fusion. Appuyez sur OK pour confirmer l'action. Vous pouvez maintenant voir sur la première feuille vos données issues de deux feuilles différentes qui ont fusionné leurs données. Notez que vous devez voir la somme des données, puisque vous avez choisi au début la fonction Somme.Publicité
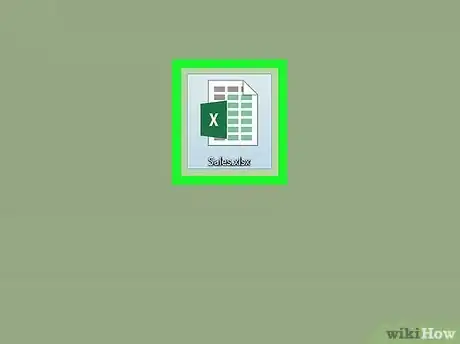
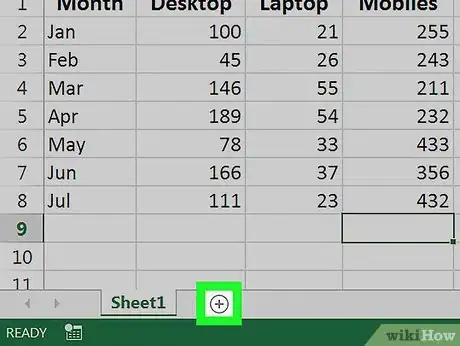
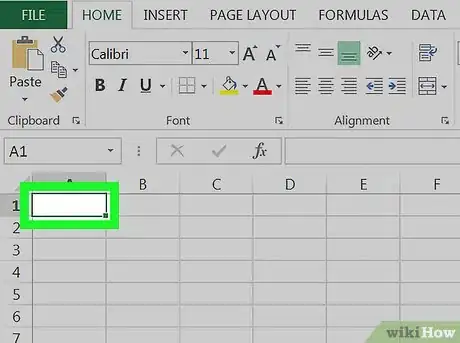
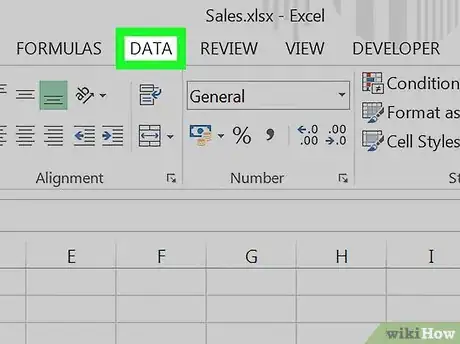
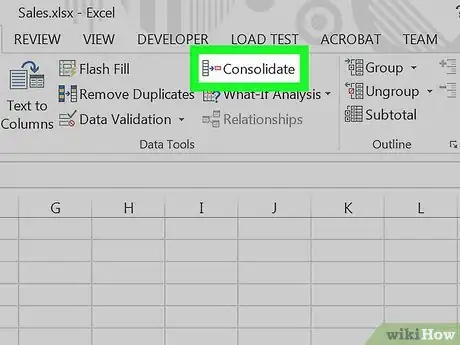
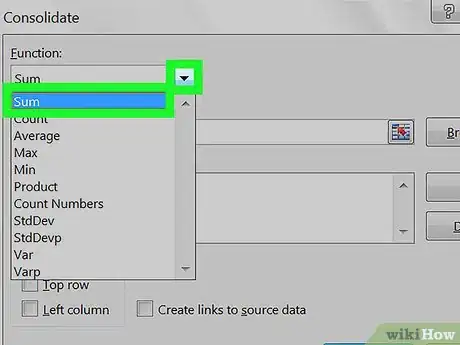
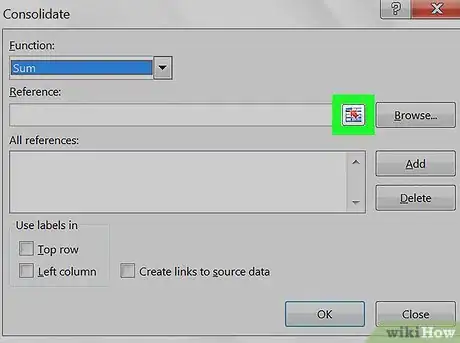
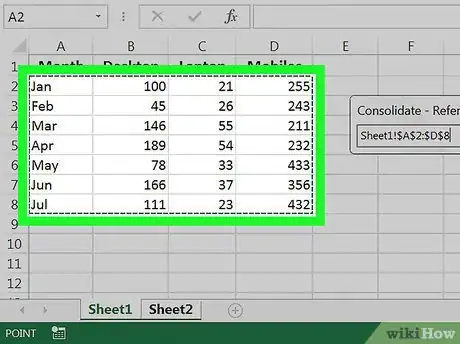
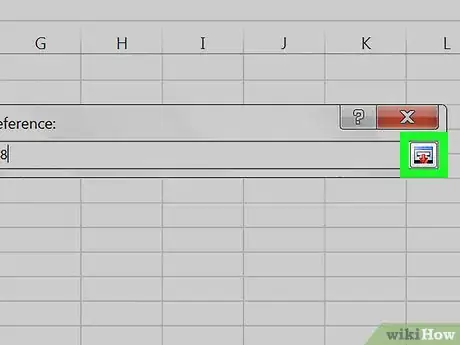
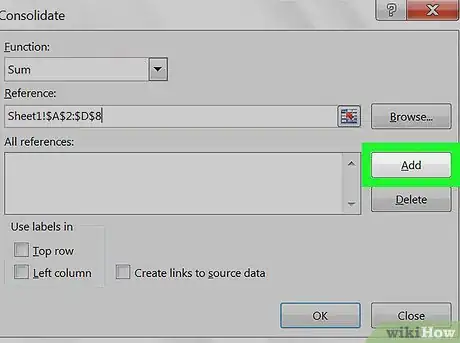
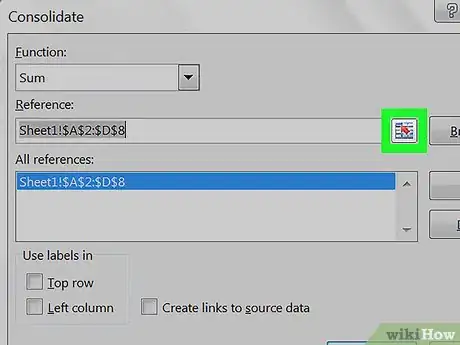
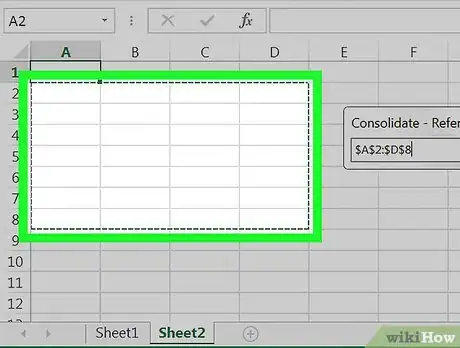
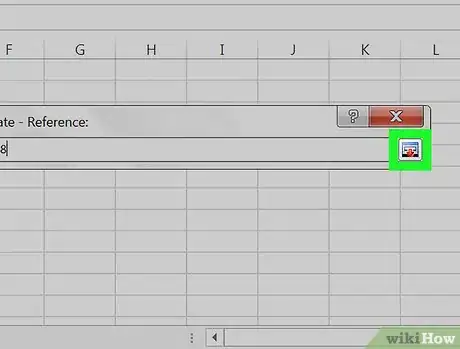
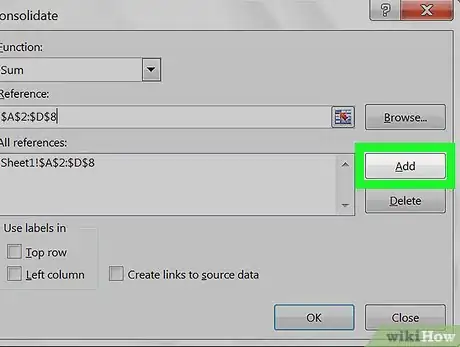
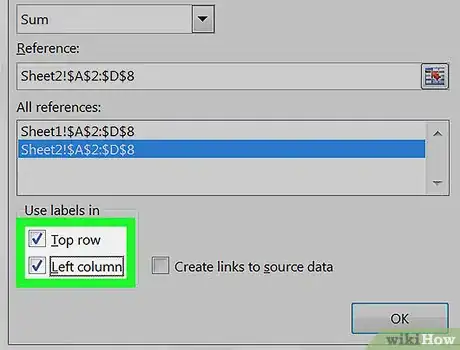
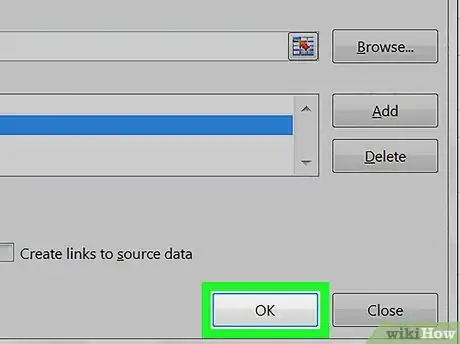


















L'équipe de gestion du contenu de wikiHow examine soigneusement le travail de l'équipe éditoriale afin de s'assurer que chaque article est en conformité avec nos standards de haute qualité. Cet article a été consulté 32 083 fois.