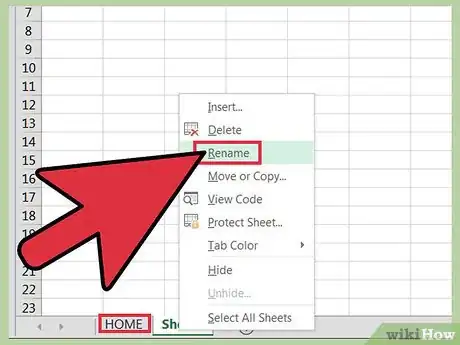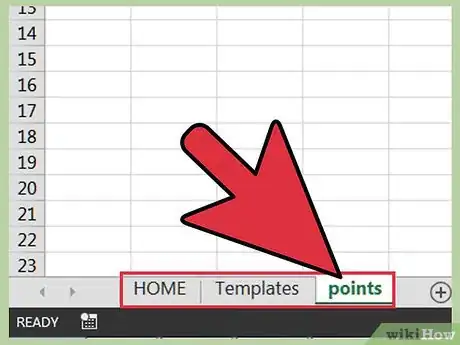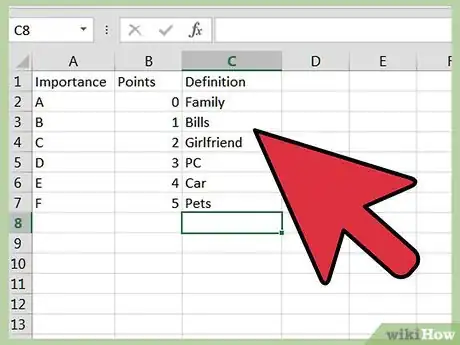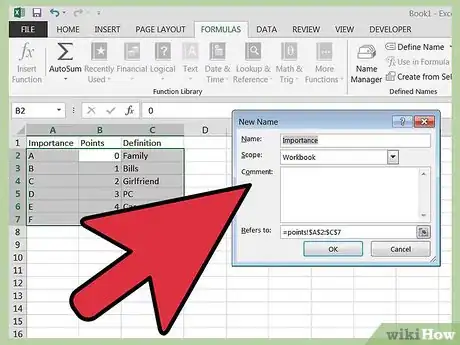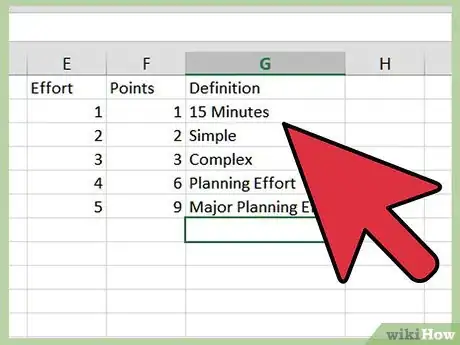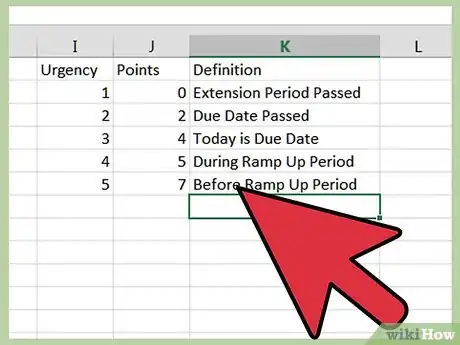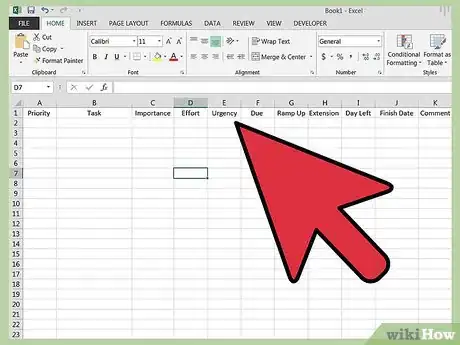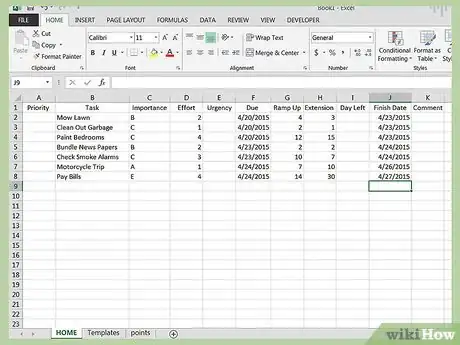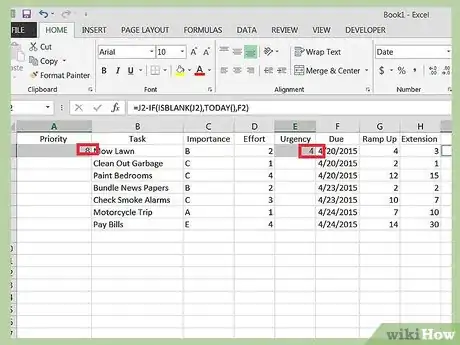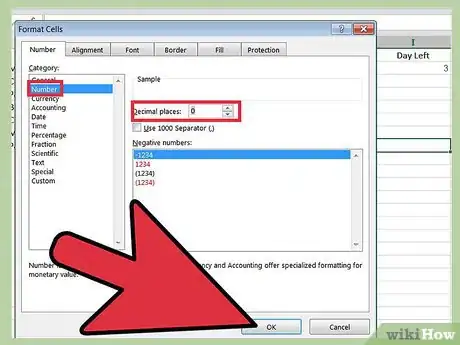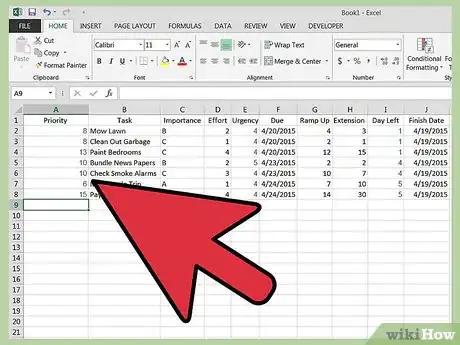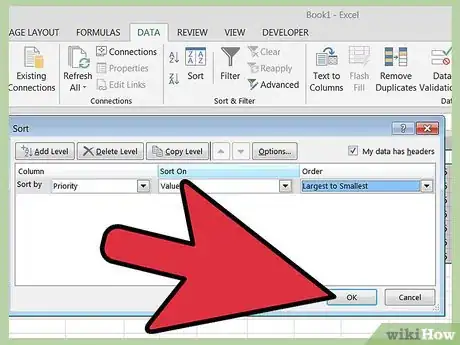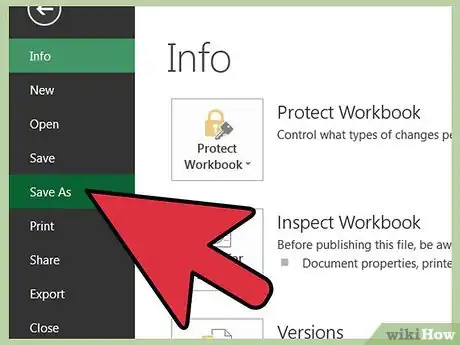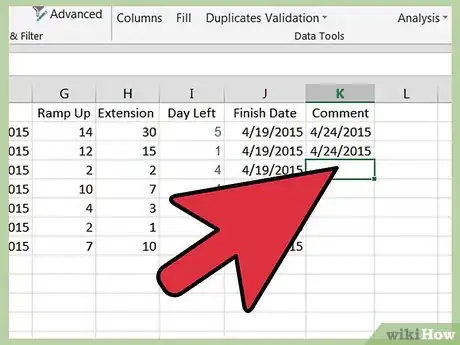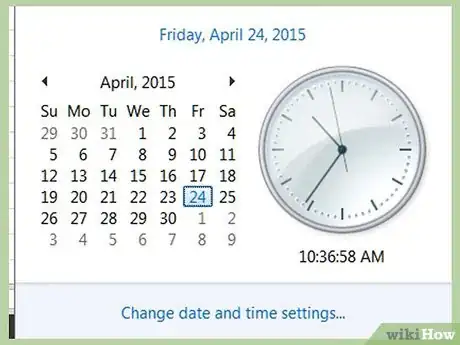wikiHow est un wiki, ce qui veut dire que de nombreux articles sont rédigés par plusieurs auteurs(es). Pour créer cet article, 20 personnes, certaines anonymes, ont participé à son édition et à son amélioration au fil du temps.
Cet article a été consulté 25 655 fois.
Il est bien sûr possible d'inscrire vos tâches à accomplir en priorité sur un bout de papier si vous vous sentez capable de toutes les faire en l'espace d'un après-midi.
Cependant, lorsqu'un grand nombre de choses à faire vous tombent dessus en même temps, plusieurs d'entre elles se voient souvent reportées au jour d'après, si ce n'est pas au mois d'après. Grâce à la feuille de calcul Excel que nous vous proposons de créer dans cet article, vos priorités seront gérées automatiquement par Excel en fonction des échéances à venir et l'ordre des tâches à accomplir sera alors réorganisé afin de vous permettre de reporter ces tâches le moins possible.
Suivez ce guide et dans 20 minutes vous posséderez sur votre ordinateur un moyen très efficace de gérer vos priorités.
Note : selon les versions internationales d'Excel, la virgule de séparation dans les formules peut être remplacée par le point-virgule.
Étapes
-
1Créez un onglet "Bureau" ou "Maison". Ouvrez une nouvelle feuille de calcul Excel. Faites un clic droit sur l'onglet "Feuil1" en bas de l'écran et cliquez sur "Renommer". Inscrivez à la place "Maison" ou "Bureau".
-
2Renommez de même "Feuil2" en "Modèle" et "Feuil3" en "Points" en suivant la même procédure que dans la première étape.
-
3Créez le tableau des importances. Dans l'onglet "Points", remplissez les colonnes A, B et C comme suit :
-
4Définissez le nom "Importance". Sélectionnez les cellules A2 à C7. Avec Excel 2007 ou plus récent, cliquez sur "Formules" puis "Définir un nom". Avec Excel 2004 ou moins récent, cliquez sur "Insertion" > "Définir" > "Nom".
- Lorsqu'Excel vous demande de définir le nom, entrez "Importance" puis cliquez sur "OK".
-
5Créez le tableau des efforts. Répétez les étapes 3, 4 et 5 afin de créez le tableau des efforts dans les colonnes E, F, G. Sélectionnez les cellules E2 à G6 et définissez-les par le nom "Effort".
-
6Créez un tableau des urgences. Répétez les étapes 3, 4 et 5 afin de créer le tableau des urgences dans les colonnes I, J et K. Définissez ces cellules par le nom "Urgence".
-
7Entrez les entêtes dans l'onglet "Maison" ou "Bureau", selon votre choix. Nous supposerons ici que vous avez choisi de nommer cet onglet "Maison". Cliquez dessus et insérez les entêtes suivants dans la ligne 1 :
- A - Priorité ; On entrera ici la formule des priorités, 1 pour les tâches les plus importantes. Mais ce nombre peut monter jusqu'à plus de 100.
- B - Tâche ; le nom de la tâche à réaliser
- C - Importance ; on la notera à l'aide des lettres A, B, C, D, E ou F du tableau.
- D - Effort, Une note entre 1 et 5, tirez du tableau "Effort".
- E - Urgence ; Une formule basée sur la date butoir pour réaliser la tâche
- F - Date butoir ; La date à laquelle la tâche doit être accomplie au plus tard. Les dates butoirs ne sont pas toujours à respecter à la lettre. Ainsi, "Accélération" vous indique la date à laquelle vous pourriez commencer à réaliser cette tâche et "Extension" vous donne la date jusqu'à laquelle la tâche à réaliser peut être reportée. Par exemple, on pourrait donner une Accélération de 5 jours et une Extension de 4 jours à la tâche "Aller chez le coiffeur" - en effet, cela n'aurait pas de sens d'aller chez le coiffeur deux semaines en avance et les gens commenceraient à remarquer que vous avez besoin d'aller chez le coiffeur si vous avez plus de 4 jours de retard.
- G - Accélération - Nombre de jours précédents la date butoir à partir duquel vous pourriez déjà (commencer à) réaliser la tâche en question.
- H - Extension ; extension automatique de la date butoir
- I - Jours restants ; il s'agit ici d'une formule calculant le nombre de jours avant la date butoir. La formule renverra un nombre négatif de jours si la date butoir est dépassée.
- J - Date de fin ; date à laquelle la tâche a été achevée.
- K - Commentaires ; tous les détails concernant la tâche à réaliser
-
8Entrez votre liste de tâches. Notez que les colonnes "Priorité", "Urgence" et "Jours restants" ont été laissées vides. Nous les complèterons plus tard à l'aide de formules. Vous trouverez ci-dessous des exemples de tâches ménagères que vous pourriez avoir à faire.
-
9Entre les formules pour "Jours restants", "Urgence" et "Priorité". Ces formules doivent être inscrites dans la deuxième ligne de chacune des colonnes mentionnées dans la phrase précédente.
- Dans la colonne I (Jours restants) =F2-SI(ESTVIDE(J2),AUJOURDHUI(),J2)
- Dans la colonne E (Urgence) =SI(I2>G2,5,SI(I2>0,4,SI(I2=0,3,SI(I2+H2>0,2,1))))
- Dans la colonne A (Priorité) = RECHERCHEV(C2,Importance,2,FAUX) + RECHERCHEV(D2,Effort,2,FAUX) +RECHERCHEV(E2,Urgence,2,FAUX)
-
10Basculez le format de la cellule I2 en "Nombre". Faites un clic droit sur la cellule, sélectionnez "Format de cellule" et cliquez sur "Nombre". De plus, mettez "0" dans la case "Nombre de décimales". Cliquez sur "OK".
-
11Copiez les formules des colonnes "Priorité", "Urgence" et "Jours restants" et étendez-les aux cases vides restantes dans chacune des ces colonnes. Cliquez d'abord sur "E2" et appuyez simultanément sur les touches "CTRL" et "C" puis sélectionnez les cellules E3 à E10 et appuyez simultanément sur les touches "CTRL" et "V". Faites-en de même pour étendre la formule de I2 dans les cases I3 à I10. Finalement, répétez encore une fois cette procédure pour étendre la formule de A2 dans les cellules A3 à A10. Ne faites pas attention aux valeurs bizarres renvoyées par les cellules sur les lignes où aucune tâche n'est inscrite.
-
12Triez les lignes par ordre de priorité. Sélectionnez les cellules A1 à K1 et agrandissez cette sélection pour englober toutes les lignes contenant une tâche. Cliquez ensuite "Données" > "Filtrer".
-
13Enregistrez votre feuille de calcul, en incluant la date afin de savoir la dernière date d'ouverture du fichier.
-
14Renseignez les tâches effectuées. Lorsque vous finissez une tâche, inscrivez-le dans la colonne "Date de fin". Souvenez-vous de cette astuce : lorsque vous appuyez simultanément sur "CTRL" + " ; " (la touche Contrôle et la touche ; ), la date actuelle apparaît automatiquement dans la cellule sélectionnée.
-
15Observez l'ordre de vos priorités changer chaque jour. Voici les priorités pour les jours à venir. Le 13 juillet, toutes les tâches à effectuer se trouvent avant la période que l'on a appelée période "d'accélération". Le 20 juillet, les plus grandes priorités (celles avec le plus petit nombre) regroupent quatre tâches et parmi elles, tondre le gazon (qui a atteint sa date butoir). Le 21 juillet, la priorité de tondre le gazon est encore plus grande (nous sommes rentrés dans la période "d'extension") et le 23 juillet cette priorité s'est encore accrue, car on a dépassé la période "d'extension". On voit également que la tâche "Payer les charges" a augmenté aux dates du 23 et du 25 juillet.Publicité
Conseils
- Lisez les articles listés ci-dessous pour en apprendre plus sur comment gérer son temps et ses priorités.
- Il est possible de télécharger une copie de cette feuille de calcul à l'adresse suivante : [1]
- =SI(JOURSEM(AUJOURDHUI(),2)>5,AUJOURDHUI()-(JOURSEM(AUJOURDHUI(),2)-5)+7,AUJOURDHUI()-(JOURSEM(AUJOURDHUI(),2)-5))
- N'hésitez pas à trier votre liste de tâches tous les jours si cela est nécessaire.
- Divisez vos grandes tâches en plusieurs plus petites.
- Copiez vos tâches récurrentes dans l'onglet "Modèle" afin de pouvoir facilement les retrouver et les recopier.
- Libre à vous de changer les points attribués à chaque niveau de priorité.
- Ne mélangez pas dans le même classeur Excel les tâches relatives à votre famille et votre maison avec celles relatives à votre travail.
- Libre à vous d'ajouter de nouvelles colonnes à ce tableau - qui vous a assigné la tâche, dans quelle catégorie la tâche s'inscrit etc.
- Utilisez l'outil AutoFilter pour sélectionner des tâches dont la date butoir est dépassée (Urgence = 1) ou des tâches très importantes (Importance = "A").
- Une manière de garder toujours à jour une tâche récurrente est d'entrer ceci sous la colonne "Date butoir" (Cet exemple se base sur vendredi, qui est indiqué par le "5" ici)
- Ajouter une forme conditionnelle (grâce à la fonction "SI") dans votre colonne "Date butoir" afin de vous indiquer automatiquement lorsque la date butoir est dépassée.
- Chaque semaine ou chaque mois, comptez le nombre de tâches effectuées durant la période choisie. Ceci pourrait être le seul retour positif que vous receviez sur votre travail.
- Cette formule prend la date actuelle (lundi = 1, mardi = 2 etc.) et vérifie si on a déjà dépassé ou non le vendredi de la semaine actuelle. Si c'est le cas, la formule ajoute 7 au vendredi actuel, afin de renvoyer comme résultat la date de vendredi prochain. Si vendredi n'est pas encore dépassé par contre alors la formule renvoie simplement la date du vendredi de cette semaine.
- Dans cet exemple, lundi = 1, mardi = 2, mercredi = 3, jeudi = 4, vendredi = 5, samedi = 6, dimanche = 7.
- On peut également changer cette formule afin qu'elle fonctionne par exemple pour les mardis. On voit dans la liste au-dessus que mardi = 2, il faut ainsi changer dans la formule donnée ci-dessus tous les 5 par des 2.
Avertissements
- Enregistrez cette feuille régulièrement.
- Les numéros attribués à ces différentes priorités ne sont pas toujours ordonnés. Ainsi, remplir une priorité ayant un nombre assigné de "1" ne va pas faire augmenter les nombres associés aux autres priorités. Il est possible que certaines priorités aient un nombre associé qui dépasse 100 et tous les nombres possibles ne sont pas assignés à des priorités. Je vous conseille de vous focaliser sur les priorités ayant des nombres compris entre 1 et 12.
- Ne vous en faites pas si vous inscrivez un grand nombre de tâches à effectuer dans cette feuille de calcul. Il n'est absolument pas gênant que des tâches restent dans le fond de la liste pendant plusieurs mois. Elles commenceront à remonter dans la liste lorsque leur date butoir approchera.
- La façon de gérer votre temps vous est propre et il est possible que cette feuille de calcul ne vous convienne pas du tout. Vous pourriez également penser qu'avoir à ouvrir ce fichier tous les jours demande trop de travail ou soit trop intrusif. C'est pourquoi cette feuille de calcul pourrait par exemple vous être utile alors qu'elle semblera complètement inutile à votre voisin ou vice versa.
- Vous pourriez utiliser une feuille de calcul du logiciel de tableur en ligne de Google au lieu d'utiliser Excel. Ainsi, votre fichier sera disponible n'importe où à partir du moment où vous pouvez avoir accès à Internet.