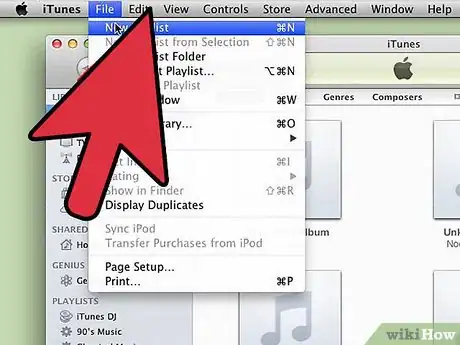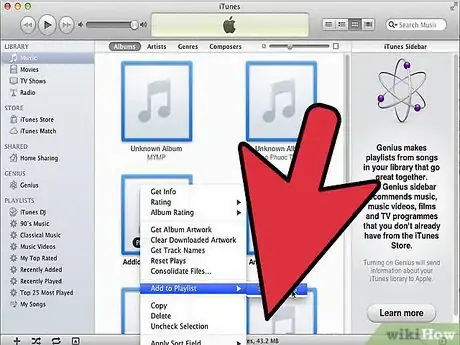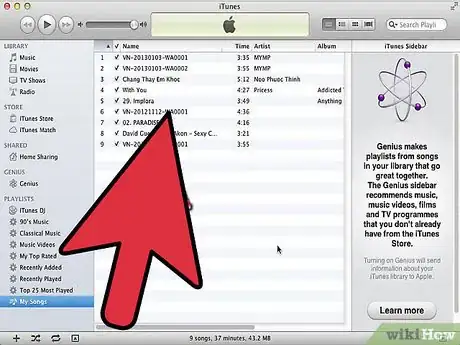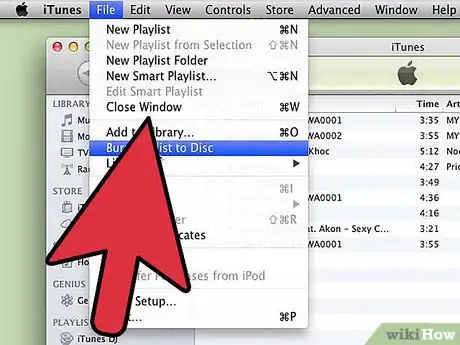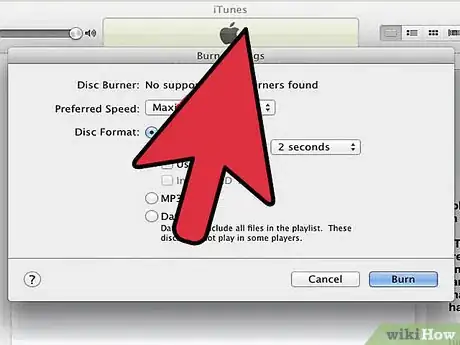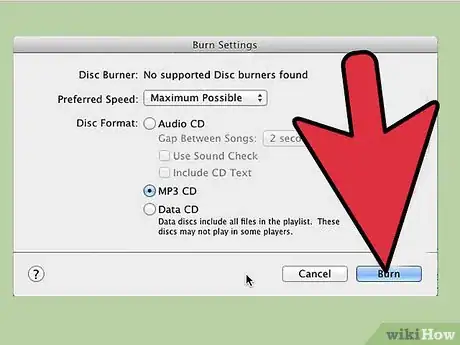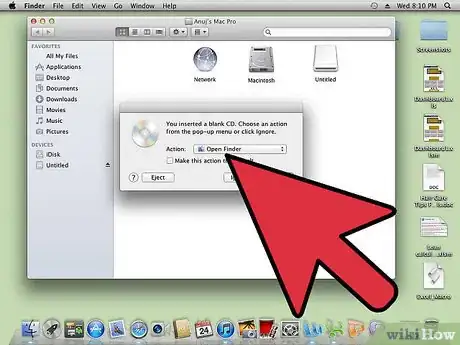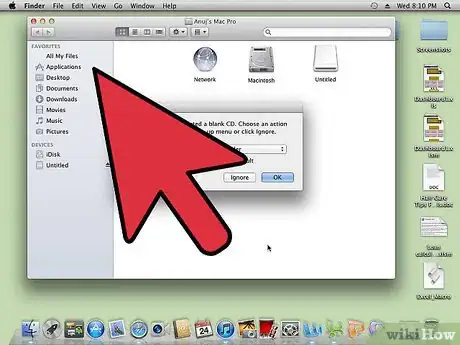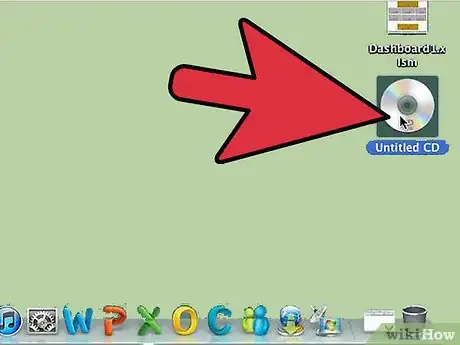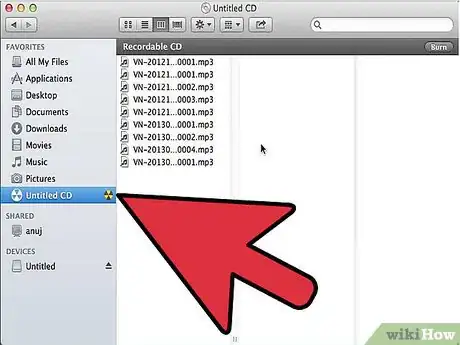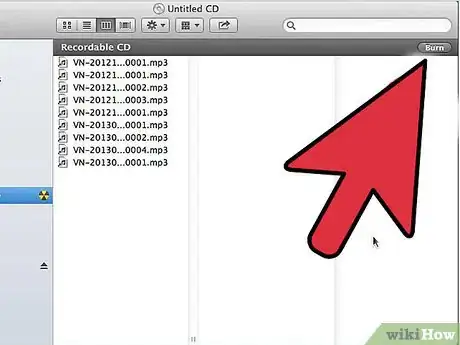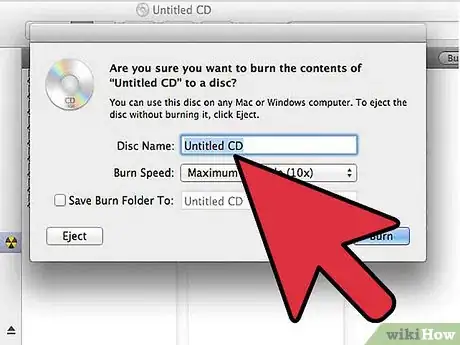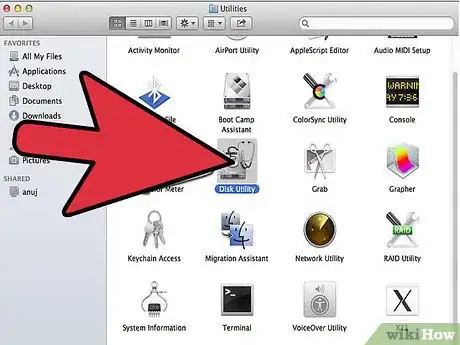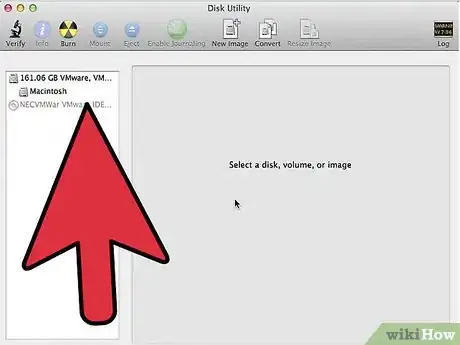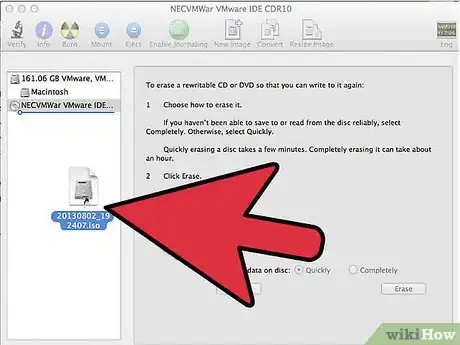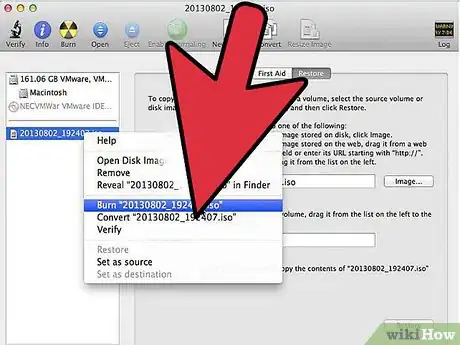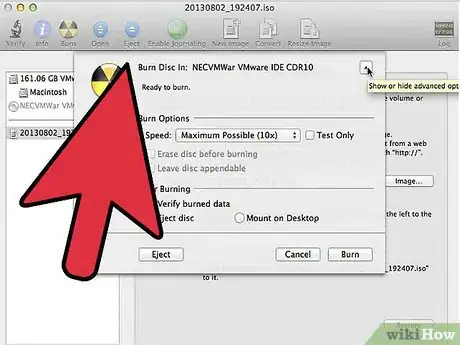X
wikiHow est un wiki, ce qui veut dire que de nombreux articles sont rédigés par plusieurs auteurs(es). Pour créer cet article, 22 personnes, certaines anonymes, ont participé à son édition et à son amélioration au fil du temps.
Cet article a été consulté 55 382 fois.
Avec Mac OS X, vous pouvez graver des CD, sans devoir installer de logiciel supplémentaire. Vous pouvez graver des CD pour faire des sauvegardes de fichiers importants, des CD de musique à écouter en voiture ou des images disques sur un autre CD.
Étapes
Méthode 1
Méthode 1 sur 3:Graver un CD de musique
Méthode 1
-
1Ouvrez iTunes. Créez une nouvelle liste de lecture en cliquant sur Fichier et en vous rendant ensuite dans le menu Nouveau. Là, vous choisissez Liste de lecture dans le menu qui est apparu.
- Vous pouvez renommer la liste de lecture après l'avoir créée à l'aide d'un clic droit sur le nom de la liste. Le nom de la liste de lecture sera également le nom du CD et s'affichera sur l'écran de lecteurs CD compatibles.
-
2Ajoutez des chansons à votre liste de lecture. Cliquez et glissez les chansons dans votre nouvelle liste. Vous pouvez aussi ajouter un album en entier en cliquant et glissant l'illustration de l'album dans votre liste.
- Un CD de musique standard peut contenir environ 80 minutes de chansons, ce qui signifie que votre liste ne devrait pas dépasser 1,2, voire 1,3 heure (vous pouvez voir la longueur de votre liste en bas de l'écran). Cette technique n'étant pas des plus précises, il arrive que des listes de 1,3 heure durent moins de 80 minutes et d'autres plus (vous ne serez fixé(e) qu'à partir du moment où vous essayerez de graver votre CD).
-
3Vous pouvez mettre les chansons dans l'ordre que vous préférez. Vous pouvez cliquer sur les boutons au-dessus de votre liste pour les arranger par nom, longueur, année, etc. Mais vous pouvez également les arranger manuellement en cliquant sur une chanson et en la glissant à l'endroit voulu dans la liste.
-
4Insérez un CD vierge. Cliquez sur Fichier et puis sur Graver la liste de lecture sur un disque. Si la liste est trop longue, il vous sera proposé de la diviser sur plusieurs CD. Vous pouvez choisir cette option ou annuler l'opération et modifier la liste.
- Si vous ne savez pas comment éjecter le CD, rendez-vous dans le menu Commande et cliquez sur Éjecter le disque. Le lecteur devrait s'ouvrir qu'il y ait un CD dedans ou non.
- La plupart du temps, on grave des chansons sur des CD. Il est possible d'utiliser des DVD, mais c'est moins courant.
-
5Choisissez les réglages. Dans iTunes 10 ou une version plus ancienne, le CD sera gravé automatiquement. À partir d’iTunes 11, vous devrez préciser certains réglages avant de lancer l'opération.
- Vous pouvez changer la vitesse de gravure. Plus c'est rapide, mieux ça vaut. Mais une vitesse élevée peut provoquer des erreurs au cours de la gravure de CD de mauvaise qualité ou avec de vieux ordinateurs.
- Vous pouvez choisir si vous voulez un silence ou non entre les chansons.
- Vous pouvez choisir le format souhaité. Un CD-Audio est le format le plus répandu et fonctionnera dans la plupart des lecteurs. Il faut un lecteur spécial pour lire un CD MP3. Choisissez ce format si vous êtes sûr qu'il est compatible avec votre lecteur et que toutes les chansons de la liste sont des MP3 (et non des AAC par exemple).
-
6Cliquez sur Graver lorsque vous êtes prêt(e). iTunes vous montrera l'évolution de la gravure et vous avertira lorsque le CD est prêt.Publicité
Méthode 2
Méthode 2 sur 3:Graver un CD de donnés
Méthode 2
-
1Insérez un CD-R ou CD-RW vierge dans le lecteur. Vous ne pouvez graver un CD-R qu'une fois, ensuite il est en lecture seule. Mais vous pouvez ajouter et supprimer des fichiers d'un CD-RW.
- Ces étapes fonctionnent également pour graver un DVD de données, tant que votre ordinateur le permet également.
-
2Cliquez sur l'option Ouvrir Finder. Lorsque vous insérez un disque vierge, le système vous demandera ce qu'il doit en faire. Si vous choisissez l'option Ouvrir Finder, cela vous permettra de simplement glisser des fichiers dans la fenêtre du CD.
-
3Regardez l'icône du CD vierge qui est apparue sur votre bureau. Le nom devrait être « Disque sans titre ». Faites un doubleclic pour l'ouvrir dans Finder.
-
4Cliquez sur les fichiers et dossiers que vous voulez graver sur ce CD et glissez-les dans la fenêtre. Renommez les fichiers et dossiers avant de lancer la gravure. Une fois gravés sur le CD, vous ne pourrez plus changer les noms.
-
5Lancez la gravure. Cliquez sur Fichier et puis sur Graver disque sans titre. Vous aurez l'occasion de nommer le CD. Ce nom apparaitra lorsque vous insèrerez le CD dans un ordinateur.
-
6Cliquez sur Graver après avoir entré le nom du CD. Les fichiers seront ensuite gravés sur le CD. L'opération peut durer un certain temps : d'une minute à une heure en fonction de la taille des fichiers que vous gravez.
- Pour réutiliser un CD-RW, effacez toutes les données du disque et répétez les étapes pour graver des données sur un CD.
Publicité
Méthode 3
Méthode 3 sur 3:Graver une image disque sur un CD
Méthode 3
-
1Ouvrez l'Utilitaire de disque. Vous le trouverez dans le dossier Utilitaires du dossier Applications. Une image disque est une copie exacte d'un CD ou d'un DVD qui a été gravé sur un CD ou un DVD vierge. Le disque gravé sera alors pareil au disque original.
-
2Insérez un disque vierge. En fonction de la taille de l'image, utilisez un CD ou un DVD. Une image CD pèsera environ 700 Mo, celle d'un DVD peut parfois atteindre 4,7 Go.
-
3Ajoutez le fichier de l'image disque. Trouvez le fichier de l'image disque sur votre ordinateur. Le fichier devrait être au format ISO. Glissez le fichier ISO dans la barre latérale de la fenêtre de l'Utilitaire de disque.
-
4Lancez la gravure. Après avoir placé le fichier dans l'Utilitaire de disque, cliquez sur l'image dans la barre latérale et ensuite sur le bouton Graver en haut de la fenêtre.
-
5Choisissez les réglages. Après avoir cliqué sur Graver, cliquez sur la flèche dans le coin de la nouvelle fenêtre pour ouvrir les réglages de gravure. Cochez la case « Vérifier les données gravées ». Cliquez sur Graver pour lancer l'opération.[1]Publicité
Conseils
- Les étapes pour graver des données sur un disque fonctionnent également avec un DVD-R, un DVD+R, un DVD-RW, un DVD+RW ou un DVD-RAM. Les DVD ont plus de place que les CD.
- Si vous gravez un CD de musique avec des chansons de formats différents, vous pouvez choisir l'option CD-Audio dans les réglages de gravure. Convertir toutes vos chansons en MP3 est la seule solution pour obtenir un CD MP3, mais cela prend beaucoup de temps.
- Vous pouvez graver des données sur un CD-R plusieurs fois, mais chaque gravure est permanente et vous ne pouvez pas effacer les données. D'un autre côté, vous pouvez effacer et ajouter des données autant de fois que vous voulez sur un CD-RW[2] .
Publicité
Avertissements
- En théorie, lorsque vous choisissez l'option CD-Audio, le disque devrait être compatible avec tous les lecteurs, mais sachez que tous les types de disques ne sont pas acceptés par tous les lecteurs (certains lecteurs ne sont pas compatibles avec les CD-RW par exemple).
- Un CD abimé ou cassé ne fonctionnera pas bien. Insérez uniquement des CD en bon état.
- En fonction du CD ou des fichiers, ces étapes devraient vous permettre de créer un disque lisible par tous les PC.
Publicité
Références
À propos de ce wikiHow
Publicité