Cet article a été rédigé avec la collaboration de nos éditeurs(trices) et chercheurs(euses) qualifiés(es) pour garantir l'exactitude et l'exhaustivité du contenu.
L'équipe de gestion du contenu de wikiHow examine soigneusement le travail de l'équipe éditoriale afin de s'assurer que chaque article est en conformité avec nos standards de haute qualité.
Cet article a été consulté 2 713 fois.
Apprenez à importer et ajouter dans votre projet Blender des modèles et des objets 3D à partir de fichiers sauvegardés, à l'aide d'un ordinateur. Vous pouvez importer une large gamme de formats de fichiers dans un projet Blender ou encore importer un seul objet à partir d'un fichier blend.
Étapes
Méthode 1
Méthode 1 sur 2:Importer des fichiers
-
1Ouvrez Blender sur votre ordinateur. L'icône de Blender est un rond bleu compris dans un cercle orange à trois bras. Vous la trouverez dans votre menu Démarrer sous Windows ou votre dossier des Applications sur Mac.
-
2Cliquez sur l'onglet Fichier en haut à gauche. Il est en haut à gauche de la barre de menu de Blender. Un menu déroulant va s'ouvrir.
-
3Passez votre souris sur le menu Importer. Un sous-menu contextuel va s'ouvrir avec la liste de tous les formats de fichiers compatibles.
-
4Sélectionnez le format du fichier à importer. Le navigateur de fichiers de Blender va s'ouvrir et vous permettre de choisir le fichier à importer. Les formats listés ci-dessous sont pris en charge.
- Collada (.dae) Ce format est celui par défaut.
- Alembic (.abc)
- FBX (.fbx)
- Capture de mouvements (.bvh)
- Stanford (.ply)
- Wavefront (.obj)
- X3D Extensible 3D (.x3d/.wrl)
- Stl (.stl)
- Scalable Vector Graphics (.svg)
- glTF 2.0 (.glb/.gltf)
-
5Identifiez et sélectionnez le fichier à importer. Utilisez le navigateur de fichiers de Blender pour trouver votre fichier et cliquer dessus.
-
6Cliquez sur le bouton Importer. C'est le bouton bleu en bas à droite de la fenêtre de navigation de Blender. Il vous permet d'importer et d'ouvrir immédiatement l'objet choisi dans Blender.
- Si vous ne voyez pas l'objet, essayez de zoomer dessus. Parfois, les objets importés sont vraiment petits et doivent être élargis.
Publicité
Méthode 2
Méthode 2 sur 2:Importer des objets individuels depuis un autre fichier Blender
-
1Ouvrez Blender sur votre ordinateur. L'icône de Blender est un rond bleu compris dans un cercle orange à trois bras. Vous la trouverez dans votre menu Démarrer sous Windows ou votre dossier des Applications sur Mac.
-
2Cliquez sur l'onglet Fichier en haut à gauche. Il est en haut à gauche de la barre de menu de Blender. Un menu déroulant va s'ouvrir.
-
3Cliquez sur Ajouter dans le menu Fichier. Un nouveau menu va s'ouvrir et vous pourrez parcourir les fichiers de votre ordinateur pour sélectionner l'objet à importer.
- Si vous préférez, appuyez sur ⇧ Shift+F1 sur votre clavier. Ce raccourci clavier vous permet d'ouvrir le menu Ajouter.
-
4Cherchez et cliquez sur le fichier Blender à importer. Utilisez le navigateur de fichiers dans la fenêtre Ajouter pour trouver votre fichier Blender (.blend) et cliquez dessus pour voir ce qu'il contient.
-
5Cliquez sur Ajouter. C'est le bouton bleu en bas à droite de la fenêtre de navigation de Blender. Un nouvel ensemble de dossiers contenant les différents éléments de la scène ou du dossier Blender s'affichent.
-
6Cliquez sur le dossier qui contient l'objet à importer. La plupart des maillages des objets se trouvent dans le dossier Objets. Chaque dossier contient un type d'objet particulier.
- Armature : dans ce dossier, vous trouverez les armatures (os) pour créer des personnages animés et des modèles.
- Brosses (brushes) : vous y trouverez certaines des brosses personnalisées utilisées dans le fichier Blender.
- Caméra : ce dossier contient toutes les caméras utilisées dans votre scène Blender.
- Freestylelinestyle : ce dossier contient les lignes de données pour le moteur Freestyle.
- Image : vous y trouverez toutes les images utilisées dans votre scène Blender, y compris des images de l'environnement telles que le ciel, ainsi des images de texture diffuse et d'UV.
- Lumière (light) : ce dossier contient toutes les lumières utilisées dans votre fichier Blender.
- Matériau (material) : correspond aux matériaux des objets. Les paramètres relatifs aux matériaux contrôlent les couleurs de base des objets et la façon dont la lumière se réfléchit sur l'objet.
- Maillage (mesh) : ce dossier contient toute la géométrie des objets 3D pour votre fichier Blender.
- Objet : vous y verrez les objets 3D de votre scène. C'est dans ce dossier qu'il vous faudra aller pour importer la plupart de vos objets.
- Scène : ce dossier contient les données relatives à la scène pour votre fichier Blender.
- Texture : ce dossier renferme les textures personnalisées qui sont appliquées aux objets de votre fichier.
- Monde (world) : ce dossier possède toutes les données d'environnement.
-
7Sélectionnez l'objet à importer. Cliquez sur le nom de l'objet dans la fenêtre Ajouter pour le sélectionner.
- Vous pouvez sélectionner plusieurs objets en même temps en maintenant Shift ou Ctrl (Commande sur Mac) appuyé.
-
8Cliquez sur le bouton Ajouter. C'est le bouton bleu en bas à droite de la fenêtre. Il vous permet d'importer l'objet dans votre nouveau fichier Blender.Publicité
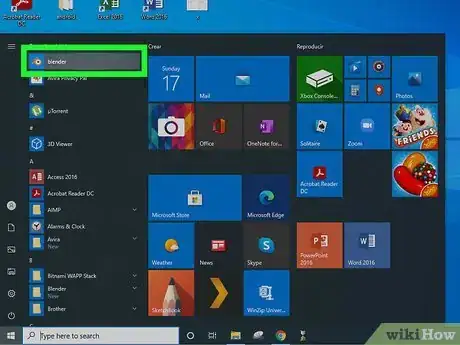
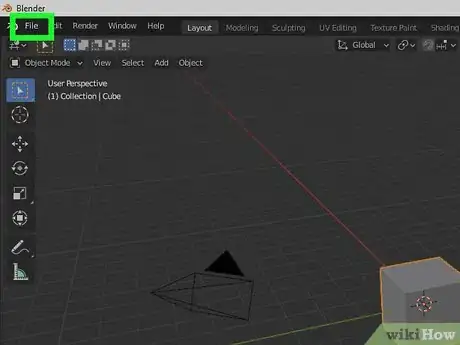
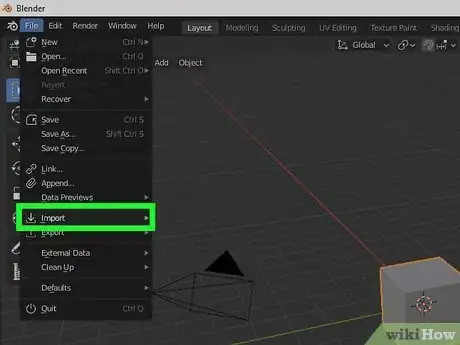
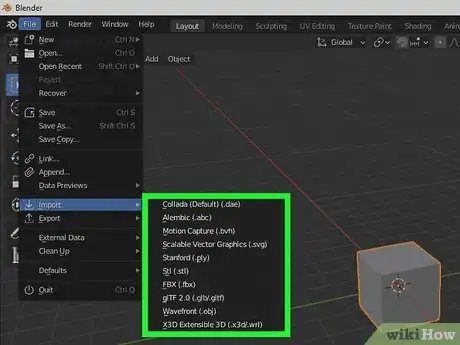
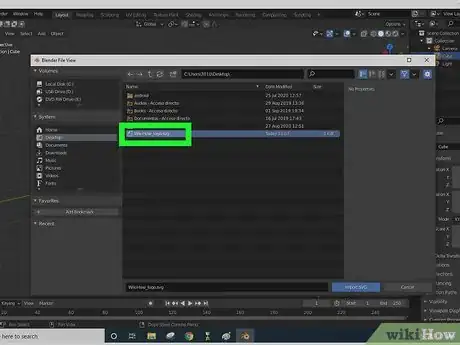
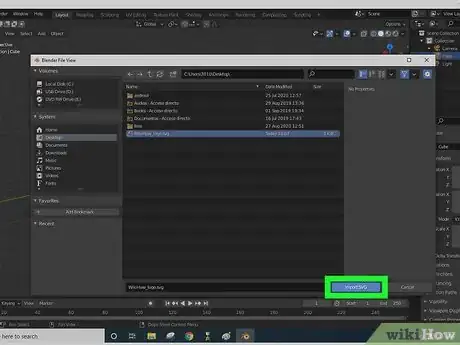
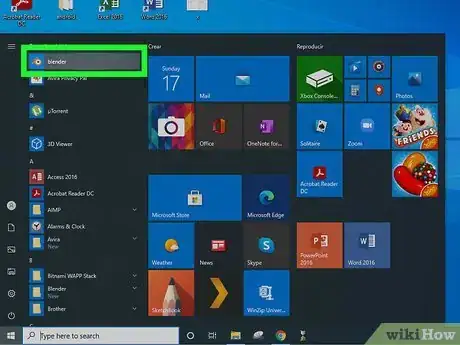
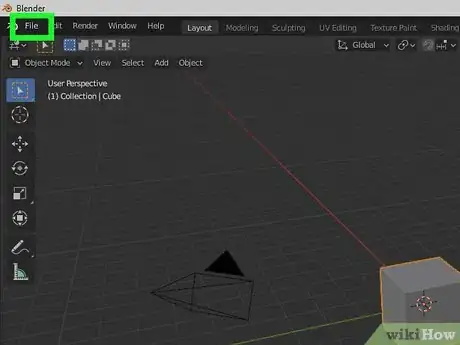
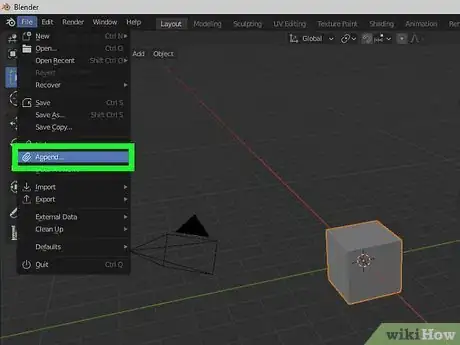
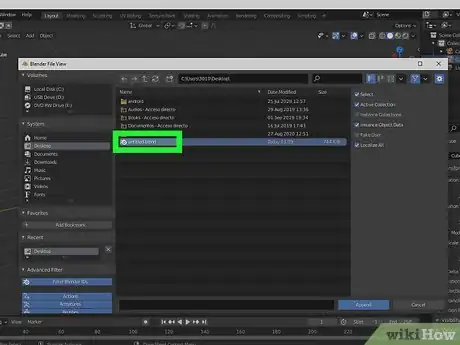
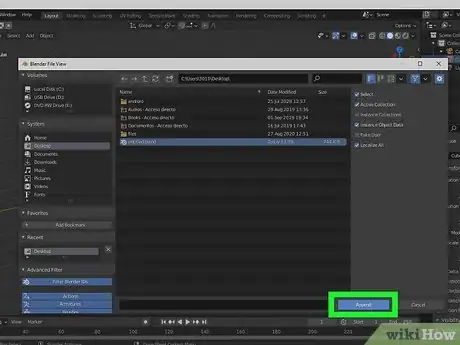
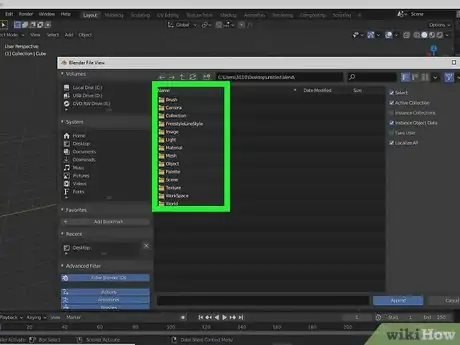
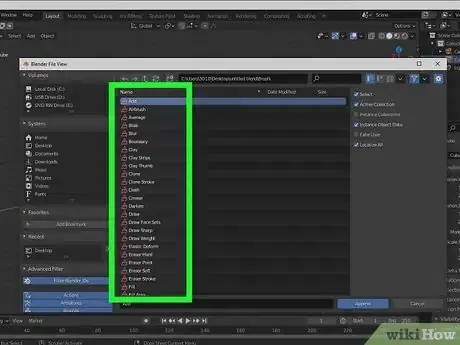
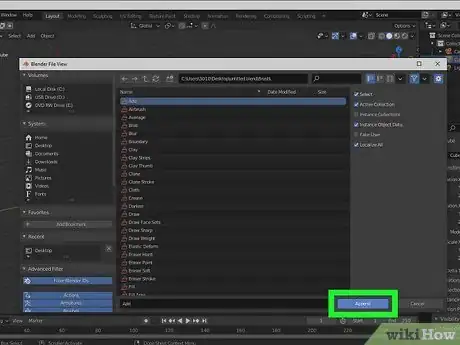


















L'équipe de gestion du contenu de wikiHow examine soigneusement le travail de l'équipe éditoriale afin de s'assurer que chaque article est en conformité avec nos standards de haute qualité. Cet article a été consulté 2 713 fois.