X
Cet article a été rédigé avec la collaboration de nos éditeurs(trices) et chercheurs(euses) qualifiés(es) pour garantir l'exactitude et l'exhaustivité du contenu.
L'équipe de gestion du contenu de wikiHow examine soigneusement le travail de l'équipe éditoriale afin de s'assurer que chaque article est en conformité avec nos standards de haute qualité.
Cet article a été consulté 9 107 fois.
Apprenez à convertir une présentation PowerPoint en fichier vidéo et à l’importer dans iMovie sur iPad, iPhone ou sur Mac.
Étapes
Méthode 1
Méthode 1 sur 3:Convertir PowerPoint en vidéo
Méthode 1
-
1Ouvrez une présentation PowerPoint. Pour cela, cliquez deux fois sur l’application orange qui a une forme ou contient une lettre P. Cliquez sur Fichier dans la barre de menus et sélectionnez Ouvrir. Choisissez ensuite le fichier PowerPoint que vous désirez ajouter à iMovie.
-
2Cliquez sur Fichier dans la barre de menus.
-
3Sélectionnez Exporter.
- Dans les anciennes versions de PowerPoint, vous devriez cliquer sur Enregistrer en tant que vidéo, puis sur Enregistrer. Cette action sauvegardera le fichier PowerPoint en format MOV de QuickTime.
-
4Cliquez sur le menu déroulant Format de fichier.
-
5Sélectionnez MP4. Vous avez également la possibilité d’enregistrer le fichier en format MOV, mais le format MP4 donne un résultat de qualité supérieure.
- Vous devriez définir l’option Qualité sur Qualité présentation pour obtenir une vidéo de meilleure qualité.
-
6Cliquez sur Exporter. PowerPoint prendra quelques minutes pour convertir le fichier en vidéo.Publicité
Méthode 2
Méthode 2 sur 3:Importer une présentation dans iMovie sur Mac
Méthode 2
-
1Ouvrez iMovie. Cette application est représentée par une étoile violette au milieu de laquelle se trouve une icône de caméra.
-
2Sélectionnez l’onglet Mes données. Il se trouve à la partie supérieure de la fenêtre du logiciel.
-
3Cliquez sur Fichier. Cette option se situe dans la barre de menus qui se trouve en haut de l’écran.
-
4Sélectionnez Importer.
-
5Cliquez sur Films. Vous trouverez cette option lorsque vous passez le curseur sur Importer.
-
6Choisissez un emplacement pour la nouvelle vidéo. Vous avez la possibilité d’enregistrer directement le fichier comme un projet ou l’ajouter à la bibliothèque d’iMovie pour pouvoir l’utiliser plus tard.
-
7Choisissez l’emplacement de la vidéo. Servez-vous du menu qui se trouve à gauche de la fenêtre pour sélectionner le dossier qui contient la présentation PowerPoint que vous avez convertie.
-
8Cliquez la vidéo de la présentation. Vous la trouverez à droite de la fenêtre après avoir sélectionné l’emplacement ou le dossier dans lequel elle a été sauvegardée.
-
9Cliquez sur Importer. Ce bouton se trouve en bas et à droite de la fenêtre. Lorsque vous cliquez dessus, la vidéo du fichier PowerPoint sera importée vers la destination que vous avez choisie dans iMovie.
- Pour utiliser la vidéo dans un autre projet, cliquez deux fois sous l’onglet Projets, puis cliquez sur Données du projet à la partie supérieure gauche et faites glisser la nouvelle vidéo dans la chronologie.
Publicité
Méthode 3
Méthode 3 sur 3:Importer une présentation dans iMovie sur iPad ou iPhone
Méthode 3
-
1Ajoutez la vidéo PowerPoint dans Photos sur Mac.
-
2Transférez la vidéo de Photos sur votre iPad ou iPhone. Le fichier de votre présentation doit être en format MP4 avant que vous ne puissiez le copier sur votre tablette ou téléphone.
-
3Ouvrez l’application iMovie sur votre iPad ou iPhone. Elle est représentée par l’icône d’une étoile blanche au milieu de laquelle se trouve une caméra.
-
4Appuyez sur l’onglet Projets. Vous trouverez cela en haut de l’écran.
- Si l’application s’ouvre dans un autre onglet ou sur une vidéo, appuyez sur la flèche retour qui se trouve dans l’angle supérieur gauche de l’écran jusqu’à ce que vous voyiez trois onglets en haut de l’écran à savoir Projets, Cinéma et Vidéo.
-
5Appuyez sur + pour créer un nouveau projet. Autrement, vous pouvez sélectionner un projet existant.
-
6Sélectionnez Film. Vous trouverez cette option en haut de la fenêtre Nouveau projet.
-
7Sélectionnez la vidéo et appuyez sur Créer un film. Cette option se situe en bas de l’écran et lorsque vous cliquez dessus, elle importera votre vidéo et l’ajoutera à la chronologie d’iMovie.
-
8Éditez votre vidéo. Vous pouvez faire cela de plusieurs manières.
- Appuyez sur + pour ajouter plus de fichiers multimédias.
- Sélectionnez ◀ pour revenir au début de la vidéo.
- Appuyez sur ▶ pour prévisualiser la vidéo.
-
9Appuyez sur OK lorsque vous avez terminé.Publicité
À propos de ce wikiHow
Publicité
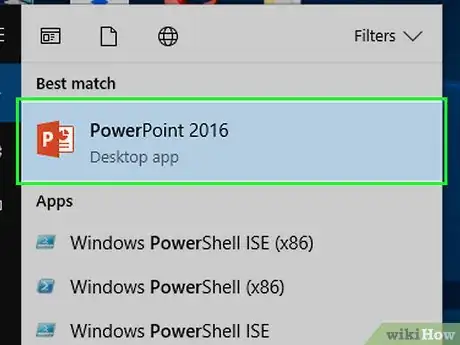
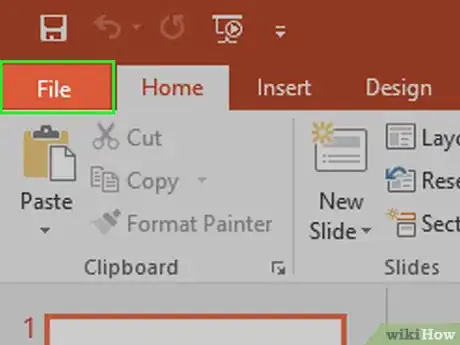
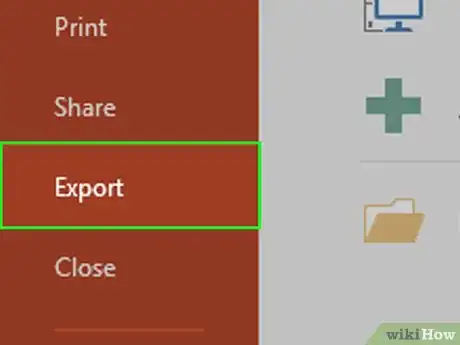
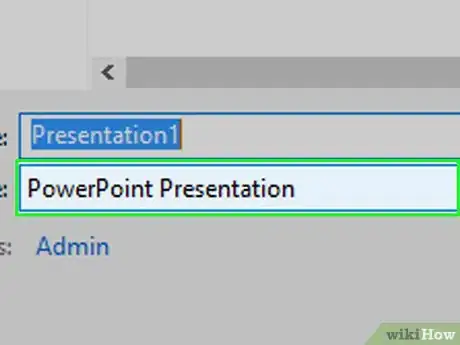
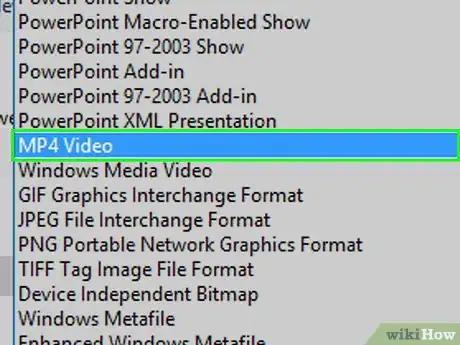
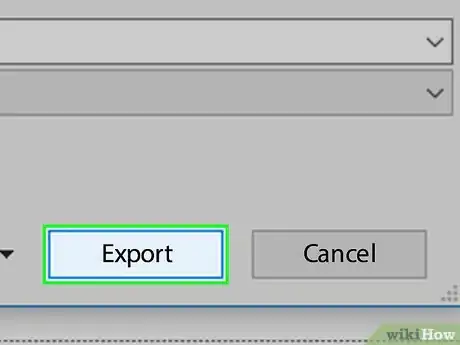
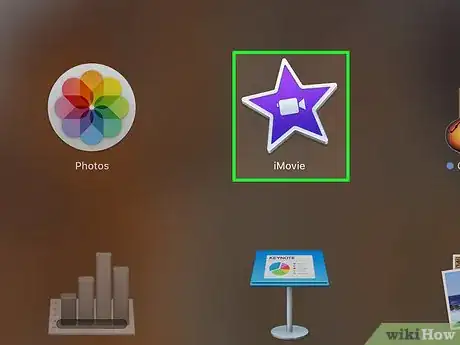
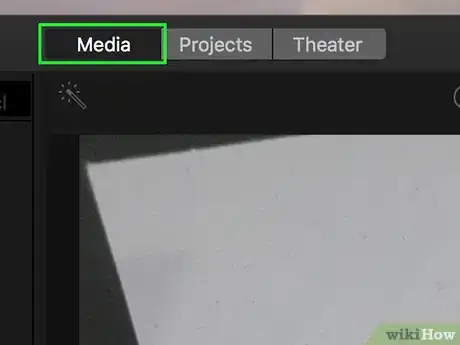
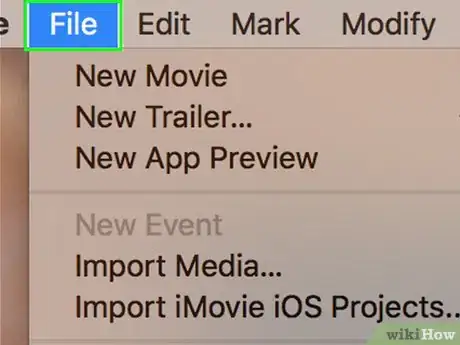
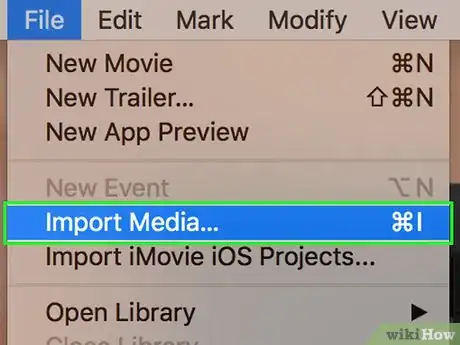
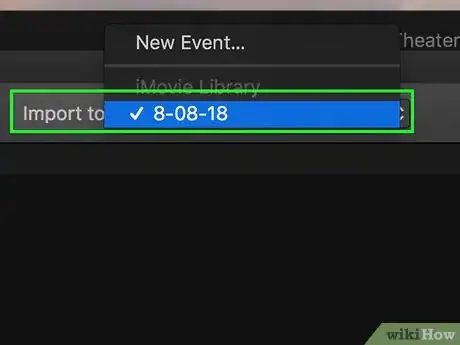
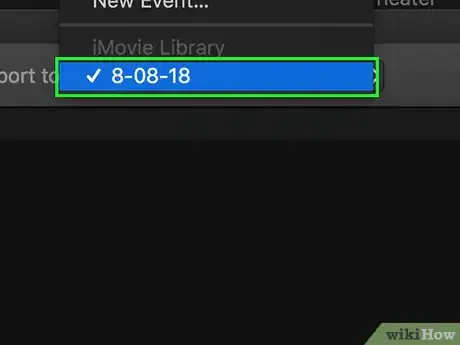
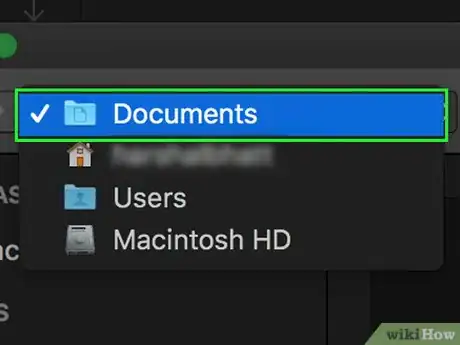
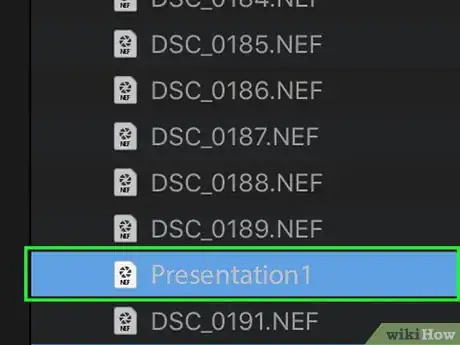
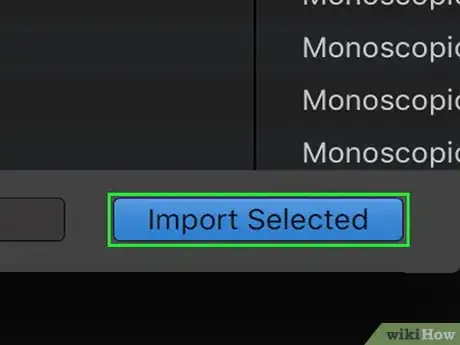
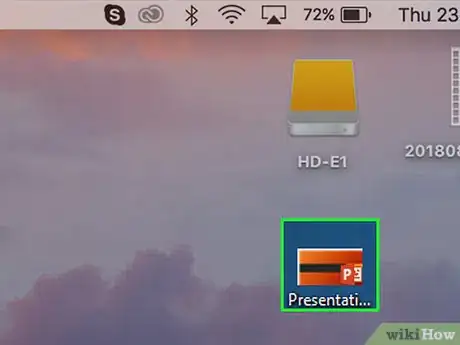
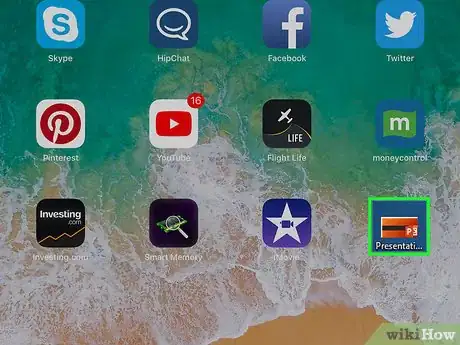
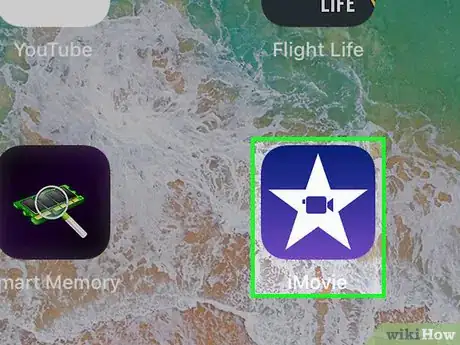
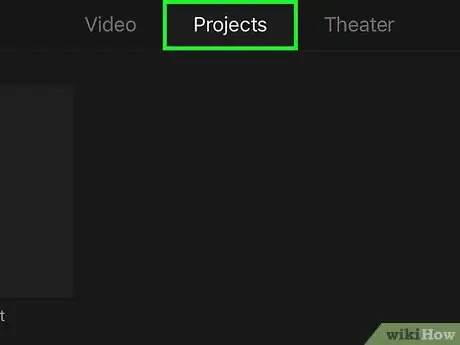

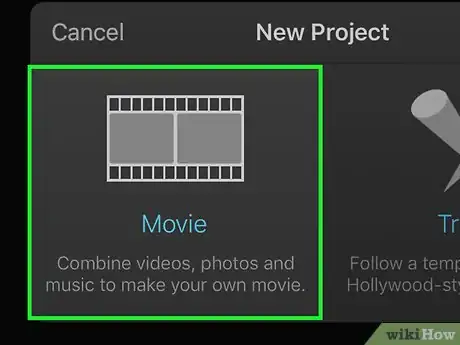
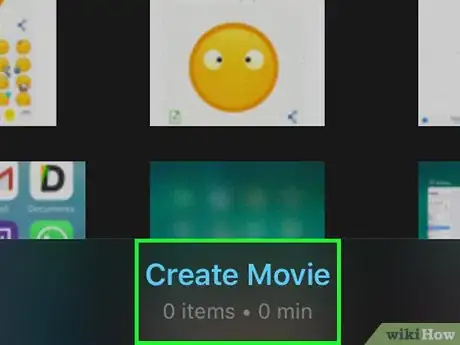
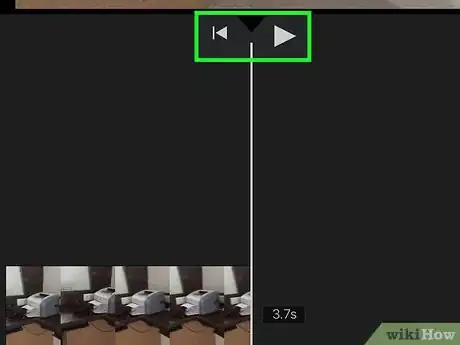
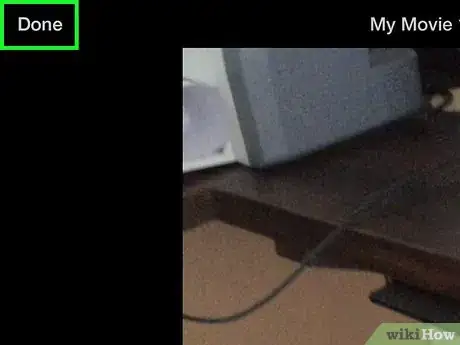


















L'équipe de gestion du contenu de wikiHow examine soigneusement le travail de l'équipe éditoriale afin de s'assurer que chaque article est en conformité avec nos standards de haute qualité. Cet article a été consulté 9 107 fois.