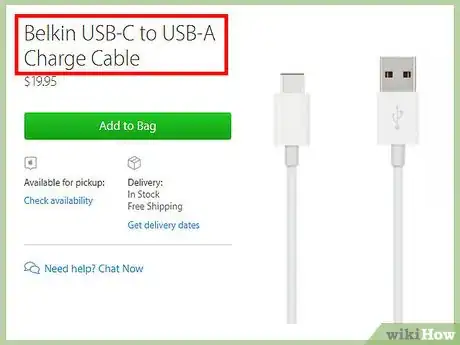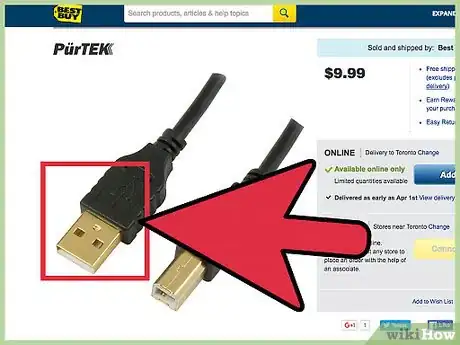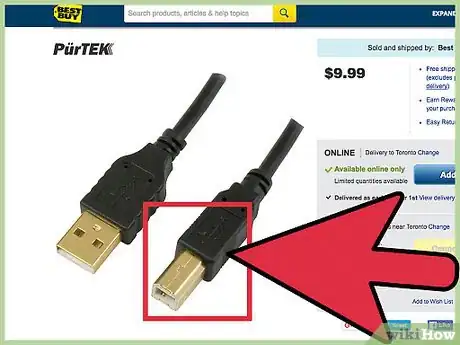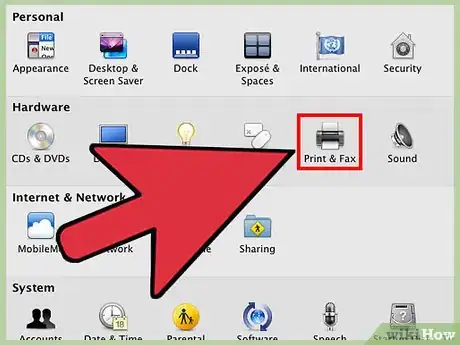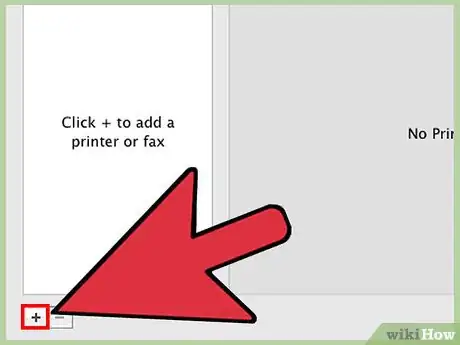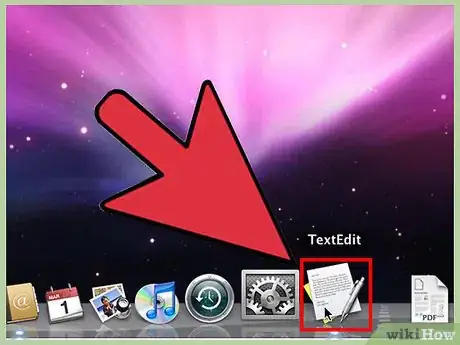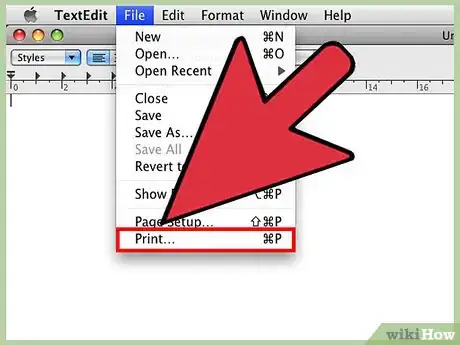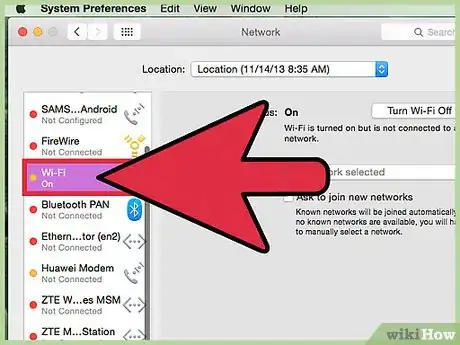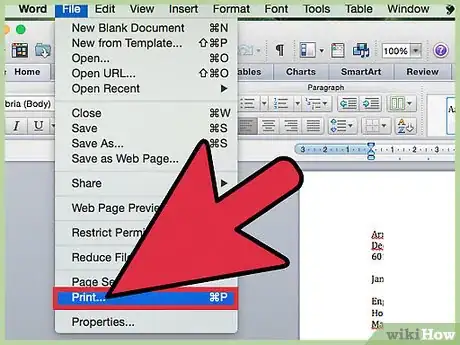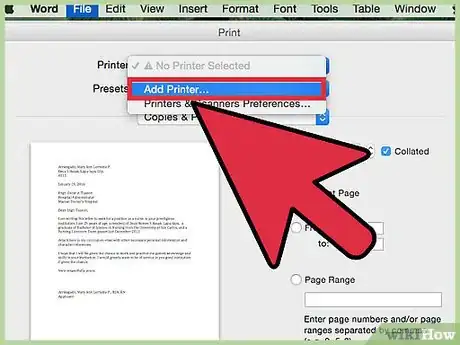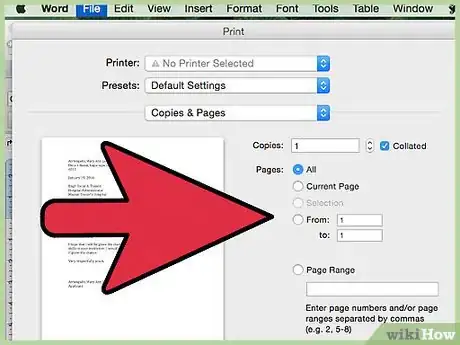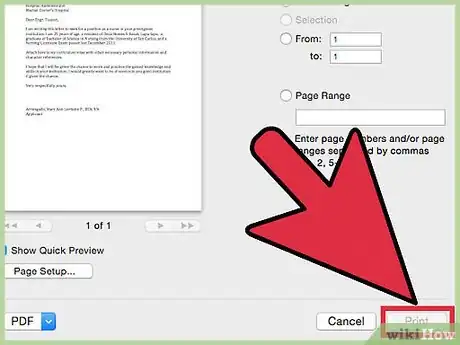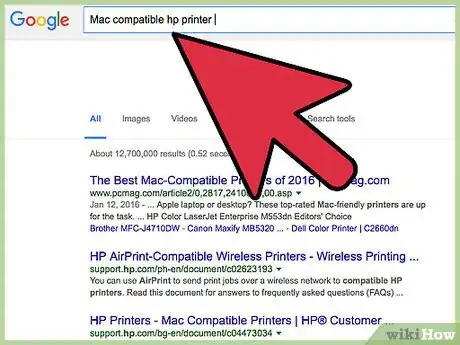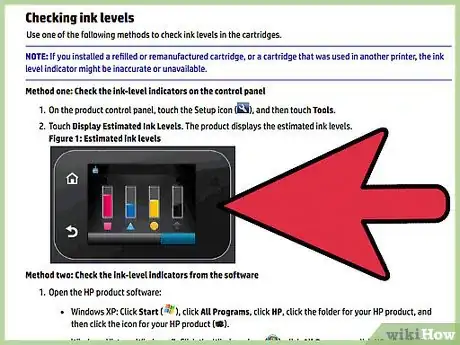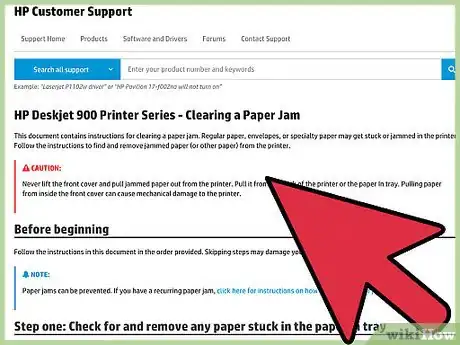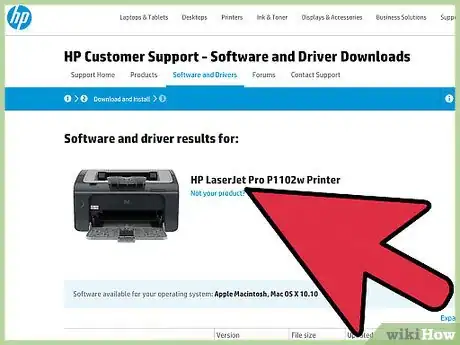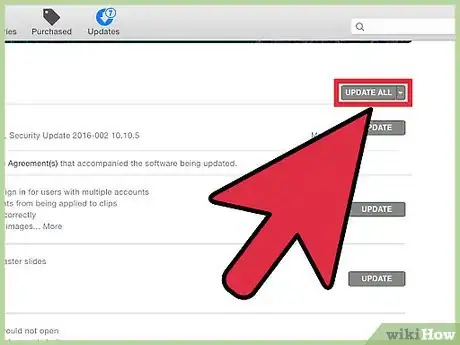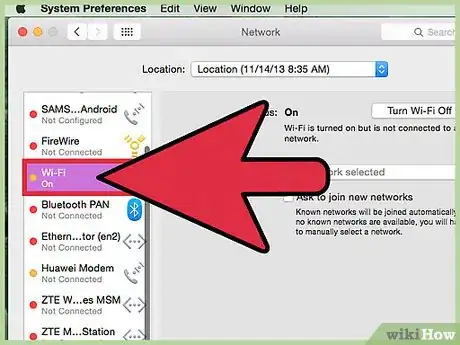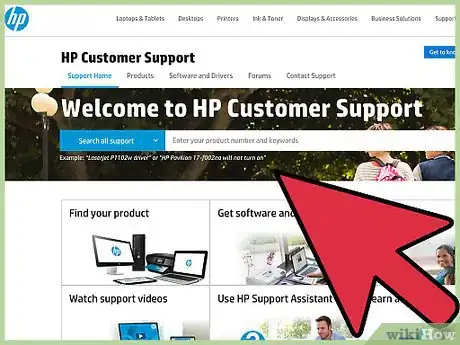X
wikiHow est un wiki, ce qui veut dire que de nombreux articles sont rédigés par plusieurs auteurs(es). Pour créer cet article, 9 personnes, certaines anonymes, ont participé à son édition et à son amélioration au fil du temps.
Cet article a été consulté 18 649 fois.
Quel que soit votre âge et quoi que vous fassiez dans la vie, vous aurez un jour ou l'autre besoin d'imprimer quelque chose, que ce soit pour l'école ou le travail, les projets professionnels ou les projets personnels. Sur un Mac, le processus peut se faire par câble ou sans fil.
Étapes
Partie 1
Partie 1 sur 3:Imprimer avec un câble USB
Partie 1
-
1Achetez un câble USB. Vous trouverez des câbles USB en magasins de détail et sur Internet. Assurez-vous simplement que le câble que vous choisissez soit compatible avec votre Mac.
-
2Insérez l'une des extrémités du câble dans votre ordinateur. Les ports USB se trouvent à l'arrière des Mac de bureau et sur le côté des Mac portables.
-
3Insérez l'autre extrémité du câble dans votre imprimante. L'emplacement du port USB varie d'une imprimante à l'autre, mais en général, il se trouve à l'arrière. Si vous ne le trouvez pas, référez-vous au mode d'emploi fourni.
-
4Allez dans le menu de l'imprimante sur votre Mac.
- En haut à gauche de votre écran, cliquez sur l'icône en forme de pomme.
- Sélectionnez Préférences Système.
- Cliquez sur Imprimantes et scanners.
-
5Ajoutez votre imprimante à votre Mac. Une liste des imprimantes disponibles va s'afficher dans une nouvelle fenêtre. Il s'agit des imprimantes que vous avez déjà utilisées et des imprimantes à proximité que votre ordinateur a reconnues.
- Dans la liste fournie, sélectionnez votre imprimante.
- Cliquez sur + pour ajouter votre imprimante après l'avoir sélectionnée dans la liste.
-
6Ouvrez le fichier que vous voulez imprimer. Il ne vous reste plus qu'à sélectionner le fichier à envoyer vers l'imprimante.
-
7Imprimez votre fichier. Le processus d'impression suit toujours les mêmes étapes, peu importe la plateforme utilisée (Safari, Pages, Word, PowerPoint, Adobe, etc.).
- Dans la barre de menus, cliquez sur Fichier.
- Dans le menu qui s'affiche, sélectionnez Imprimer.
- Choisissez l'imprimante que vous voulez utiliser dans le menu déroulant Imprimante.
- Dans cette fenêtre, vous pouvez modifier le nombre de copies à imprimer, l'orientation de la feuille, la couleur, etc.
- Une fois satisfait(e) de vos modifications, cliquez sur Imprimer.
Publicité
Partie 2
Partie 2 sur 3:Imprimer avec une imprimante sans fil
Partie 2
-
1Connectez votre imprimante à un réseau Wi-Fi. Branchez votre imprimante à une prise électrique et allumez-la. Pour pouvoir imprimer via une connexion sans fil, vous devez connecter votre Mac et votre imprimante au même réseau Wi-Fi. Lisez le mode d'emploi de votre imprimante pour savoir comment la connecter à un réseau sans fil.
- Il est possible que vous deviez vous rendre dans le menu principal de votre imprimante puis naviguer vers l'assistant de configuration sans fil. Entrez le nom de votre réseau Wi-Fi et votre mot de passe.
-
2Ouvrez le fichier à imprimer. Puis, rendez-vous dans les paramètres d'impression.
- Dans la barre de menus, cliquez sur l'option Fichier.
- Dans le menu déroulant, sélectionnez Imprimer.
-
3Sélectionnez une imprimante proche. Dans la fenêtre contextuelle, cliquez sur la flèche à côté de l'option Imprimante pour afficher une liste des imprimantes à proximité. Si votre imprimante est connectée au réseau sans fil, vous la verrez apparaitre dans cette liste. Cliquez dessus pour la sélectionner [1] .
- Si vous ne trouvez pas votre imprimante dans la liste, c'est probablement dû à un problème de connexion. Lisez le mode d'emploi de votre appareil ainsi que les pages d'assistance d'Apple pour savoir comment faire.
-
4Personnalisez vos paramètres d'impression. Dans le menu d'impression, vous pouvez sélectionner le nombre de copies ou de pages à imprimer, le format du papier, la couleur, etc.
-
5Cliquez sur Imprimer. Une fois les paramètres modifiés, cliquez sur Imprimer pour commencer l'impression de votre fichier. Si le résultat ne vous convient pas, vous pouvez modifier vos réglages avant de faire une nouvelle tentative.
- Si vous rencontrez d'autres problèmes, passez à l'étape suivante.
Publicité
Partie 3
Partie 3 sur 3:Résoudre les problèmes
Partie 3
-
1Assurez-vous que votre Mac soit compatible. Si vous n'arrivez pas à connecter votre imprimante à votre Mac, assurez-vous que votre ordinateur soit compatible. En général, toutes les imprimantes récentes peuvent imprimer depuis un Mac, mais si la vôtre est particulièrement ancienne, connectez-vous à la page d'assistance en ligne pour savoir comment procéder. Dans un moteur de recherche, tapez le nom ainsi que le modèle de votre imprimante suivi des mots « compatible avec un Mac » pour trouver des articles qui répondent à votre question [2] .
-
2Vérifiez les niveaux d'encre de votre imprimante. Rendez-vous sur la page des paramètres de votre imprimante. Les liens peuvent varier d'une imprimante à une autre, mais vous trouverez certainement un onglet Entretien ou Niveaux d'encre qui vous donnera une idée des niveaux d'encre de votre appareil.
- Si vous ne trouvez pas cette option, cherchez sur Internet en tapant par exemple « vérifier les niveaux d'encre » suivi du nom puis du modèle de votre imprimante. Suivez les instructions pour savoir comment vérifier les niveaux d'encre.
-
3Assurez-vous que le papier soit correctement chargé. Les problèmes d'impression peuvent être causés par un bourrage. Si c'est le cas, vous devrez retirer le bac papier de votre imprimante, sortir le papier à l'intérieur et dégager les éventuelles feuilles responsables du bourrage.
- Profitez-en pour vous assurer qu'il y a suffisamment de papier dans le bac pour votre projet.
-
4Installez les bons pilotes sur votre ordinateur. Dans le moteur de recherche de votre choix, tapez « pilote » suivi du nom puis du modèle de votre imprimante pour trouver la page depuis laquelle vous pourrez télécharger des pilotes compatibles. Cliquez les liens pour installer les pilotes sur votre ordinateur.
-
5Cherchez des mises à jour logicielles sur votre ordinateur. Apple met constamment à jour ses logiciels et votre ordinateur ne pourra imprimer correctement qu'une fois toutes les mises à jour installées [3] .
- En haut à gauche de votre écran, cliquez sur l'icône en forme de pomme.
- Dans le menu déroulant, sélectionnez l'App Store.
- Dans la barre de menus en haut de la fenêtre de l'App Store, cliquez sur Mises à jour.
- Les mises à jour des logiciels apparaissent toujours en premier. Sélectionnez celles que vous voulez installer.
- Il est possible que vous deviez redémarrer votre ordinateur avant de pouvoir continuer. Si c'est le cas, assurez-vous qu'il soit branché à une source d'alimentation.
-
6Vérifiez votre connexion Wi-Fi. Si vous imprimez sans fil, assurez-vous que votre connexion Wi-Fi fonctionne correctement. Il est possible que le problème soit simplement dû à un réseau défaillant. Vérifiez les témoins lumineux sur votre routeur et réinitialisez-le si nécessaire. Contactez votre fournisseur d'accès Internet si le problème persiste.
-
7Connectez-vous à la page d'assistance de votre imprimante. Si toutes ces astuces ne vous ont pas aidé, connectez-vous à la page d'assistance de votre imprimante ou à la page d'assistance d'Apple selon le problème rencontré. Votre ordinateur ou votre imprimante peuvent être touchés par une pléthore de problèmes. Heureusement, la plupart des pages d'assistance sont suffisamment fournies pour vous fournir des solutions adaptées.Publicité
Éléments nécessaires
- Un MacBook ou un Mac de bureau
- Un câble USB ou une imprimante sans fil avec une connexion Wi-Fi
- Du papier
- De l'encre
- Une imprimante
Références
À propos de ce wikiHow
Publicité