Cet article a été rédigé avec la collaboration de nos éditeurs(trices) et chercheurs(euses) qualifiés(es) pour garantir l'exactitude et l'exhaustivité du contenu.
L'équipe de gestion du contenu de wikiHow examine soigneusement le travail de l'équipe éditoriale afin de s'assurer que chaque article est en conformité avec nos standards de haute qualité.
Cet article a été consulté 70 542 fois.
Il est fréquent que les feuilles de calculs d'Excel contiennent une quantité importante d'informations, mais si vous voulez n'imprimer qu'une partie de ces données, vous pourrez mettre en surbrillance les seuls éléments qui vous intéressent, effectuer les réglages d'impression appropriés puis actionner la commande d'impression de la zone sélectionnée. Un procédé similaire peut être utilisé pour n'imprimer que certaines feuilles d'un classeur de manière sélective. Ceux qui veulent peaufiner la mise en forme de l'impression pourront utiliser la mise en page avant d'activer l'impression [1] .
Étapes
Méthode 1
Méthode 1 sur 3:Imprimer un groupe de cellules sélectionnées
-
1Ouvrez votre feuille de calculs dans Excel. Faites un doubleclic sur celle qui vous intéresse ou suivez le menu « Fichier » puis « Ouvrir » et sélectionnez la feuille sur laquelle vous devrez travailler.
-
2Mettez en surbrillance le groupe de cellules à imprimer. Cliquez sur la première du groupe, puis faites glisser le curseur de votre souris en maintenant la pression sur son bouton gauche jusqu'à ce que toutes les cellules que vous voulez imprimer soient mises en surbrillance.
-
3Ouvrez le menu « Fichier » puis sélectionnez « Imprimer ». Ce menu, situé en haut et à gauche de la fenêtre d'Excel, vous proposera une option intitulée « Paramètres d'impression ».
-
4Choisissez « Imprimer la sélection ». Un menu déroulant situé juste au-dessous de l'imprimante active vous proposera de choisir quelles parties de votre classeur doivent être imprimées. Choisissez l'option intitulée « Imprimer la sélection » pour n'imprimer que le groupe de cellules mis en évidence par vos soins.
-
5Cliquez sur le bouton « Imprimer ». Ce bouton situé en haut du menu activera l'impression du groupe de cellules sélectionnées, le reste de la feuille sera exclu.Publicité
Méthode 2
Méthode 2 sur 3:Imprimer une plage de cellules
-
1Ouvrez votre feuille de calculs dans Excel. Faites un doubleclic sur la feuille qui vous intéresse ou suivez le menu « Fichier » puis « Ouvrir » et sélectionnez la feuille sur laquelle vous devrez travailler.
-
2Mettez en surbrillance les cellules à imprimer. Cliquez la première du groupe, puis faites glisser le curseur en maintenant la pression sur le bouton gauche de votre souris jusqu'à ce que toutes celles que vous voulez imprimer soient mises en surbrillance.
-
3Ouvrez l'onglet intitulé « Mise en page ». Cet onglet, situé dans la partie supérieure de la barre des menus, vous permettra d'accéder aux options de formatage de votre feuille de calculs. Une de ces options est intitulée « Impression d'une zone ».
-
4Définissez la zone à imprimer. Cliquez sur « zone à imprimer » puis sélectionnez « Définir la zone à imprimer » sur le menu déroulant qui s'affiche. Ce sont les cellules mises en évidence qui seront définies comme la zone à imprimer et qui resteront mémorisées pour toute future impression jusqu'à ce que vous sélectionniez une autre plage de cellules.
- L’option « Orientation » vous donnera le choix entre les modes d'impression paysage (horizontal) et portrait (vertical).
- L’option « Marges » vous permettra de régler la largeur des marges de la page à imprimer.
- L’option « Adapter au nombre de pages » vous laissera choisir un nombre voulu de pages pour y imprimer le contenu de la zone sélectionnée.
- À partir du même menu déroulant, vous pourrez supprimer, modifier ou ajouter du contenu à la zone à imprimer.
-
5Ouvrez le menu « Fichier » puis sélectionnez « Imprimer ». Ce menu, situé en haut et à gauche de la fenêtre d'Excel, vous proposera une option intitulée « Paramètres d'impression ».
-
6Réglez les paramètres d'impression. Vérifiez que l'option « Imprimer les feuilles sélectionnées » est cochée et que celle intitulée « Ignorer la zone sélectionnée » ne l’est pas.
- Notez que c'est la zone de cellules qui sera sélectionnée au moment où vous activez la commande « Imprimer la sélection » qui sera imprimée en lieu et place de ce que vous auriez pu sélectionner auparavant.
-
7Cliquez sur le bouton « Imprimer ». Ce bouton situé dans la partie supérieure du menu activera l'impression d'une page contenant la zone sélectionnée en utilisant vos réglages de mise en page.Publicité
Méthode 3
Méthode 3 sur 3:Imprimer les feuilles sélectionnées d'un classeur
-
1Ouvrez un classeur Excel. Il se peut que vous n'ayez besoin d'imprimer qu'une ou deux feuilles parmi d'autres. Ouvrez votre classeur à l'aide du menu « Fichier » après avoir démarré le logiciel ou faites simplement un doubleclic sur un classeur existant dans votre dossier de travail.
-
2Sélectionnez une ou plusieurs feuilles à imprimer. Cliquez sur le nom de la feuille dans la barre de sélection située au bas de la fenêtre. Sous Windows, vous pourrez aussi en ouvrir plusieurs simultanément en maintenant l'appui sur la touche Ctrl et en cliquant successivement sur leurs onglets respectifs et sous Mac, vous pourrez faire la même chose en pressant en même temps sur les touches Ctrl + ⌘ Cmd et en cliquant sur leurs onglets.
-
3Ouvrez le menu « Fichier » puis sélectionnez « Imprimer ». Ce menu, qui se situe en haut et à gauche de la fenêtre d'Excel, vous proposera une option intitulée « Paramètres d'impression ».
-
4Sélectionnez « Imprimer les feuilles sélectionnées ». Un menu déroulant situé au-dessous de l'imprimante active vous permettra de choisir quelles parties de votre classeur doivent être imprimées. L'option intitulée « Imprimer les feuilles sélectionnées » n'enverra à l'imprimante que les feuilles choisies par vos soins.
-
5Réglez les autres paramètres d'impression. Les menus déroulants situés au-dessous des menus de sélection vous permettront, à partir du même dialogue, de régler les paramètres de mise en forme tels que l'orientation de page ou la largeur des marges.
- Sélectionnez « Ignorer la zone d'impression » si vous aviez déjà sélectionné une plage à imprimer et que vous vouliez la réutiliser telle quelle.
-
6Cliquez sur le bouton « Imprimer ». Ce bouton situé en haut du menu activera l'impression des pages que vous aurez sélectionnées, à l'exclusion des autres feuilles du classeur.Publicité
Conseils
- Lorsque vous aurez ajusté votre plage à imprimer, la commande intitulée « Aperçu » vous affichera une prévisualisation de la feuille telle qu'elle sera imprimée.
- Afin d'imprimer la totalité du document, sélectionnez « Mise en page » puis « Plage à imprimer » et enfin « Suppression de la zone à imprimer ».
Avertissements
- Vous ne pourrez définir qu'une seule zone à imprimer à la fois.
- Si vous définissez plusieurs plages de cellules d'une feuille de calculs en tant que zone à imprimer, chacune de ces plages de cellules sera imprimée sur une feuille de papier différente.
Éléments nécessaires
- Microsoft Excel
- Une imprimante
- Du papier compatible avec votre imprimante
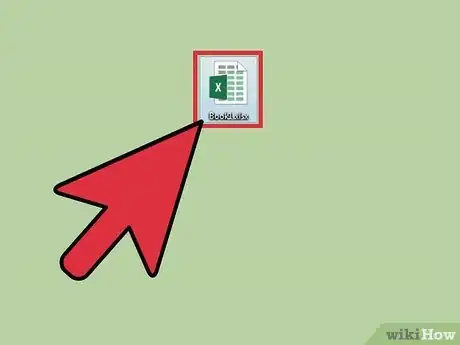
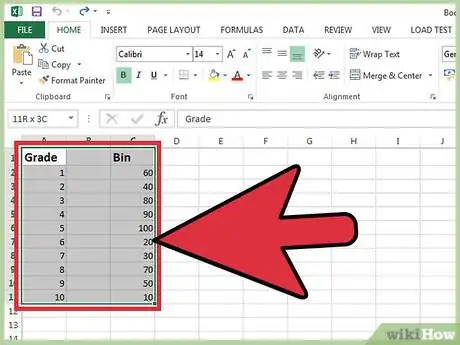
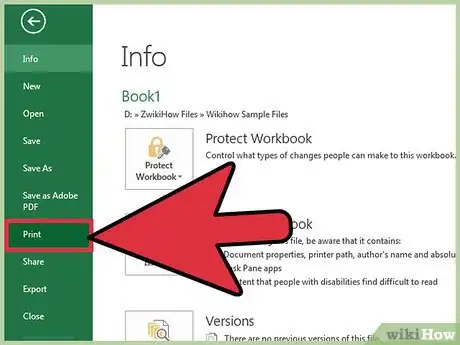
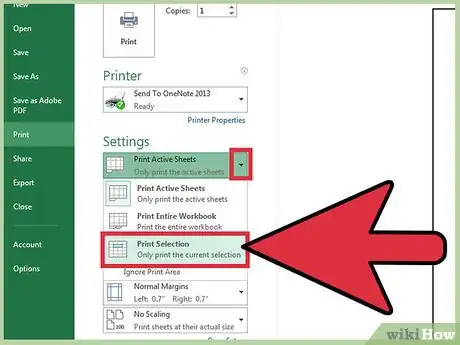
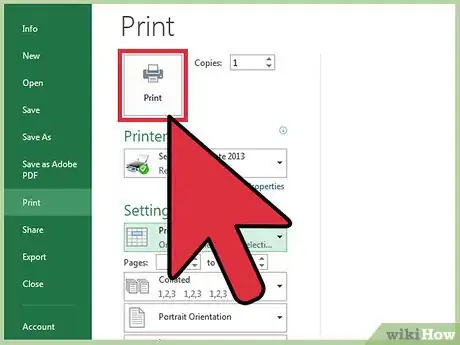
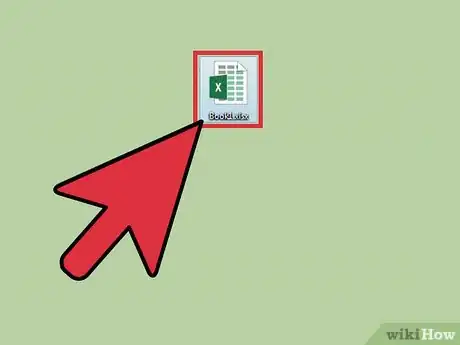
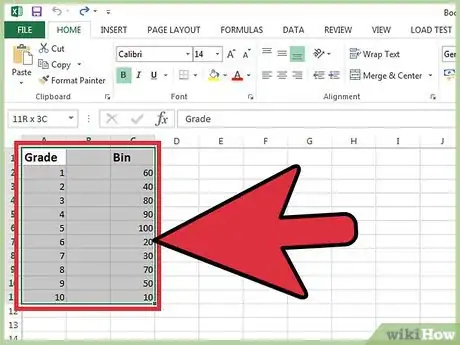
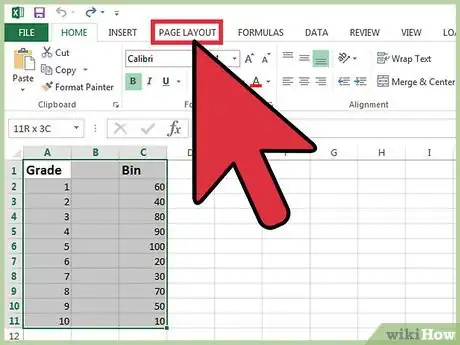
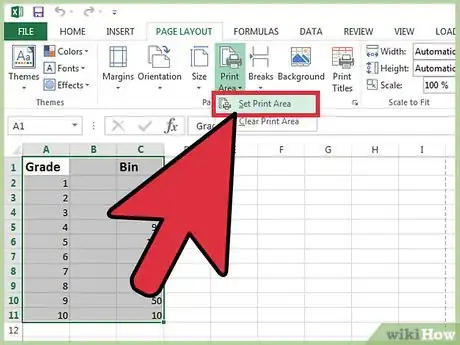
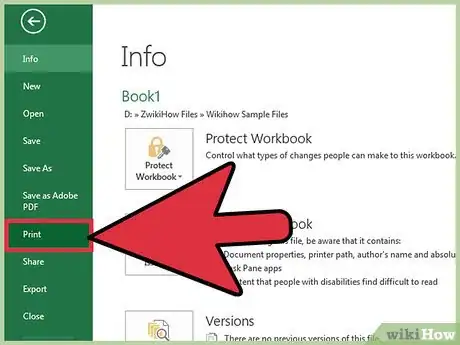
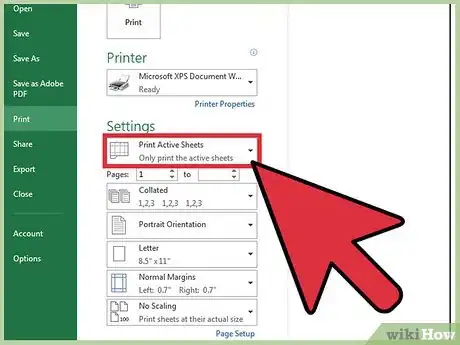
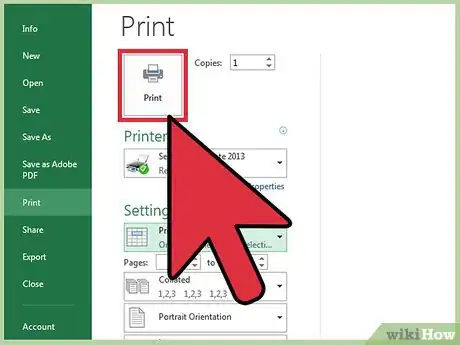
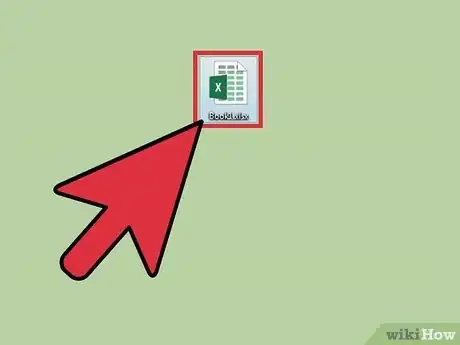
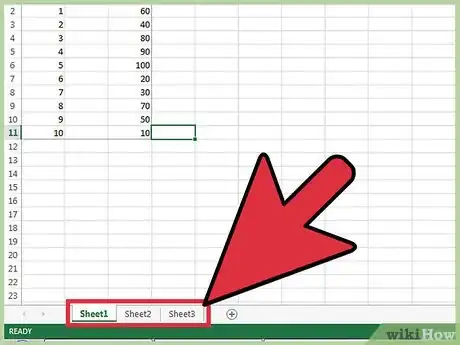
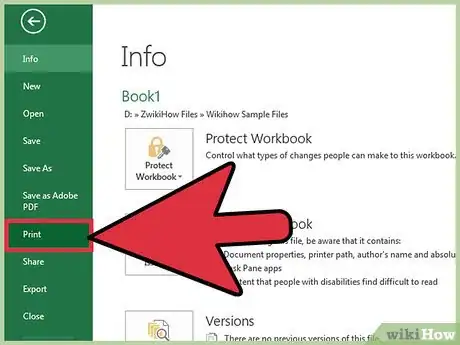
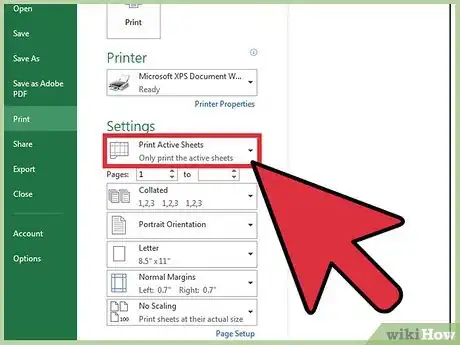
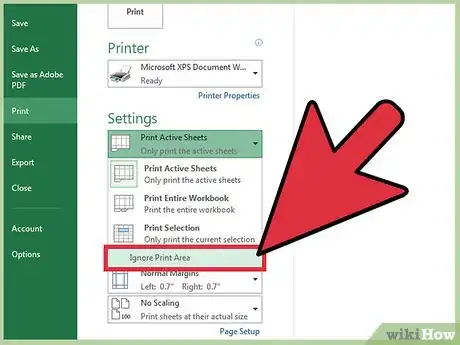
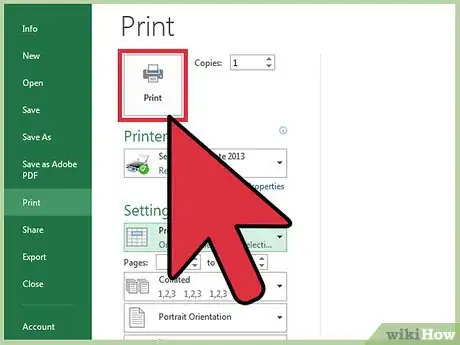


















L'équipe de gestion du contenu de wikiHow examine soigneusement le travail de l'équipe éditoriale afin de s'assurer que chaque article est en conformité avec nos standards de haute qualité. Cet article a été consulté 70 542 fois.