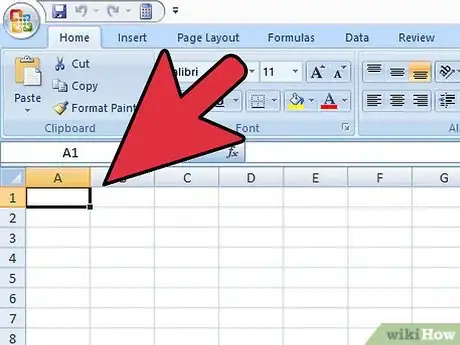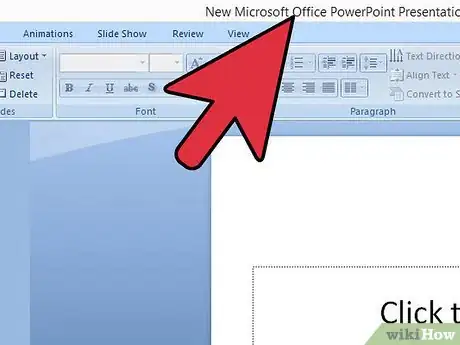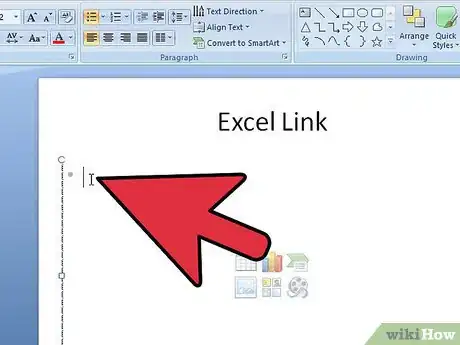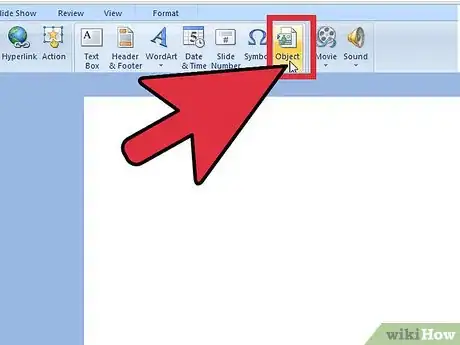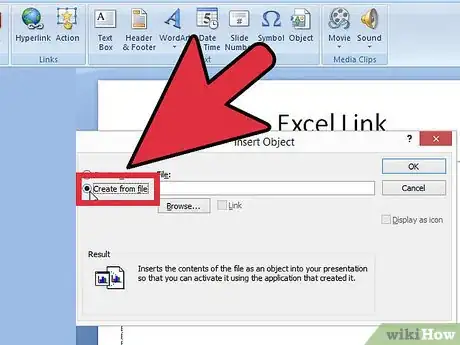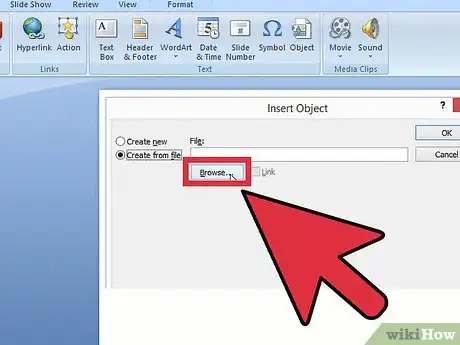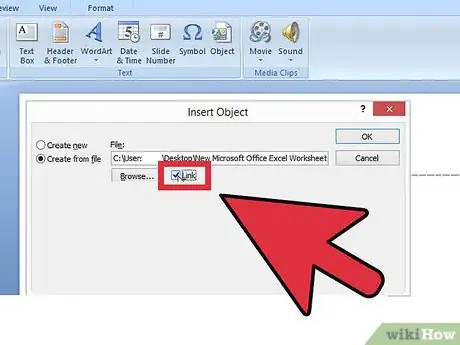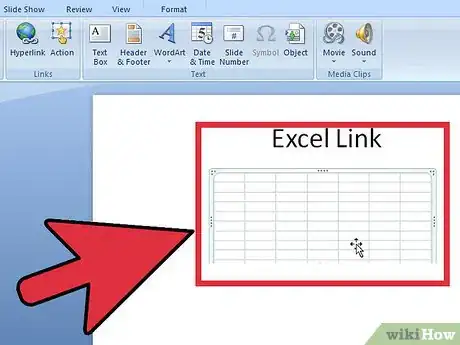wikiHow est un wiki, ce qui veut dire que de nombreux articles sont rédigés par plusieurs auteurs(es). Pour créer cet article, des auteur.e.s volontaires ont participé à l'édition et à l'amélioration.
Cet article a été consulté 52 642 fois.
Incorporer un ou plusieurs fichiers Excel à votre présentation PowerPoint vous permet de présenter des données complexes de façon simple et claire à votre auditoire. Cette fonctionnalité offerte par PowerPoint peut entre autres se révéler très utile lors de présentations devant vos collègues ou vos camarades de classe. Grâce à cette fonctionnalité, vous pouvez également créer des tableaux et des graphiques dans PowerPoint puis modifier les données qui leur sont associées sans toucher à votre présentation.
Étapes
Méthode 1
Méthode 1 sur 2:Ouvrir le fichier à incorporer
-
1Ouvrez le fichier Excel que vous souhaitez incorporer dans votre présentation PowerPoint. Cliquez sur Microsoft Excel dans le menu « Démarrer ». Une fois Excel ouvert, vous avez le choix entre ouvrir un fichier déjà existant ou en créer un nouveau.
- Si vous décidez de créer un nouveau fichier Excel pour votre présentation, il est nécessaire de l’enregistrer avant de pouvoir passer à l’étape d’incorporation dans votre fichier PowerPoint.
-
2Ouvrez la présentation PowerPoint dans laquelle vous souhaitez insérer le fichier Excel. Commencez par ouvrir Microsoft PowerPoint en cliquant sur le raccourci qui lui est associé dans le menu « Démarrer ». Une fois PowerPoint ouvert, vous avez le choix entre ouvrir un fichier déjà existant ou en créer un nouveau (en cliquant sur le menu Fichier dans le coin en haut à gauche de la barre des menus).Publicité
Méthode 2
Méthode 2 sur 2:Incorporer les fichiers
-
1Décidez de l’endroit où vous souhaitez incorporer le fichier Excel. Choisissez la zone de texte de votre présentation PowerPoint dans laquelle vous souhaitez incorporer les données de votre fichier Excel. Cliquez ensuite sur l’onglet Insérer qui se trouve quasiment tout à gauche dans la barre des menus. Vous verrez alors la barre d’outils « Insérer » s’afficher sous la barre des menus.
-
2Cliquez sur le bouton Objet. Une petite boite de dialogue appelée « Insérer un objet » s’ouvre alors.
-
3Cochez la case à côté de À partir d’un fichier. Cette option vous permet d’incorporer dans votre présentation un fichier déjà existant sur votre ordinateur. Dans notre cas, le fichier à incorporer est notre fichier Excel.
-
4Sélectionnez le fichier à incorporer. Toujours dans la boite de dialogue « Insérer un objet », cliquez sur Parcourir puis utilisez le navigateur Windows pour trouver le fichier Excel que vous souhaitez incorporer. Une fois trouvé, sélectionnez-le puis cliquez sur OK.
-
5Cochez la case Lier. De retour dans la boite de dialogue « Insérer un objet », assurez-vous de cocher la case Lier qui se trouve à côté du bouton « Parcourir ». Une fois cette case cochée, tous les changements apportés à votre fichier Excel se répercuteront automatiquement sur votre présentation PowerPoint.
- Cliquez sur OK afin de finaliser l’insertion du fichier.
- Les données de votre fichier Excel devraient désormais apparaitre sur la slide de votre présentation. Vous pouvez désormais déplacer ces données où bon vous semble sur la slide ainsi que modifier la hauteur ou la largeur d’affichage des données. Pour effectuer ces changements, cliquez et faites glisser dans la slide un des coins des données incorporées.
-
6Vérifiez que le lien fonctionne bien. Retournez dans Microsoft Excel et changez certaines des données de votre fichier Excel. Une fois certaines des données modifiées, retournez sur votre présentation. Les données de votre objet « Excel » devraient avoir changé afin de correspondre automatiquement à la nouvelle version de votre fichier Excel.Publicité
Conseils
- Il n’est pas nécessaire de sauvegarder votre fichier Excel après l’avoir modifié pour constater les modifications dans votre présentation PowerPoint. L’objet inséré dans votre présentation doit automatiquement répercuter les changements effectués dans votre fichier Excel.
- Il est nécessaire d’enregistrer vos fichiers Excel dans un format compatible avec les anciennes versions de PowerPoint si vous souhaitez les insérer dans une présentation PowerPoint en utilisant une ancienne version d’Office.