Cet article a été rédigé avec la collaboration de nos éditeurs(trices) et chercheurs(euses) qualifiés(es) pour garantir l'exactitude et l'exhaustivité du contenu.
L'équipe de gestion du contenu de wikiHow examine soigneusement le travail de l'équipe éditoriale afin de s'assurer que chaque article est en conformité avec nos standards de haute qualité.
Cet article a été consulté 1 356 fois.
Il est possible dans un fichier Excel d'insérer des images dans des cellules, mais il n'existe pas de bouton ou de menu spécifique, et facile d'emploi. Cependant, cette opération est simple : il faut charger l'image, la redimensionner, puis la fixer dans sa cellule. Dans le cas d'images multiples, il existe même une petite macro qui facilite grandement l'opération.
Étapes
-
1Ouvrez votre projet dans Microsoft Excel. Une fois Excel exécuté, cliquez sur Fichier, sélectionnez Ouvrir et choisissez le projet, sinon faites un clic droit sur le fichier en question, sélectionnez Ouvrir avec, puis Excel.
-
2Insérez votre image. Pour cela, cliquez en haut sur l'onglet Insertion et dans le groupe Illustrations, sur Images. Dans la boite, sélectionnez l'image en question, puis validez avec Insérer.
-
3Redimensionnez votre image. L'image doit être sélectionnée en cliquant une fois dessus. Sous OUTILS IMAGE, accédez à l’onglet FORMAT et au groupe Taille.
- Entrez les mesures voulues dans les zones Hauteur et Largeur. Le redimensionnement peut se faire avec les poignées qui se trouvent sur les côtés et les angles de l'image.
-
4Verrouillez l'image dans la cellule. Par défaut, une image ainsi ajoutée n'est pas vraiment affectée à la cellule. Pour que l'image reste bien dans la cellule, il faut verrouiller l'image dans la cellule.
- Faites un clic droit sur votre image, cliquez sur Format de l'image, puis sur Taille et propriétés, le 3e symbole du haut (flèches). Dans le menu qui s'affiche, cliquez sur Propriétés, puis cochez Déplacer et dimensionner avec les cellules.
- Enregistrez une petite macrodéfinition. Si vous avez beaucoup d'images à mettre dans des cellules, enregistrez une petite macro en langage VBA qui vous facilitera le travail. Ouvrez une fenêtre de code en faisant la combinaison de touches Alt+F11. Dans le menu Insertion, choisissez Module, puis copiez et collez le code ci-dessous :
- Appuyez sur la touche F5 pour exécuter le code. Répétez cette opération autant de fois que vous avez d'images à adapter à une cellule.
Public Sub FitPic() On Error GoTo NOT_SHAPE Dim PicWtoHRatio As Single Dim CellWtoHRatio As Single With Selection PicWtoHRatio = .Width / .Height End With With Selection.TopLeftCell CellWtoHRatio = .Width / .RowHeight End With Select Case PicWtoHRatio / CellWtoHRatio Case Is > 1 With Selection .Width = .TopLeftCell.Width .Height = .Width / PicWtoHRatio End With Case Else With Selection .Height = .TopLeftCell.RowHeight .Width = .Height * PicWtoHRatio End With End Select With Selection .Top = .TopLeftCell.Top .Left = .TopLeftCell.Left End With Exit Sub NOT_SHAPE: MsgBox "Sélectionnez une image avant d'exécuter cette macro." End Sub
Publicité
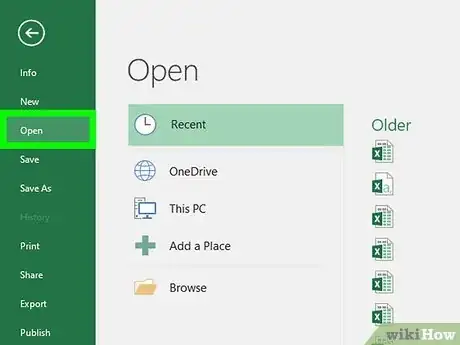
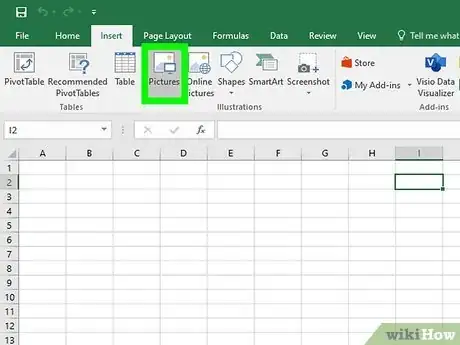
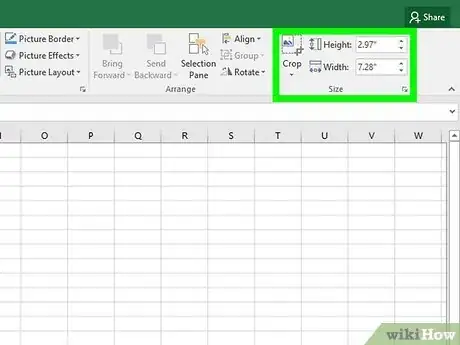
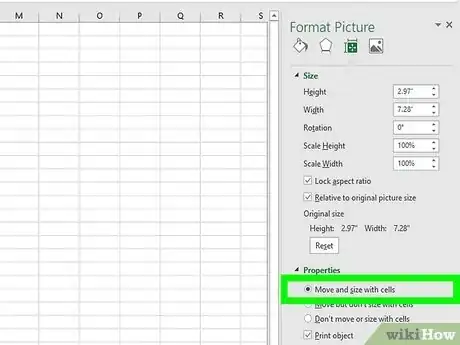


















L'équipe de gestion du contenu de wikiHow examine soigneusement le travail de l'équipe éditoriale afin de s'assurer que chaque article est en conformité avec nos standards de haute qualité. Cet article a été consulté 1 356 fois.