Cet article a été rédigé avec la collaboration de nos éditeurs(trices) et chercheurs(euses) qualifiés(es) pour garantir l'exactitude et l'exhaustivité du contenu.
L'équipe de gestion du contenu de wikiHow examine soigneusement le travail de l'équipe éditoriale afin de s'assurer que chaque article est en conformité avec nos standards de haute qualité.
Cet article a été consulté 42 542 fois.
Pour ne pas surcharger votre classeur ou pour associer un contenu à une cellule, vous pouvez insérer un lien hypertexte vers un fichier, un dossier, une page web ou un nouveau document dans Microsoft Excel. Cela est possible dans les versions d’Excel pour Windows ou pour Mac.
Étapes
Méthode 1
Méthode 1 sur 4:Insérer un lien hypertexte vers un nouveau fichier
-
1Ouvrez un document Excel. Doublecliquez sur le document Excel dans lequel vous voulez insérer un lien hypertexte.
- Vous pouvez également ouvrir un document vierge en doublecliquant sur l’icône d’Excel puis en sélectionnant Nouveau classeur.
-
2Sélectionnez une cellule. Cliquez sur la cellule dans laquelle vous voulez insérer le lien hypertexte.
-
3Cliquez sur Insertion. L’onglet Insertion se trouve dans le ruban vert en haut de la fenêtre Excel. Cliquez dessus pour ouvrir une barre d’outils sous le ruban vert.
- Si vous utilisez un Mac, attention à ne pas confondre l’onglet Insertion d’Excel avec l’option Insertion de la barre de menus de votre ordinateur.
-
4Sélectionnnez Lien hypertexte. Cette option se trouve à droite de la barre d’outils, dans la section Liens. Cliquez dessus pour ouvrir une nouvelle fenêtre.
-
5Cliquez sur Créer un document. L’onglet Créer un document se trouve dans le volet latéral gauche de la fenêtre contextuelle.
-
6Entrez le lien hypertexte. Dans le champ Texte à afficher, tapez le texte que vous voulez afficher dans la cellule sélectionnée.
- Si vous ne mettez rien dans ce champ, le texte affiché sera le nom de votre nouveau document.
-
7Nommez votre nouveau document. Dans le champ Nom du nouveau document, tapez le nom que vous voulez donner à votre nouveau fichier Excel.
-
8Cliquez sur OK. Ce bouton se trouve en bas de la fenêtre et permet par défaut de créer puis d’ouvrir un nouveau classeur avec un lien dans la cellule que vous avez sélectionnée dans le précédent classeur.
- Pour créer le classeur et le lien sans ouvrir le classeur, vous pouvez également cocher la case Modifier le nouveau document ultérieurement avant de cliquer sur OK.
Publicité
Méthode 2
Méthode 2 sur 4:Insérer un lien hypertexte vers un fichier ou une page web
-
1Ouvrez un document Excel. Doublecliquez sur le document Excel dans lequel vous voulez insérer un lien hypertexte.
- Si vous préférez ouvrir un nouveau document, doublecliquez sur l’icône de l’application Excel puis cliquez sur Nouveau classeur.
-
2Sélectionnez une cellule. Cliquez sur la cellule dans laquelle vous voulez insérer le lien hypertexte.
-
3Allez dans l’onglet Insertion. L’onglet Insertion se trouve dans le ruban vert en haut de la fenêtre Excel. Cliquez dessus pour ouvrir une barre d’outils sous le ruban vert.
- Pour les utilisateurs de Mac, attention à ne pas confondre l’onglet Insertion d’Excel avec l’option Insertion de la barre de menus de votre Mac.
-
4Cliquez sur Lien hypertexte. Cette option se trouve dans la barre d’outils, dans la section Liens. Cliquez dessus pour ouvrir une fenêtre contextuelle.
-
5Sélectionnez Fichier ou page Web existant(e). Vous trouverez cette option dans le volet latéral gauche de la fenêtre qui vient de s’ouvrir.
-
6Entrez le texte du lien hypertexte. Dans le champ Texte à afficher, tapez le texte que vous voulez afficher dans la cellule.
- Si vous ne tapez aucun texte, le texte du lien sera le chemin du dossier qui contient le fichier lié.
-
7Choisissez une destination. Cliquez sur l’un des onglets qui s’affichent dans la fenêtre.
- Dossier actif : cherchez le fichier que vous voulez lier dans les dossiers Documents ou Bureau.
- Pages parcourues : cherchez le fichier dans les pages web que vous avez récemment parcourues.
- Fichiers récents : cherchez dans les fichiers Excel récemment ouverts.
-
8Sélectionnez un fichier ou une page web. Cliquez sur le fichier, le dossier ou l’adresse web que vous voulez lier. Vous verrez un chemin vers le dossier apparaitre dans le champ Adresse en bas de la fenêtre.
- Vous avez également la possibilité de copier une adresse depuis le web dans le champ de texte Adresse.
-
9Cliquez sur OK. Cette option se trouve en bas de la page. Cliquez dessus pour créer votre lien hypertexte dans la cellule indiquée.
- Si vous déplacez l’élément lié à la cellule, le lien hypertexte ne fonctionnera plus.
Publicité
Méthode 3
Méthode 3 sur 4:Insérer un lien hypertexte dans le document
-
1Ouvrez un document Excel. Doublecliquez sur le document dans lequel vous voulez insérer un lien hypertexte.
- Il est également possible d’ouvrir un nouveau document en doublecliquant sur l’icône de l’application Excel puis en sélectionnant Nouveau document.
-
2Sélectionnez une cellule. Cliquez sur la cellule dans laquelle vous voulez insérer votre lien hypertexte.
-
3Allez dans l’onglet Insertion. L’onglet Insertion se trouve dans le ruban vert en haut de la fenêtre Excel. Cliquez dessus pour ouvrir une barre d’outils sous le ruban vert.
- Pour les utilisateurs de Mac, il s’agit de l’onglet Insertion du document Excel et non de l’option Insertion dans la barre de menus.
-
4Cliquez sur Lien hypertexte. Cette option se trouve dans la section Liens à droite de la barre d’outils. Cliquez dessus pour ouvrir une fenêtre contextuelle.
-
5Sélectionnez Emplacement dans ce document. Cette option se trouve dans la barre latérale gauche de la fenêtre.
-
6Entrez le texte du lien hypertexte. Tapez le texte que vous voulez afficher dans le champ Texte à afficher.
- Si vous n’ajoutez rien dans ce champ, le texte du lien sera le nom de la cellule liée.
-
7Cliquez sur OK. Votre lien sera créé dans la cellule sélectionnée. Lorsque vous cliquerez sur le lien hypertexte, Excel surlignera automatiquement la cellule liée.Publicité
Méthode 4
Méthode 4 sur 4:Créer un lien hypertexte vers une adresse de messagerie
-
1Doublecliquez sur le document Excel. Ouvrez le document Excel dans lequel vous voulez insérer un lien hypertexte en doublecliquant dessus.
- Si vous voulez insérer le lien hypertexte dans un document vierge, doublecliquez sur l'icône de l’application Excel puis sélectionnez Nouveau document.
-
2Cliquez sur une cellule. Dans votre classeur Excel, cliquez sur la cellule dans laquelle vous voulez insérer le lien hypertexte.
-
3Sélectionnez Insertion. Cet onglet se trouve dans le ruban vert en haut de la fenêtre Excel. Cliquez dessus pour ouvrir une barre d’outils sous le ruban vert.
- Si vous utilisez un Mac, notez qu’il s’agit de l’onglet Insertion dans le classeur Excel et non du menu Insertion dans la barre de menus de votre ordinateur.
-
4Cliquez sur Lien hypertexte. Cette option se trouve dans la section Liens de la barre d’outils et permet d’ouvrir une fenêtre contextuelle.
-
5Choisissez Adresse de messagerie. L’option Adresse de messagerie se trouve à gauche de la fenêtre qui vient de s’ouvrir.
-
6Entrez le texte du lien hypertexte. Dans le champ Texte à afficher, tapez le texte que vous voulez afficher dans la cellule de votre choix.
- Si vous ne modifiez pas le texte du lien, ce sera l’adresse email qui s’affichera dans la cellule.
-
7Entrez l’adresse email. Dans le champ Adresse de messagerie, tapez l’adresse email que vous voulez lier au lien hypertexte.
- Il est également possible d’ajouter un objet prédéterminé dans le champ Objet. Cela permettra à l’email lié d’ouvrir un nouveau message avec l’objet que vous avez indiqué.
-
8Cliquez sur OK. Le bouton OK se trouve en bas de la fenêtre.Publicité
Conseils
- Vous pouvez également utiliser la fonction LIEN_HYPERTEXTE pour insérer des liens hypertextes dans votre classeur. Tapez =LIEN_HYPERTEXTE(emplacement_lien,nom_convivial) dans une cellule, sachant que l’argument « emplacement_lien » correspond au chemin vers le fichier, le dossier ou la page web et « nom_convivial » correspond au texte affiché dans le lien hypertexte.
Avertissements
- Si vous déplacez un fichier connecté par lien hypertexte à un classeur Excel, vous devrez modifier le lien pour inclure le nouvel emplacement du fichier.
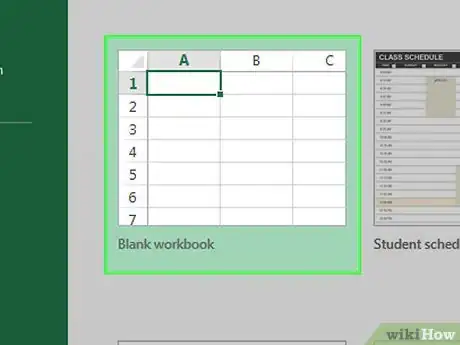
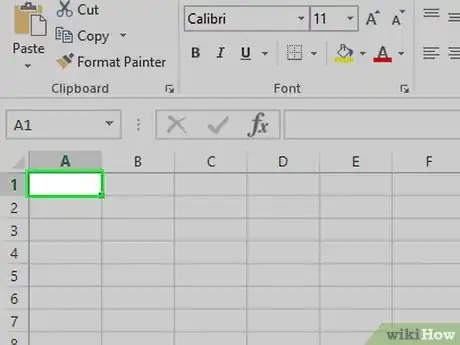
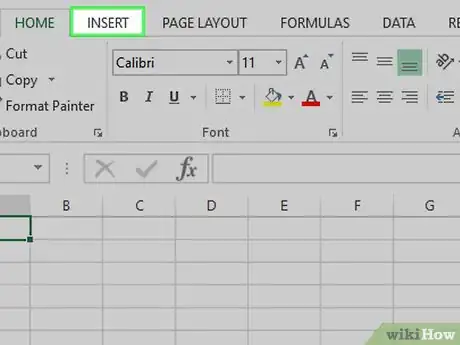
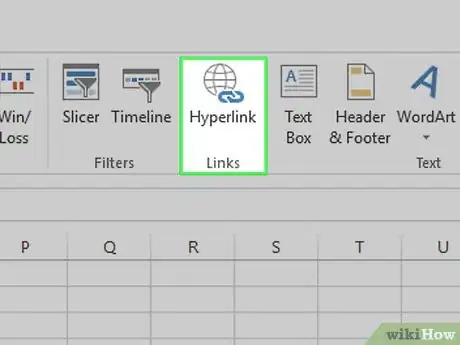
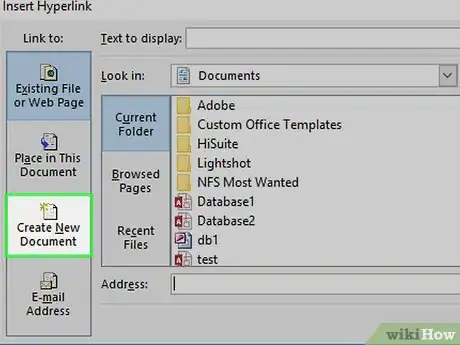
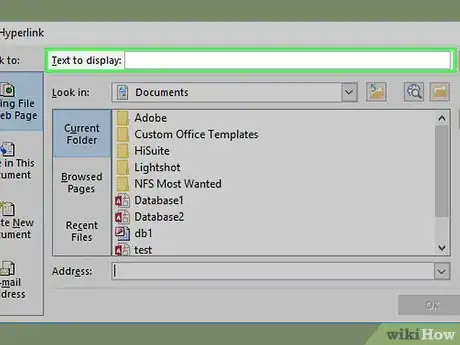
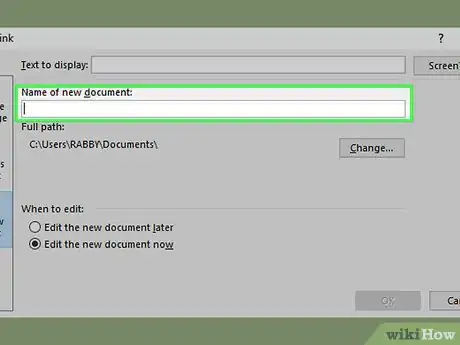
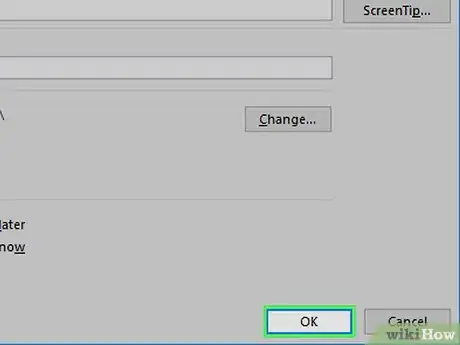
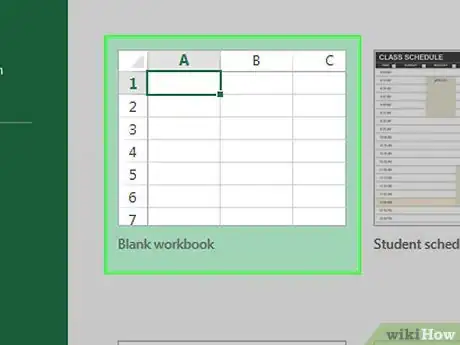
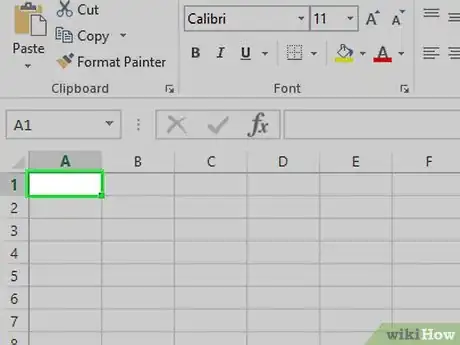
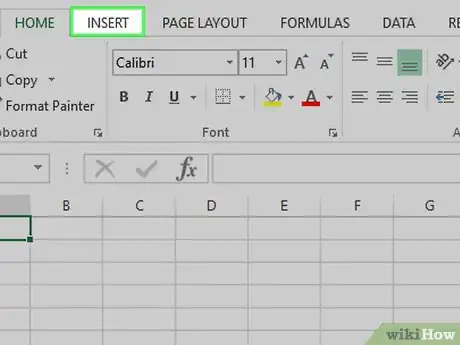
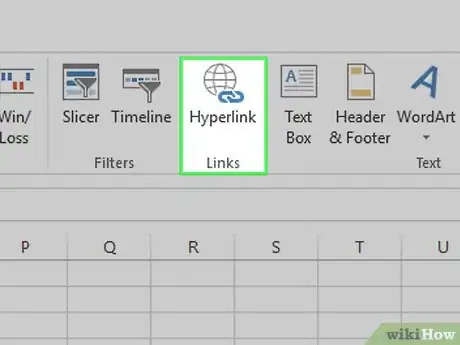
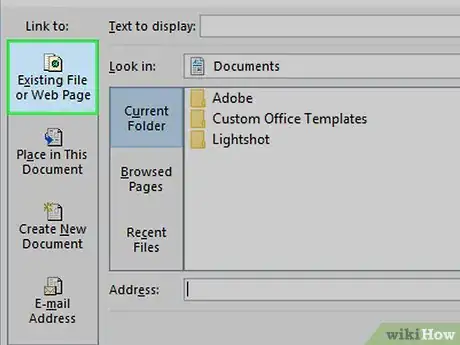
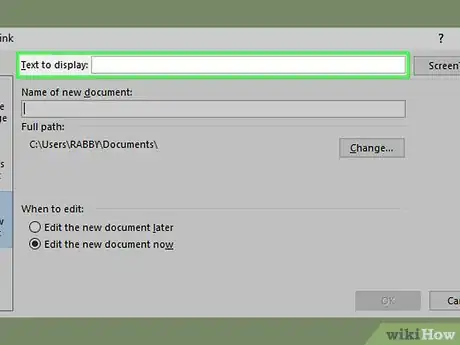
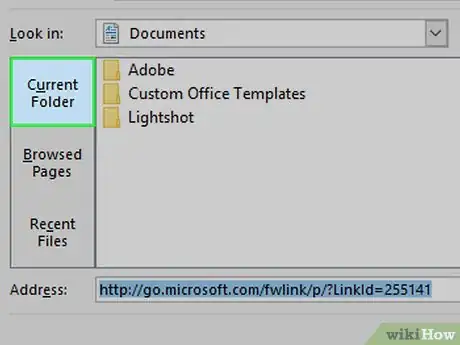
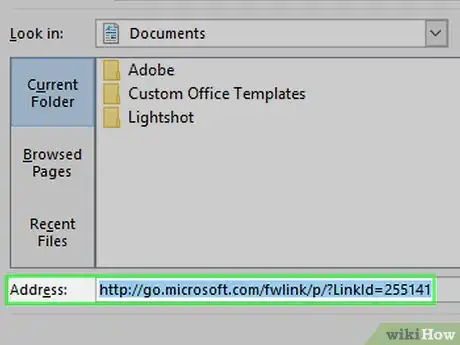
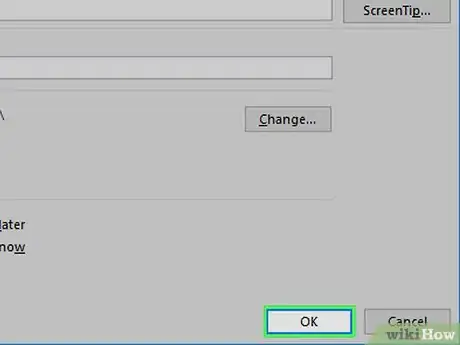
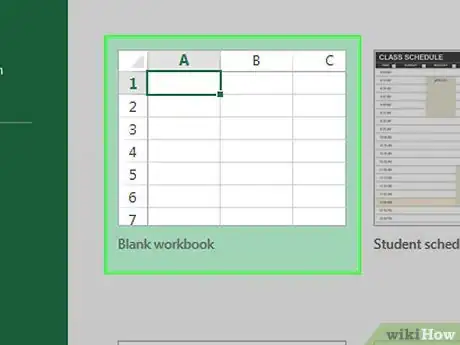
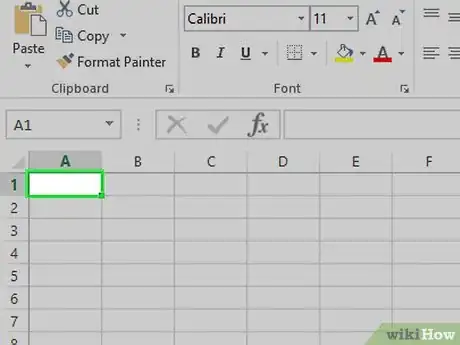
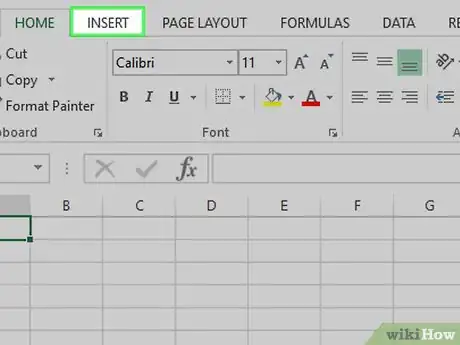
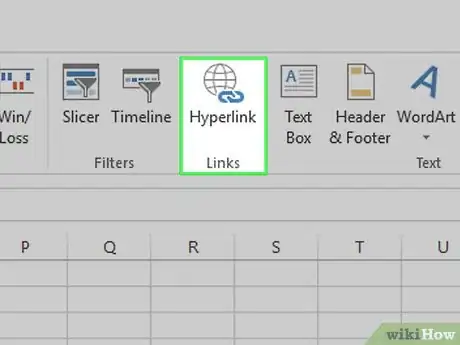
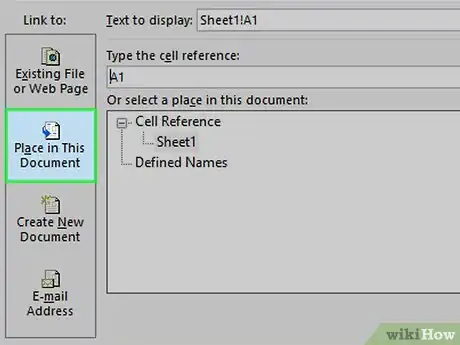
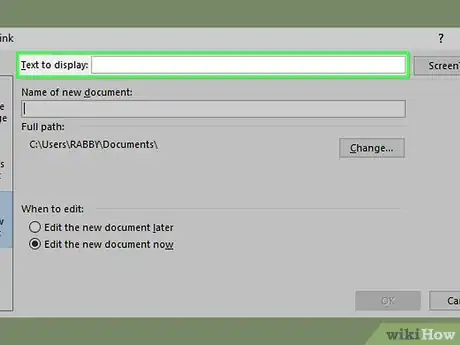
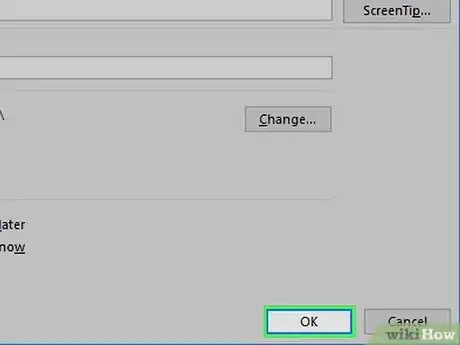
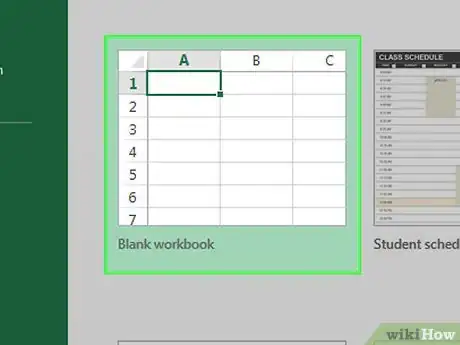
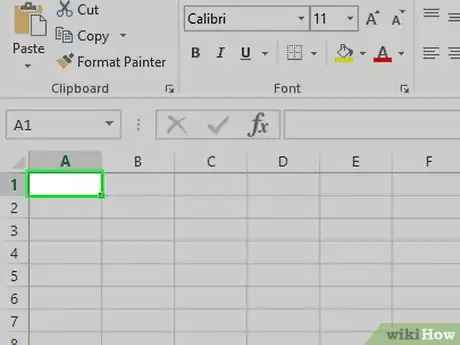
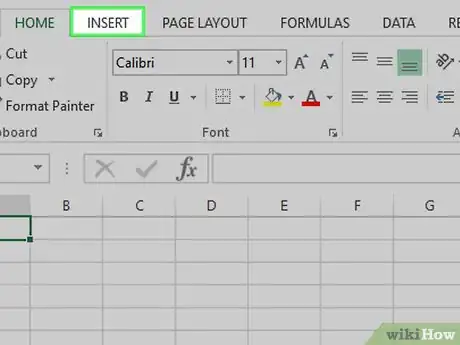
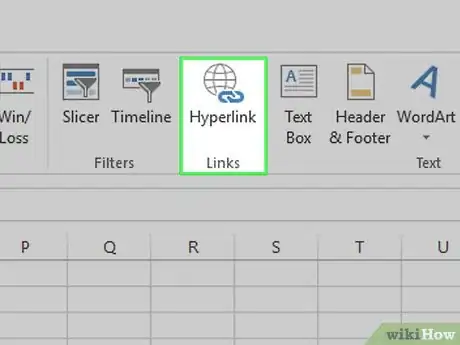
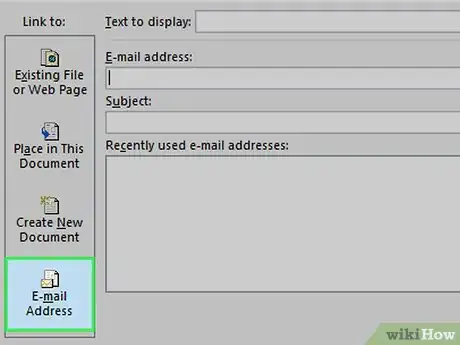
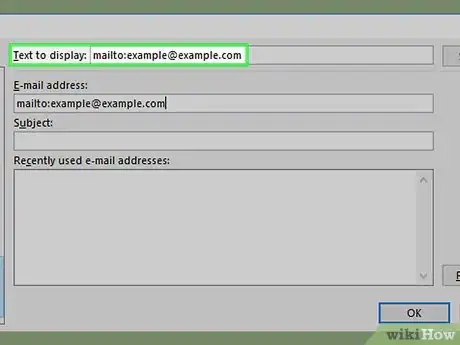
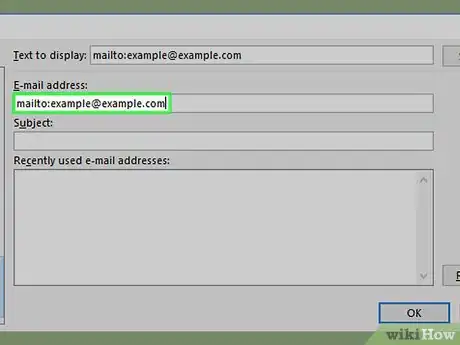
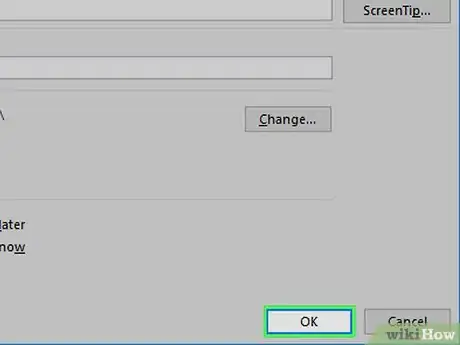


















L'équipe de gestion du contenu de wikiHow examine soigneusement le travail de l'équipe éditoriale afin de s'assurer que chaque article est en conformité avec nos standards de haute qualité. Cet article a été consulté 42 542 fois.