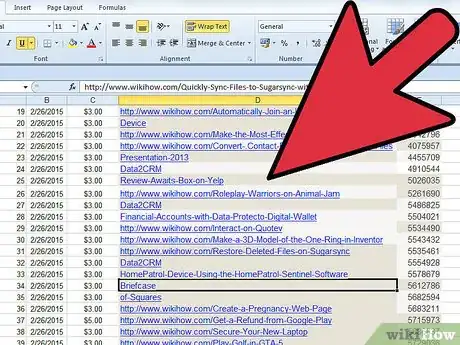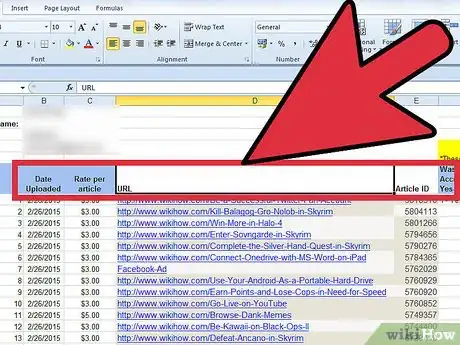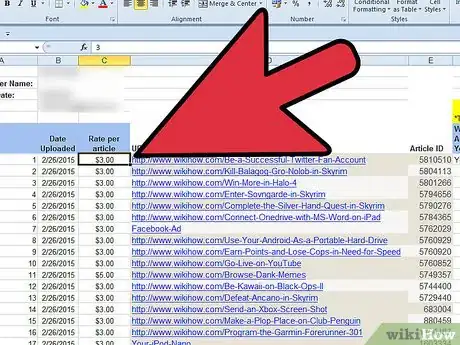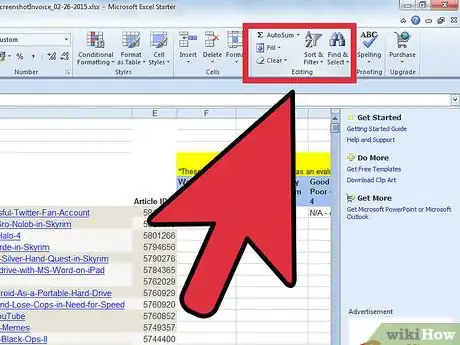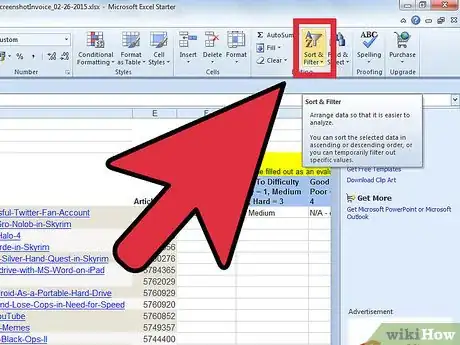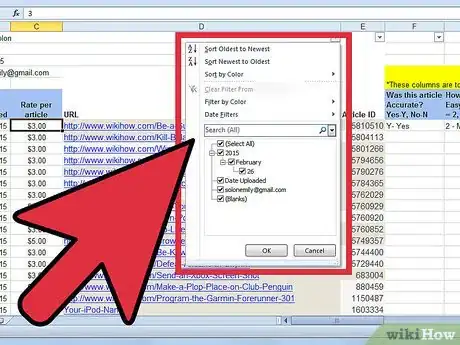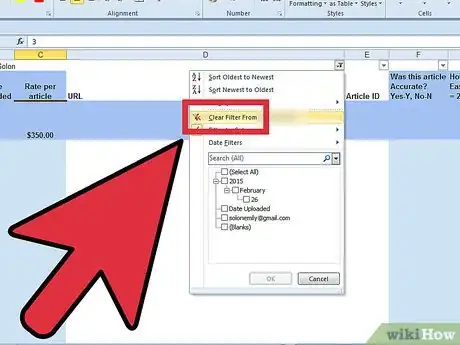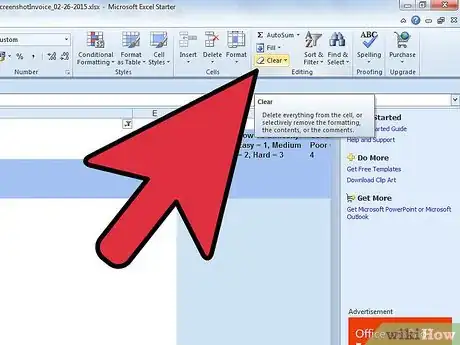wikiHow est un wiki, ce qui veut dire que de nombreux articles sont rédigés par plusieurs auteurs(es). Pour créer cet article, des auteur.e.s volontaires ont participé à l'édition et à l'amélioration.
Cet article a été consulté 97 097 fois.
Les filtres sont une solution pratique et fiable pour situer et gérer les données d’une feuille de calcul. Vous pouvez utiliser le filtre automatique pour filtrer des données dans Excel 2007. Il vous permettra d’afficher uniquement les données qui répondent à certains critères. Les données filtrées peuvent être copiées, adaptées et imprimées sans que vous ne deviez les déplacer dans une nouvelle feuille de calcul. Le filtre automatique vous aidera à filtrer des données, en sélectionnant certains critères dans une liste, sur des valeurs numériques ou par couleur.
Étapes
Méthode 1
Méthode 1 sur 2:Utiliser un filtre
-
1Ouvrez la feuille de calcul qui contient les données à filtrer.
-
2Préparez vos données pour le filtre automatique d’Excel 2007. Excel filtre les données de toutes les cellules sélectionnées dans une plage, tant que cette sélection ne contient aucune cellule ou colonne vierge. Si le filtre rencontre une colonne ou une cellule vierge, celui-ci sera interrompu. Si les données de la plage que vous voulez filtrer sont séparées par une colonne ou une cellule vierge, enlevez-la avant de lancer le filtre automatique.
- En revanche, si le document contient des données que vous ne voulez pas inclure dans le filtrage, séparez ces données à l’aide d’une cellule ou d’une colonne vierge. Si les données que vous ne voulez pas inclure dans le filtrage se trouvent sous les données à filtrer, utilisez au moins une rangée vierge pour délimiter la plage à filtrer. Si les données que vous ne voulez pas inclure dans le filtrage se trouvent à droite des données à filtrer, utilisez une colonne vierge.
- Il est également indiqué d’utiliser des entêtes pour les colonnes incluses dans la plage des données à filtrer.
-
3Cliquez sur n’importe quelle cellule dans la plage que vous voulez filtrer.
-
4Cliquez sur l’onglet Données du ruban de Microsoft Excel.
-
5Cliquez ensuite sur Filtrer dans le groupe Trier et filtrer. La flèche d’un menu déroulant apparaitra en haut de chaque colonne. Si les colonnes sont pourvues d’entêtes, ces flèches apparaitront à côté de celles-ci.
-
6Cliquez sur la flèche de la colonne contenant les données à filtrer pour faire vos choix. Vous pouvez faire ce qui suit (l'un ou l'autre).
- Filtrer les données en fonction de critères, décochez alors la case Sélectionner tout. Toutes les autres cases seront également décochées. Cliquez les cases des critères que vous voulez inclure dans votre filtrage. Cliquez sur OK pour filtrer la plage en fonction des critères sélectionnés.
- Appliquer un filtre numérique, cliquez alors sur Filtres numériques et cliquez sur les critères de comparaison que vous voulez appliquer. La boite de dialogue du Filtre automatique personnalisé apparait alors. À la droite de l’opération de comparaison, choisissez le nombre désiré dans le menu déroulant ou introduisez la valeur désirée. Pour appliquer un filtre numérique avec plus d’une comparaison, cliquez soit sur le bouton radio Et pour indiquer que les deux conditions doivent être satisfaisantes, soit sur le bouton radio Ou dans quel cas au moins une des conditions doit être satisfaisante. Choisissez ensuite la deuxième opération de comparaison et sélectionnez ou introduisez la valeur désirée dans le champ à droite. Cliquez sur OK pour appliquer ce filtre numérique à la plage.
- Pour filtrer des données par couleur, cliquez sur Filtrer par couleur. Cliquez sur la couleur désirée dans la liste qui apparait. Les données seront alors filtrées par couleur.
Publicité
Méthode 2
Méthode 2 sur 2:Enlever un filtre
-
1Cliquez sur la flèche pour faire apparaitre le menu déroulant dans la plage qui contient le filtre. Cliquez ensuite sur Effacer le filtre de Entête de la colonne pour enlever le filtre d’une seule colonne.
-
2Cliquez sur l’onglet Données du ruban de Microsoft Excel. Cliquez ensuite sur Effacer pour enlever tous les filtres.Publicité
Conseils
- Quand vous définissez des filtres, vous pouvez également organiser les données comme vous le désirez. Vous pouvez soit trier les données dans l’ordre alphanumérique croissant en cliquant sur Trier de A à Z, soit dans l’ordre alphanumérique décroissant en cliquant sur Trier de Z à A. Vous pouvez également trier les données par couleur.
- Pour mettre les résultats du filtrage de données à jour, cliquez sur l’onglet Données du ruban de Microsoft Excel et cliquez sur Réappliquer.