Cet article a été rédigé avec la collaboration de nos éditeurs(trices) et chercheurs(euses) qualifiés(es) pour garantir l'exactitude et l'exhaustivité du contenu.
L'équipe de gestion du contenu de wikiHow examine soigneusement le travail de l'équipe éditoriale afin de s'assurer que chaque article est en conformité avec nos standards de haute qualité.
Cet article a été consulté 14 614 fois.
Excel qui est le tableur de la suite bureautique de Microsoft permet de suivre des activités aisément. En plus de pouvoir faire des graphiques, des tableaux, sans oublier les formules qui permettent de rendre dynamique votre suivi, vous pouvez aussi utiliser une police de caractères spécifique selon le besoin. Vous pouvez, par exemple, utiliser le caractère en forme de coche qui se trouve dans la police Wingdings 2 pour identifier des actions réalisées dans un rapport d'activité.
Étapes
-
1Accédez à Excel. Doublecliquez sur l'icône d'Excel qui est une icône verte avec un « X » blanc à l'intérieur. Cette icône doit se trouver sur le Bureau ou dans l'arborescence des fichiers.
- Si vous avez besoin d'utiliser un fichier spécifique, ouvrez-le et ne vous préoccupez pas de l'étape suivante de cet article.
-
2Appuyez sur l'icône Nouveau classeur. Quand vous êtes sur la page d'accueil du tableur, cliquez sur l'icône Nouveau classeur qui se trouve en haut à gauche pour ouvrir une nouvelle feuille de calcul.
- Si vous souhaitez utiliser un modèle, sélectionnez-le, puis cliquez sur Créer dans la fenêtre qui s'affiche.
- Ne vous souciez pas de cette étape, si Excel s'ouvre directement sur un classeur vierge.
-
3Cliquez dans une cellule. Dans la feuille de calcul, sélectionnez une cellule dans laquelle vous souhaitez faire apparaitre une coche.
-
4Allez dans le menu Insertion. Cliquez dans le ruban en haut de votre feuille sur l'onglet Insertion pour faire apparaitre la barre d'outils de ce dernier.
-
5Sélectionnez l'icône Symboles. Dans la barre d'outils, appuyez sur l'icône Symboles qui se trouve à l'extrême droite.
-
6Faites défiler la liste déroulante. Cliquez sur la flèche du menu déroulant Police de l'onglet Symboles de la fenêtre Caractères spéciaux. Vous allez voir la liste des polices de caractères.
- Pour Mac, cliquez sur Puces/Étoiles dans la colonne de gauche pour voir la liste des différents caractères spéciaux.
-
7Choisissez la police de caractères Wingdings 2. Dans la liste de polices, sélectionnez Wingdings 2 qui se trouve vers la fin, car les polices sont rangées par ordre alphabétique.
- Pour les utilisateurs de Mac, faites défiler la liste des caractères dans la colonne de droite.
-
8Cliquez sur le symbole de la coche. Vous devriez trouver le symbole facilement en parcourant la liste de la police Wingdings 2. Une fois que vous avez trouvé la coche, cliquez dessus.
- Si vous ne trouvez pas rapidement le symbole de la coche, prenez le temps de faire défiler les différents caractères de la liste.
- Pour aller plus vite, sachez que le code du caractère est 80. Il vous suffit d'inscrire dans le champ Code du caractère le chiffre pour sélectionner directement le symbole. Ensuite, il ne vous reste plus qu'à presser la touche Entrée de votre clavier pour l'insérer dans la cellule de la feuille de calcul.
-
9Appuyez sur le bouton Insérer. Après avoir sélectionné le symbole, cliquez sur Insérer, en bas de la fenêtre, pour que la coche apparaisse dans la cellule que vous aviez sélectionnée.Publicité
Conseils
- Si vous voulez insérer la coche dans d'autres cellules en faisant un « copier/coller », il faut changer la police de caractères des cellules. Pour cela, sélectionnez la cellule, cliquez sur l'onglet Accueil, puis dans le champ Police de caractères de la barre d'outils, faites défiler les différentes polices et choisissez Wingdings 2.
Avertissements
- Notez que toutes les polices de caractères ne prennent pas en compte la coche. Si vous changez la police du document, vous risquez de perdre l'affichage de la coche. Il faudra alors pour chaque cellule, où vous souhaitez avoir une coche, remettre la police Wingdings 2.

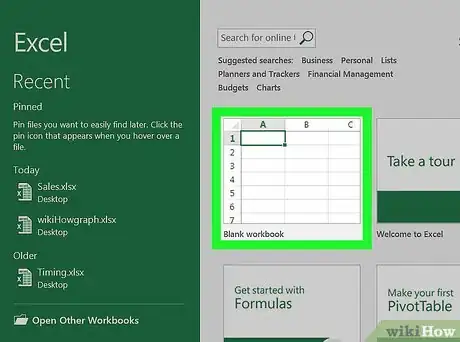
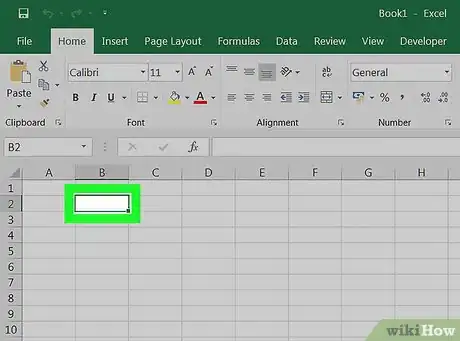
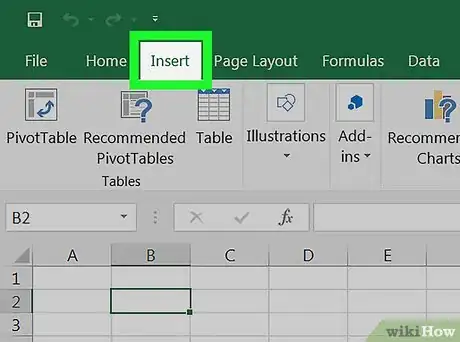
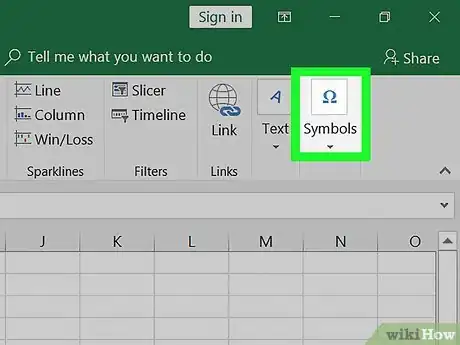
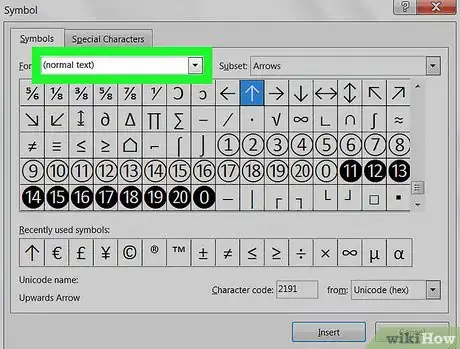
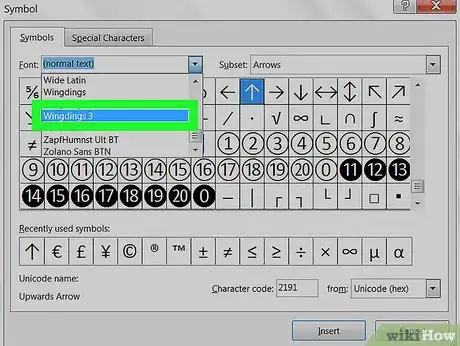
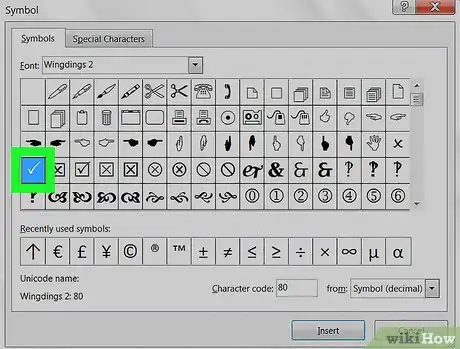
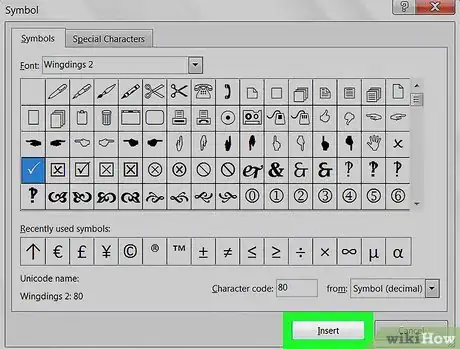


















L'équipe de gestion du contenu de wikiHow examine soigneusement le travail de l'équipe éditoriale afin de s'assurer que chaque article est en conformité avec nos standards de haute qualité. Cet article a été consulté 14 614 fois.