Cet article a été rédigé avec la collaboration de nos éditeurs(trices) et chercheurs(euses) qualifiés(es) pour garantir l'exactitude et l'exhaustivité du contenu.
L'équipe de gestion du contenu de wikiHow examine soigneusement le travail de l'équipe éditoriale afin de s'assurer que chaque article est en conformité avec nos standards de haute qualité.
Cet article a été consulté 9 260 fois.
TeamViewer est un logiciel permettant de vous connecter en mode point à point à un ordinateur distant, comme votre ordinateur domestique, depuis un autre appareil tel qu'une tablette Android, un iPhone ou un autre PC pendant que vous êtes au travail ou en déplacement. Cette communication sera possible pour autant que le logiciel soit installé et fonctionne sur les deux appareils à interconnecter.
Étapes
Partie 1
Partie 1 sur 4:Installer TeamViewer sous Windows
-
1Ouvrez un navigateur Internet. TeamViewer devra être installé sur l'ordinateur distant ainsi que sur celui avec lequel vous effectuerez cette connexion. Le programme à installer devra être le même sur les deux appareils.
-
2Allez sur le site web de TeamViewer.
-
3Cliquez sur le bouton Télécharger TeamViewer. La version Windows de l'installateur de TeamViewer se téléchargera sur votre ordinateur.
-
4Cliquez sur l'installateur que vous venez de télécharger. Vous le trouverez au bas de la fenêtre de votre navigateur, ou encore dans le répertoire des téléchargements de Windows.
-
5Cliquez sur l'option intitulée Installation simple. Ceci installera le logiciel pour recevoir et accepter une connexion distante tout autant que pour en initier une.
- Windows vous permet d'exécuter TeamViewer sans l'installer au préalable, ce qui pourra être très utile si vous travaillez sur un système pour lequel vous ne bénéficiez pas des privilèges d'administration. Vous devrez choisir en ce cas Exécution unique (une seule utilisation) comme option d'installation.
-
6Cliquez sur Utilisation personnelle ou non commerciale. Ceci installera la version personnelle de TeamViewer, sans y ajouter les caractéristiques étendues de sa version professionnelle.
-
7Cliquez sur Terminer. L'installateur a terminé sa tâche et va effacer les dossiers et fichiers temporaires créés, et une fenêtre de postinstallation de TeamViewer s'affichera sur l'écran de votre ordinateur.
-
8Cliquez sur Continuer dans la fenêtre de TeamViewer.
-
9Créez un identificateur et un mot de passe pour votre ordinateur. L'identificateur que vous allez créer représentera le PC sur lequel vous effectuez l'installation et sera visible dans la fenêtre de l'application fonctionnant à distance au moment de la connexion. Le mot de passe sera nécessaire pour que vous puissiez accéder à distance à votre PC.
- Prenez soin d'affecter à TeamViewer un mot de passe qui soit différent de celui que vous avez l'habitude d'utiliser pour vous connecter sous Windows.
-
10Créez un compte TeamViewer. Cette option est facultative. Après avoir créé l'identificateur et le mot de passe pour accéder à votre PC, vous serez invité à créer un compte. Ce dernier n'est pas obligatoire pour utiliser TeamViewer et vous pourrez passer outre. Pour ce faire, sélectionnez Je ne veux pas créer de compte maintenant puis cliquez sur Continuer.
-
11Entrez l'identificateur et le mot de passe de TeamViewer. Utilisez pour ce faire les boutons Identification TeamViewer et Mot de passe et saisissez les paramètres demandés. Prenez soin de les noter parce que vous en aurez besoin ultérieurement pour accéder à distance à votre ordinateur.
-
12Cliquez sur Terminer. Il vous est dorénavant possible d'accepter des connexions distantes ou de vous connecter à d'autres ordinateurs dont vous connaissez les identificateurs et mots de passe vous autorisant à en prendre le contrôle.Publicité
Partie 2
Partie 2 sur 4:Installer TeamViewer sous Mac
-
1Ouvrez un navigateur web. La procédure d'installation de TeanViewer sous Mac est identique à celle que vous utiliserez sur tous les ordinateurs destinés à se connecter au moyen de cette application. Tous les ordinateurs impliqués dans une connexion à distance au moyen de TeamViewer utilisent le même client de cette application.
-
2Allez sur le site web de TeamViewer.
-
3Cliquez sur le bouton Télécharger TeamViewer. Ceci aura pour effet de télécharger la version Mac de l'installateur de TeamViewer sur votre ordinateur.
-
4Cliquez sur TeamViewer.dmg dans la liste de téléchargements. Vous trouverez le fichier téléchargé à l'extrémité droite de votre barre de tâches.
-
5Doublecliquez sur Installer TeamViewer.
-
6Cliquez sur les deux boutons Continuer qui s'afficheront successivement.
-
7Cliquez sur Je suis d'accord.
-
8Cliquez maintenant sur Installer. L'installation de TeamViewer va débuter. Elle ne durera que quelques instants. Entrez votre mot de passe d'administrateur du système s'il vous est demandé pour commencer l'installation.
-
9Cliquez sur Continuer. Vous pourrez cliquer sur Passer cette étape si vous ne voulez utiliser TeamViewer que pour vous connecter à distance à un autre ordinateur.
-
10Créez un mot de passe. Celui-ci sera indispensable pour vous permettre de vous connecter à distance sur cet ordinateur.
-
11Cliquez sur Terminer. Il vous est dorénavant possible d'accepter des connexions distantes ou de vous connecter à d'autres ordinateurs dont vous connaissez les identificateurs et mots de passe vous autorisant à en prendre le contrôle.
-
12Notez votre identificateur et votre mot de passe. Vous pourrez les voir dans la fenêtre affichée. Vous aurez besoin de ces deux éléments pour vous connecter à distance sur cet ordinateur.Publicité
Partie 3
Partie 3 sur 4:Se connecter à un ordinateur avec TeamViewer
-
1Installez TeamViewer sur l'ordinateur depuis lequel vous vous connecterez. Procédez comme vous l'avez fait antérieurement pour Windows ou Mac, le processus d'installation est le même que celui que vous avez précédemment mis en œuvre sur l'ordinateur auquel vous vous connecterez.
-
2Démarrez TeamViewer sur l'ordinateur depuis lequel vous vous connecterez.
-
3Entrez l'identificateur de l'ordinateur distant. Vous devrez l'entrer dans le champ de saisie du dialogue intitulé Identification du partenaire. Ceci aura pour effet d'initier une connexion avec l'ordinateur dont vous voulez prendre le contrôle.
-
4Cliquer sur Connexion avec le partenaire.
-
5Entrez le mot de passe de l'ordinateur distant. Il s'agit du mot de passe que vous avez vous-même créé pour permettre l'accès à l'ordinateur distant. Si vous ne vous en souvenez plus, vous pourrez le retrouver sur la fenêtre de l'application de l'ordinateur distant, mais vous devrez vous déplacer jusqu'à ce PC, et c'est la raison pour laquelle il est important de noter systématiquement les mots de passe et identificateurs que vous créez.
-
6Prenez le contrôle à distance de votre ordinateur. Lorsque vous serez connecté, vous serez en mesure de contrôler l'ordinateur distant depuis la fenêtre locale de TeamViewer. Vous pourrez effectuer toutes sortes d'actions dessus, exactement comme si vous vous trouviez devant ce PC.
-
7Cliquez sur le bouton File Transférer. Vous pourrez ainsi sélectionner un fichier sur l'un des deux ordinateurs et le transmettre à l'autre, et ce dans les deux sens.
-
8Cliquez le bouton Fermer pour terminer la session. Ceci aura pour effet d'arrêter la session en cours sur l'ordinateur distant et de vous ramener à votre bureau local.Publicité
Partie 4
Partie 4 sur 4:Se connecter depuis des systèmes iPhone et Android
-
1Ouvrez le dépôt des applications correspondant à celui de votre appareil. Une fois que TeamViewer sera configuré sur l'ordinateur distant, vous pourrez en prendre le contrôle depuis votre iPhone ou votre tablette Android. Vous pourrez installer gratuitement l'application de contrôle à distance de TeamViewer à partir du dépôt des applications pour l'iPhone ou le Google Play Store pour Android.
-
2Tapez sur l'onglet ou le champ Rechercher.
-
3Entrez TeamViewer dans le champ de recherche affiché.
-
4Tapez sur Obtenir. Ce bouton se trouve en bas à droite de l'annonce TeamViewer : contrôle à distance (iPhone). Si vous utilisez un iPhone, vous devrez taper le bouton Obtenir avant de pouvoir le faire sur celui qui s'intitule Installer.
-
5Tapez sur Installer. Ceci aura pour effet de démarrer l'installation de TeamViewer.
-
6Tapez sur Ouvrir lorsque l'application sera installée. Vous pourrez la retrouver sur votre écran d'accueil si vous avez un iPhone, et si vous utilisez une tablette Android, elle figurera dans la liste des applications installées.
-
7Tapez sur Continuer pour passer outre au tutoriel. Si vous ne tapiez pas sur ce bouton, vous devriez faire défiler plusieurs pages consécutives du tutoriel de TeamViewer avant de pouvoir commencer à l'utiliser.
-
8Tapez sur le champ intitulé Identificateur TeamViewer.
-
9Tapez sur l'identificateur de l'ordinateur distant. Cet identificateur de neuf chiffres s'affichera sur la fenêtre correspondant à l'ordinateur que vous voulez contrôler à distance.
-
10Tapez sur Contrôle à distance. TeamViewer va effectuer une tentative de connexion à l'ordinateur distant.
-
11Saisissez le mot de passe. La boite où vous devrez l'entrer est affichée au-dessous de l'identification TeamViewer de l'ordinateur distant.
-
12Lisez les instructions d'utilisation. Vous verrez apparaitre un écran où s'affichera la manière d'utiliser votre écran tactile pour contrôler l'ordinateur distant.
-
13Tapez sur Continuer. Ceci aura pour effet de fermer l'écran d'affichage des instructions.
-
14Tapez et faites glisser votre doigt. Ceci fera se déplacer le curseur sur votre écran comme si vous manipuliez votre souris sur l'ordinateur distant.
-
15Tapez pour cliquer. Ceci aura pour effet, sur l'ordinateur distant, d'effectuer un clic de souris. Tapez rapidement deux fois au même endroit pour émuler un doubleclic.
-
16Tapez et maintenez la pression pour émuler un clic droit. Cela aura pour effet d'afficher un menu contextuel comme si vous faisiez un clic avec le bouton de droite de la souris sur l'ordinateur distant.
-
17Faites un pincement sur l'écran tactile entre votre pouce et votre index. Ceci aura pour effet d'augmenter ou de réduire le facteur de zoom qui vous permettra de visualiser les détails de l'affichage de l'ordinateur distant. L'écran de votre iPhone étant beaucoup plus petit que celui d'un ordinateur normal, cette fonction vous sera certainement très utile.
-
18Tapez sur le bouton du clavier pour ouvrir les contrôles. Cette fonction affichera votre clavier local pour effectuer à distance les actions de frappe de texte, et vous donnera aussi l'accès aux raccourcis de touches et options de configuration paramétrées sur l'ordinateur distant.
-
19Tapez le bouton marqué X pour terminer la session. Après avoir tapé sur Fermer pour confirmer votre décision, votre appareil se déconnectera de l'ordinateur distant.Publicité
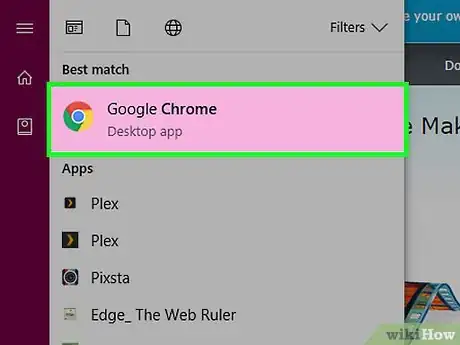
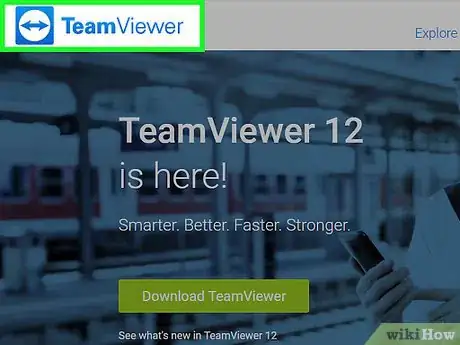
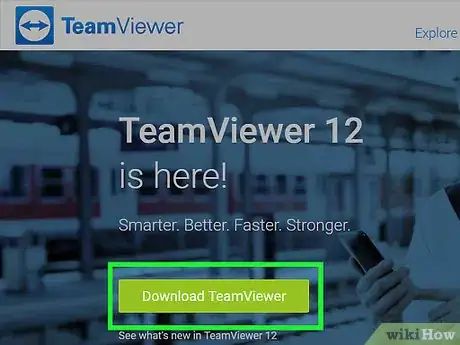
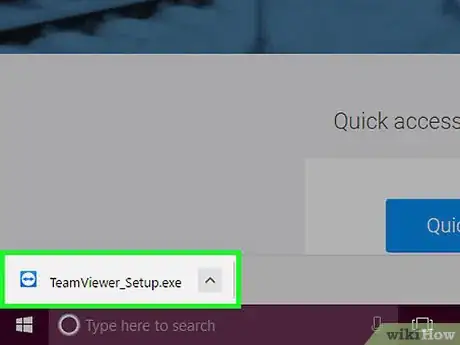
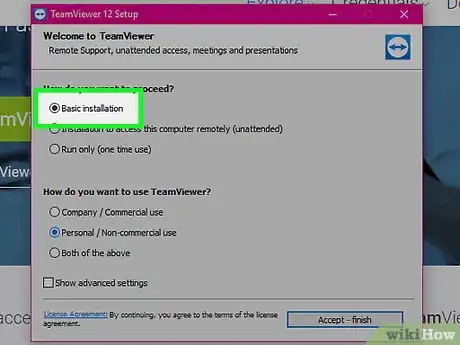
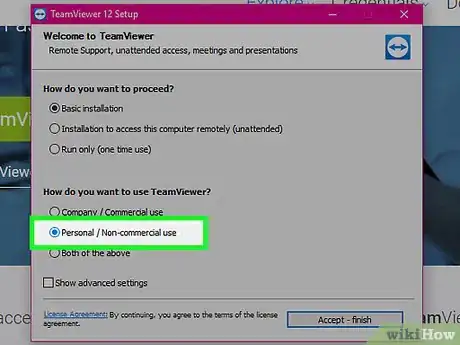
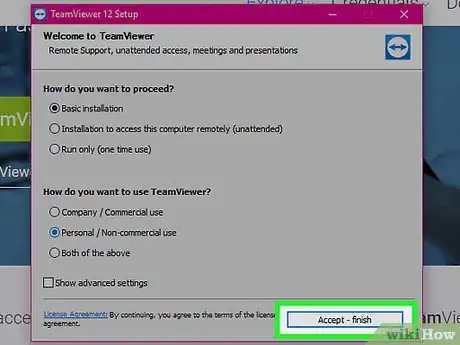
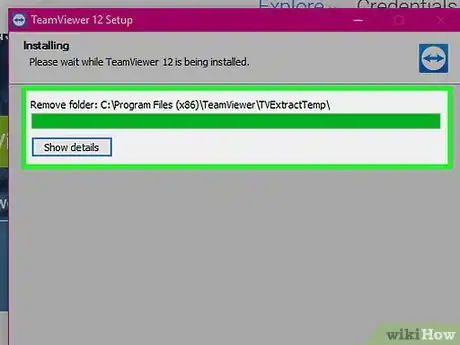
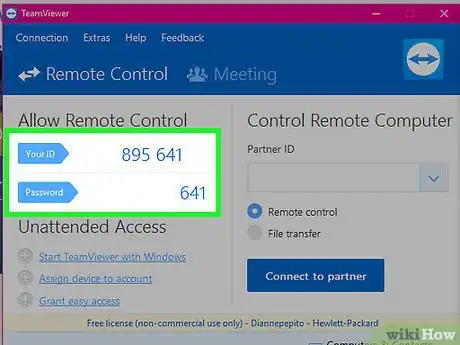
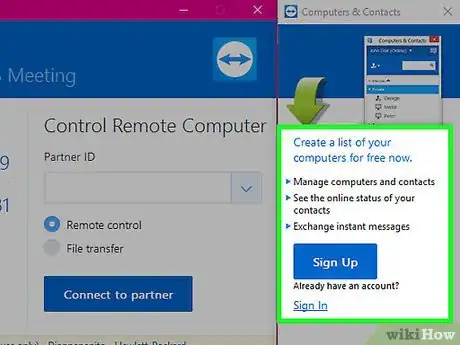
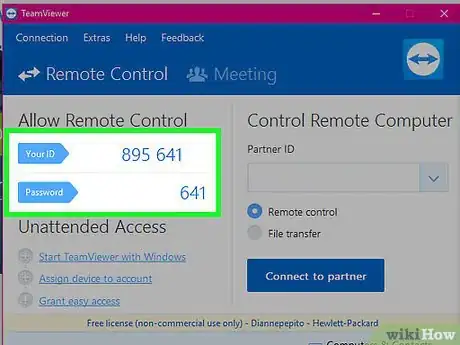
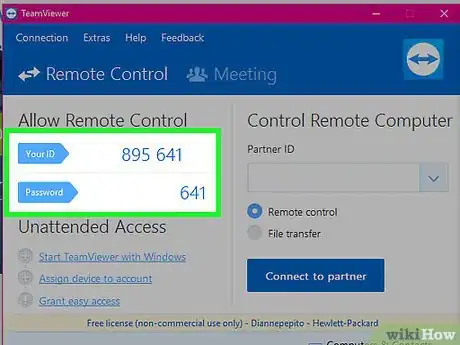
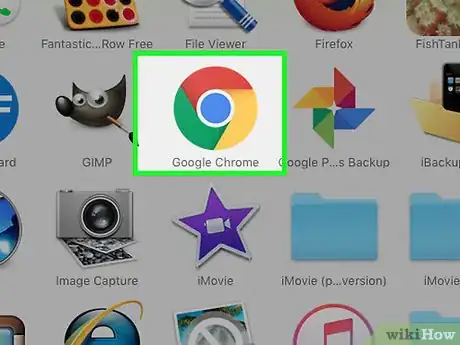
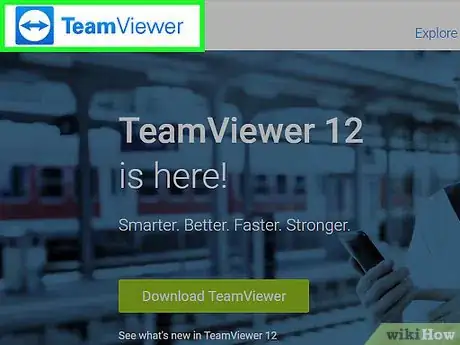
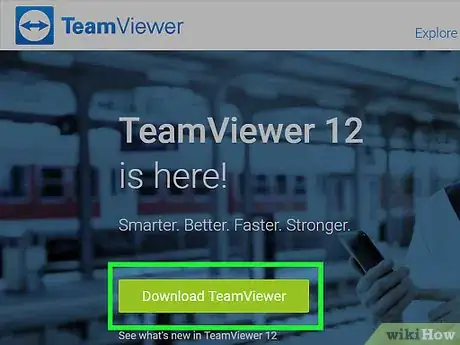
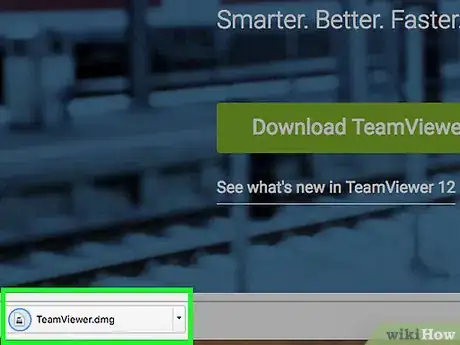
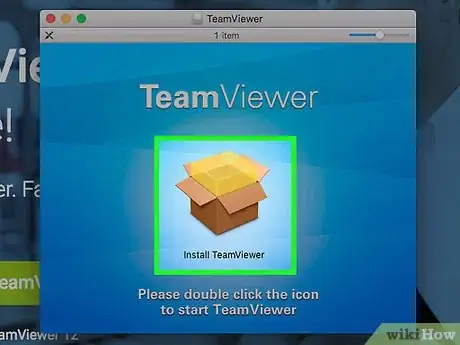
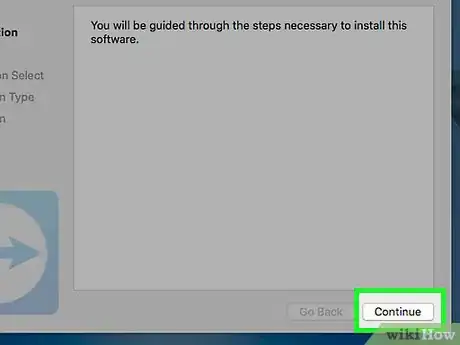
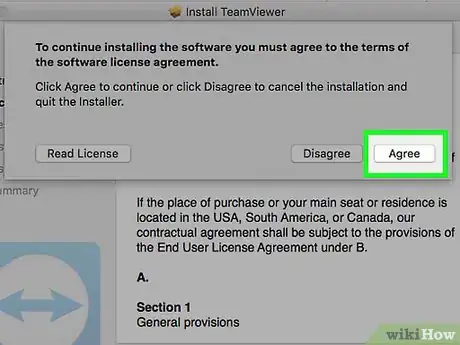
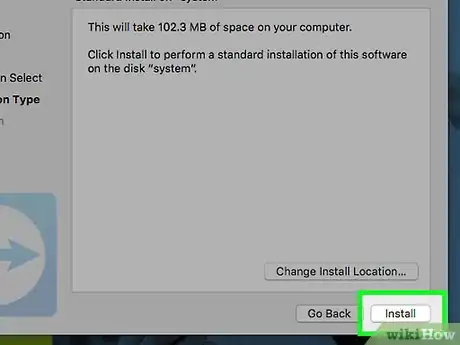
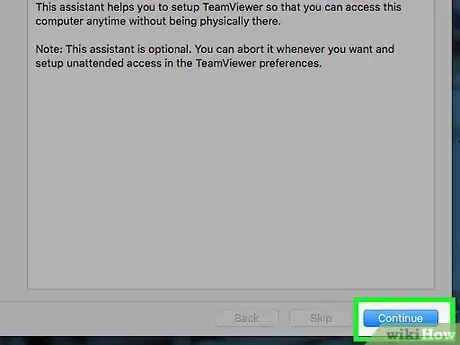
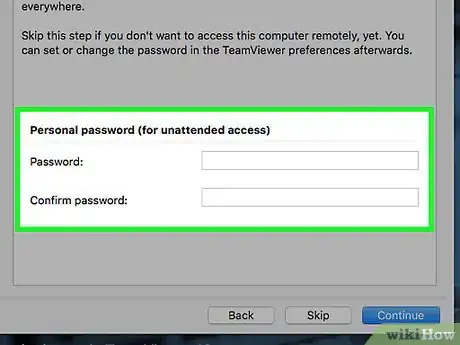
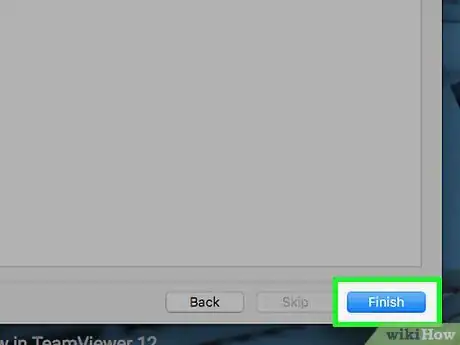
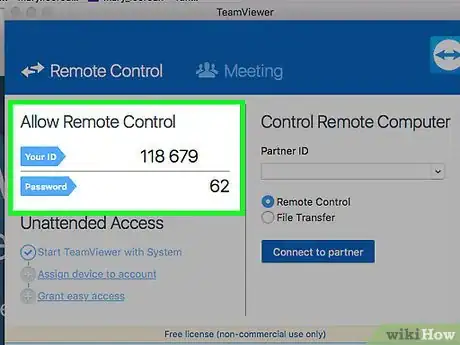
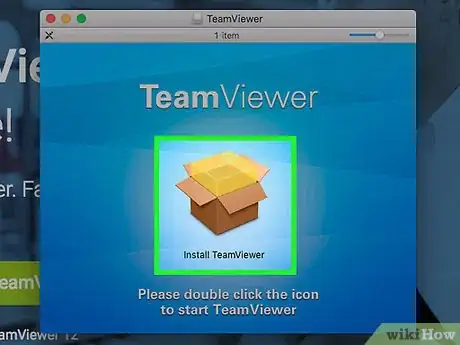
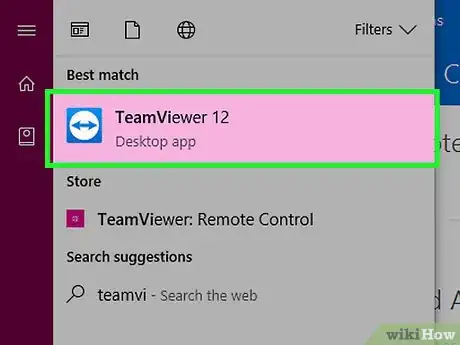
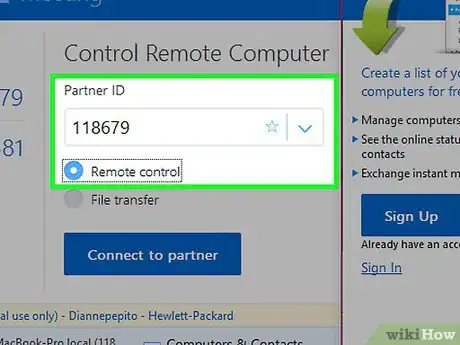
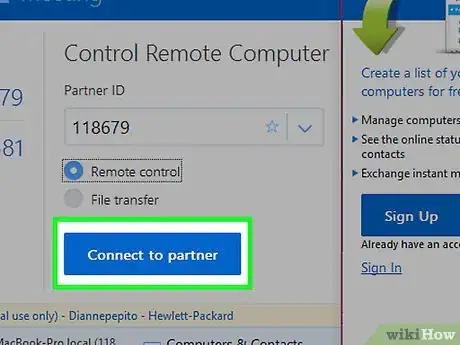
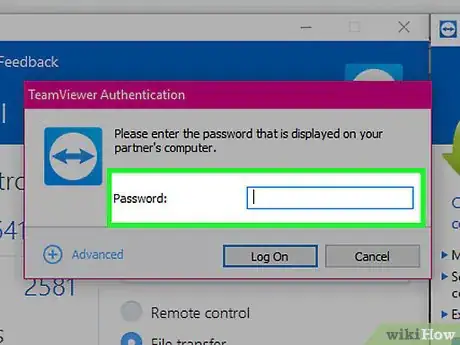
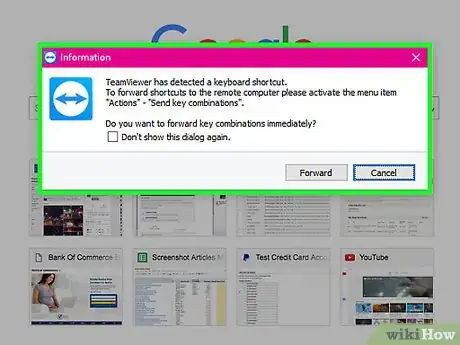
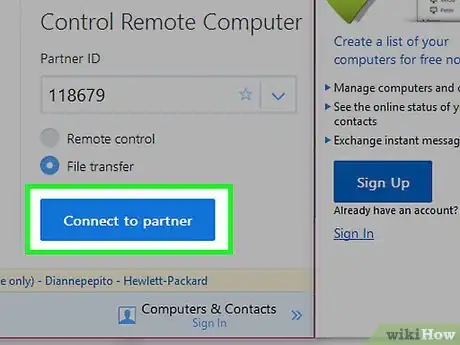
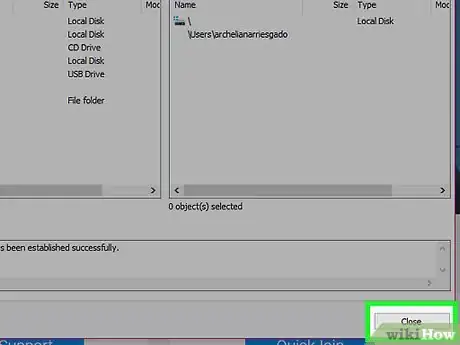
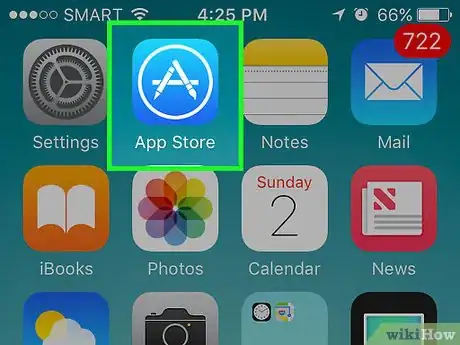
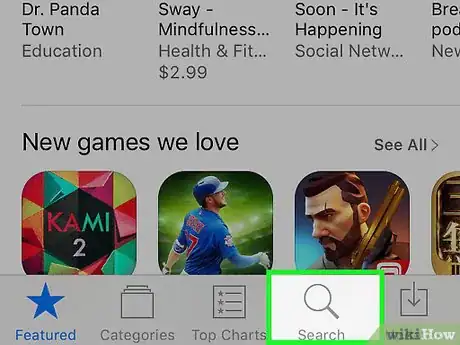

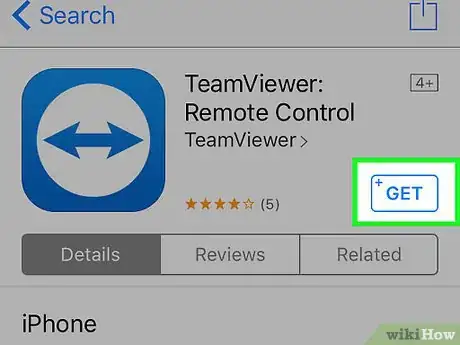
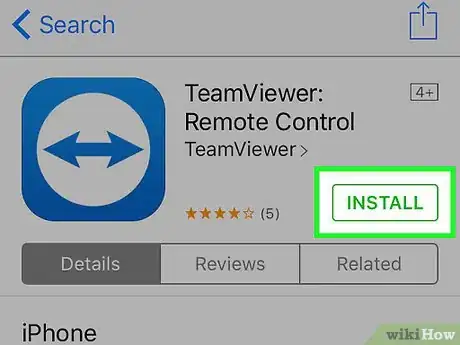
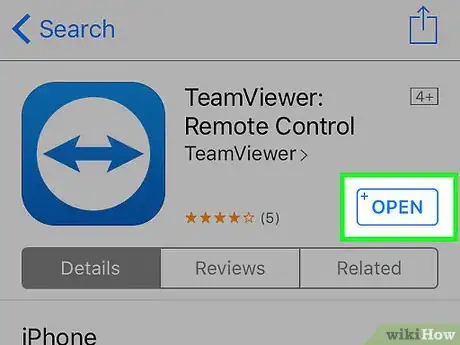
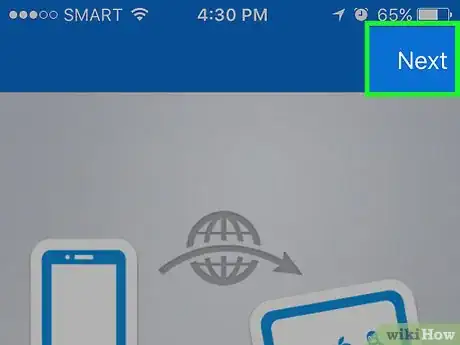
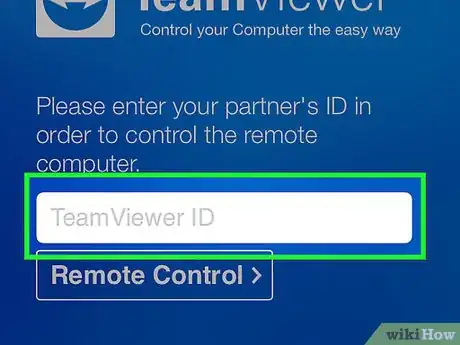
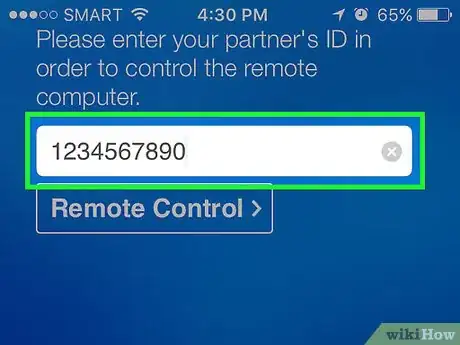
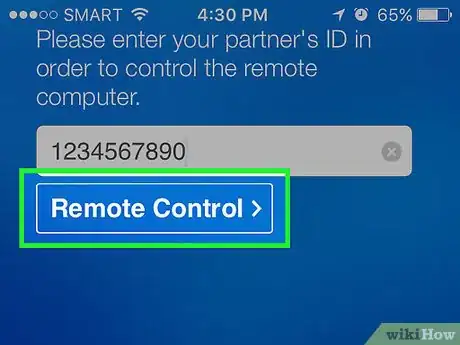
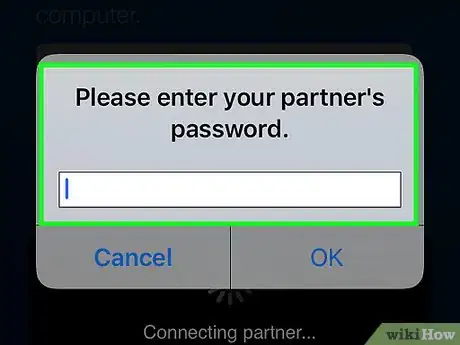
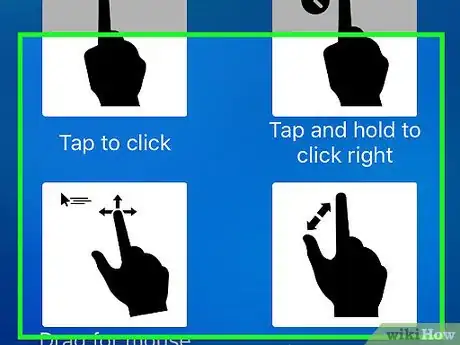
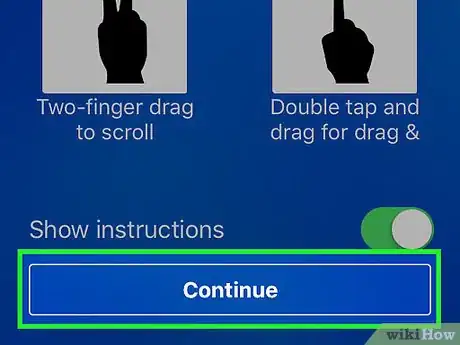
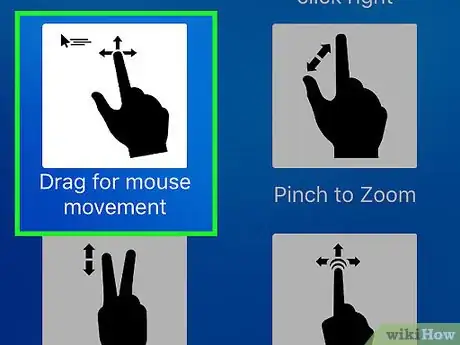
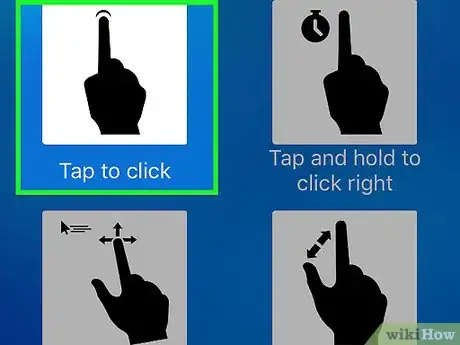
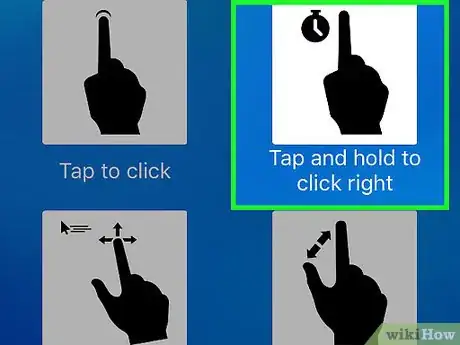
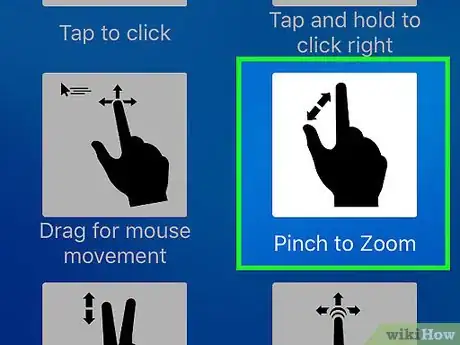
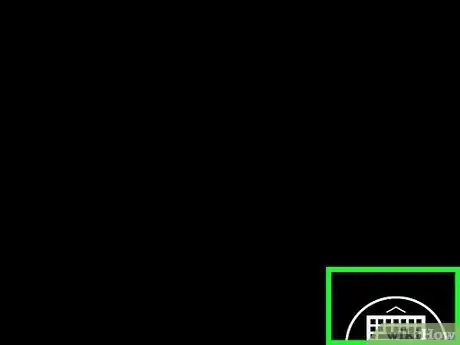
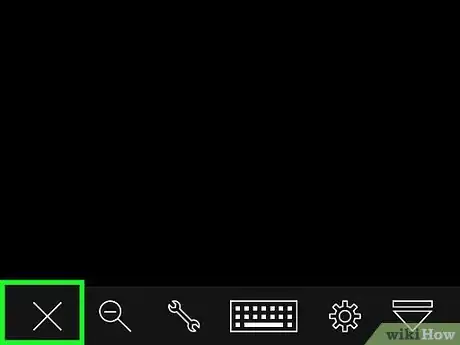


















L'équipe de gestion du contenu de wikiHow examine soigneusement le travail de l'équipe éditoriale afin de s'assurer que chaque article est en conformité avec nos standards de haute qualité. Cet article a été consulté 9 260 fois.