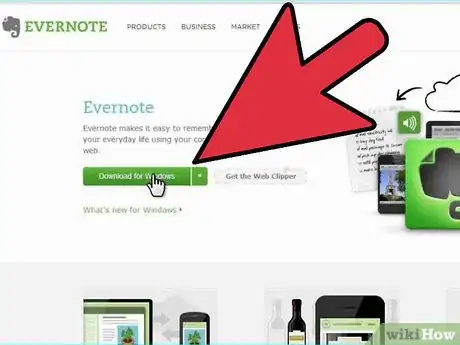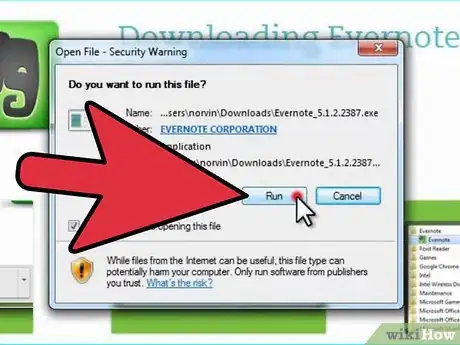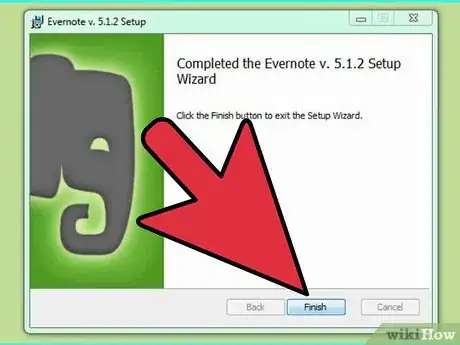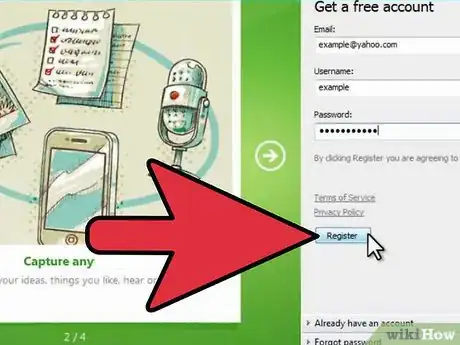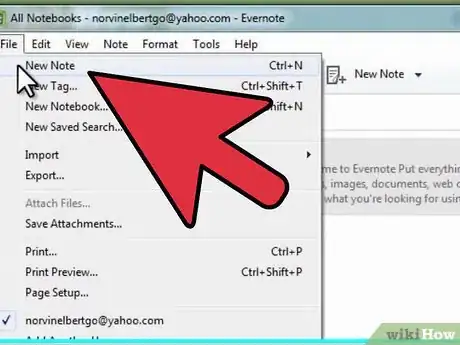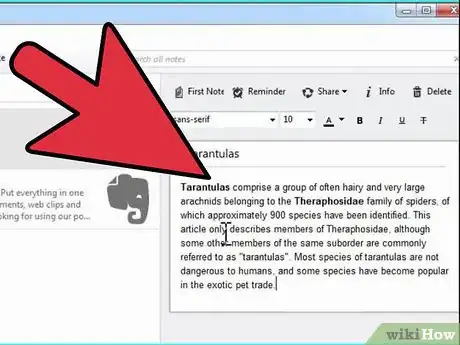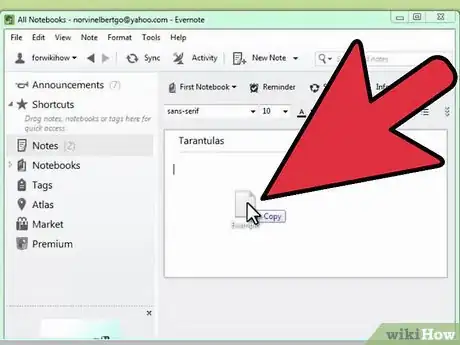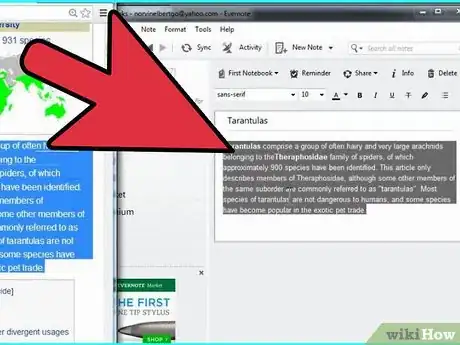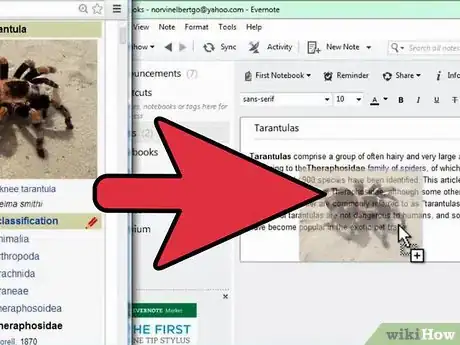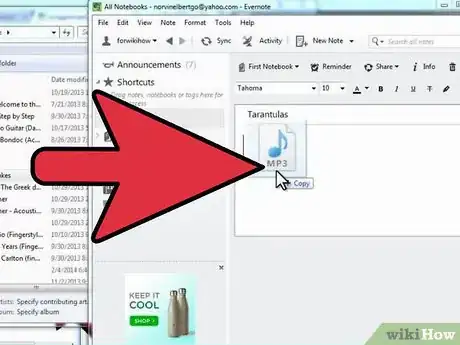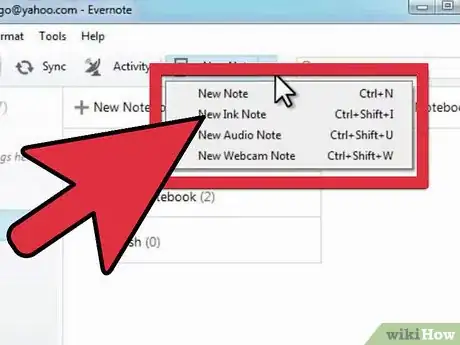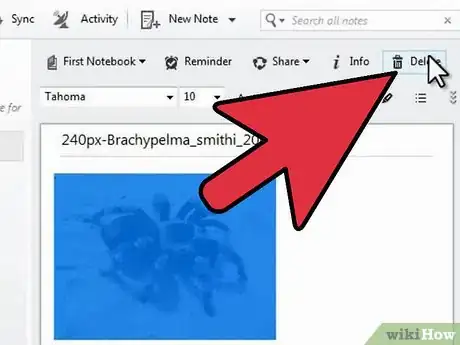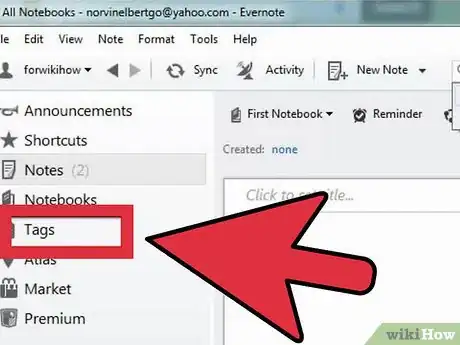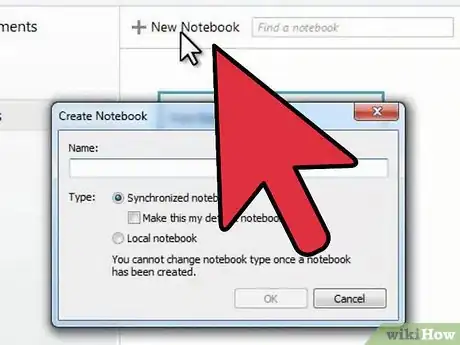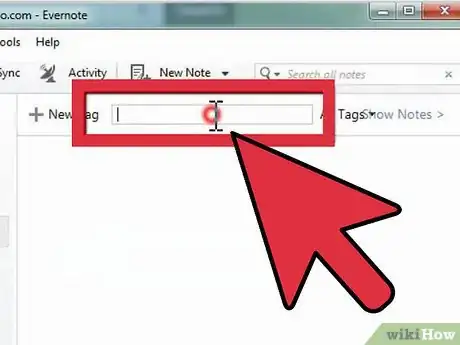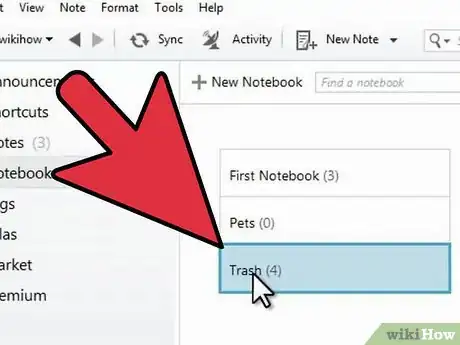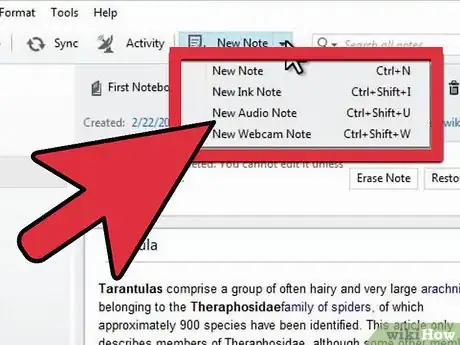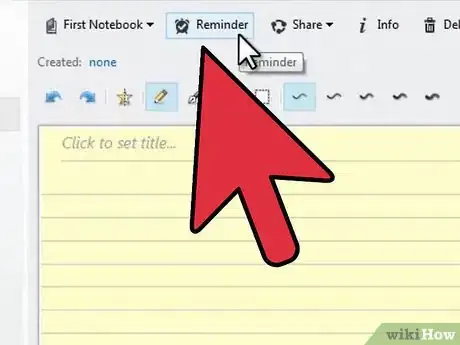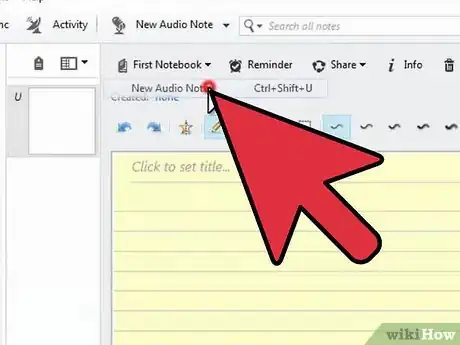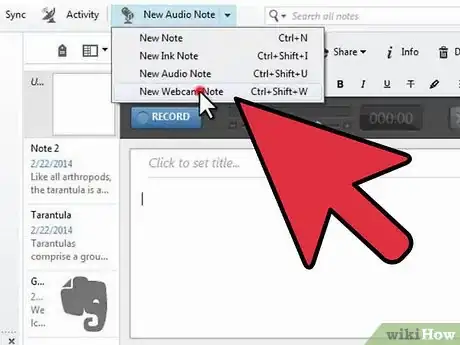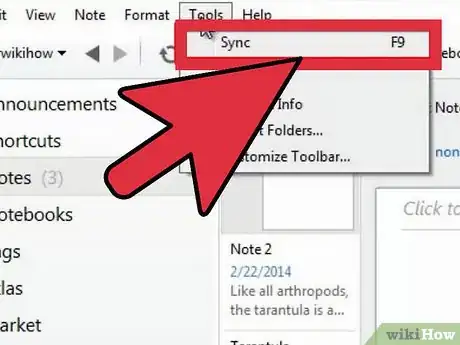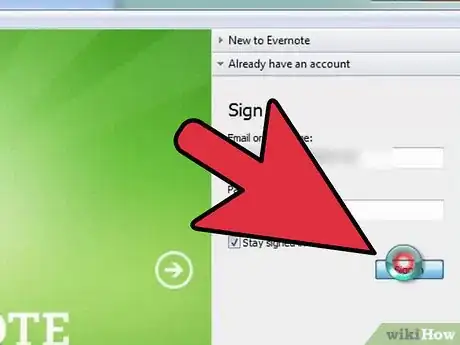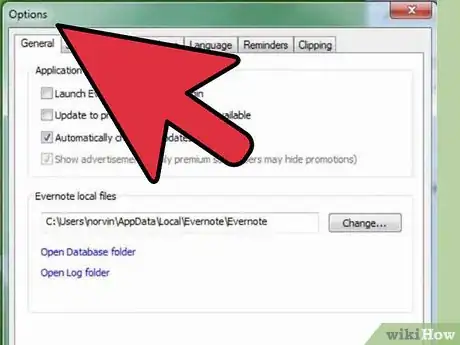X
wikiHow est un wiki, ce qui veut dire que de nombreux articles sont rédigés par plusieurs auteurs(es). Pour créer cet article, des auteur.e.s volontaires ont participé à l'édition et à l'amélioration.
Cet article a été consulté 3 902 fois.
Evernote est un logiciel extrêmement utile pour garder la trace et gérer toutes vos informations à partir de divers appareils. Il vous permet de vous organiser de façon rigoureuse dans votre vie quotidienne et vous assure un accès rapide à toutes les informations dont vous pourriez avoir besoin.
Étapes
Méthode 1
Méthode 1 sur 5:Installer Evernote
Méthode 1
-
1Téléchargez le logiciel. Allez sur le site d’Evernote à l’adresse suivante : https://evernote.com/ et cliquez sur le bouton vert indiquant : « Téléchargement gratuit d’Evernote ».
- À partir d’un appareil mobile, l’appli d’Evernote s’installera automatiquement ; sur les ordinateurs de bureau, le téléchargement du logiciel se fera automatiquement.
- Si vous avez besoin de télécharger une version différente, cliquez sur le texte vert qui affiche : « Téléchargez Evernote pour les mobiles, les tablettes ou d’autres appareils ». Vous verrez alors apparaitre une liste des différentes versions disponibles d’Evernote. Choisissez la version qui vous correspond.
- À partir d’un appareil mobile, l’appli d’Evernote s’installera automatiquement ; sur les ordinateurs de bureau, le téléchargement du logiciel se fera automatiquement.
-
2Installez le logiciel. Si vous avez téléchargé Evernote sur un ordinateur, vous devez ensuite l’installer. Récupérez le fichier téléchargé et doublecliquez sur l’icône verte d’Evernote.
- Acceptez les conditions d’utilisation. Si vous le désirez et c’est souhaitable, lisez-les.
- Cliquez sur le bouton « Installer » pour lancer l’installation du logiciel.
-
3Répétez cette opération pour tous vos appareils. Une des fonctionnalités les plus intéressantes d’Evernote est sa capacité d’accéder à l’information stockée sur n’importe lequel de vos appareils. Pour tirer le meilleur parti de cette fonctionnalité, il est obligatoire d’installer une copie d’Evernote sur chacun des appareils que vous avez l’intention d’utiliser.
-
4Créez-vous vous un compte. Sur votre appareil principal (ordinateur par exemple), lancez Evernote. Vous allez voir une barre de menus sur la droite intitulée « Nouveau chez Evernote », vous invitant à donner quelques informations afin de créer un nouveau compte. Remplissez les différents champs et cliquez sur le bouton « Enregistrer ».
- Si vous êtes déjà enregistré (e), cliquez sur « J’ai déjà un compte » situé dans le coin inférieur droit. On vous demandera d’entrer votre mot de passe.
Publicité
Méthode 2
Méthode 2 sur 5:Utiliser Evernote
Méthode 2
-
1Ouvrez une nouvelle note. Evernote stocke des informations de tout type sous une forme unique appelée « note ». Pour créer une note, rien de plus simple : il suffit de cliquer sur le bouton « Nouvelle Note » situé dans la zone supérieure droite de la fenêtre. La nouvelle note apparait dans la colonne centrale, sans nom pour l’instant. Elle se trouve au-dessus de la note de bienvenue qui s’affiche automatiquement lors de la première ouverture du logiciel. Le contenu de la note apparait dans la colonne de droite. Une note est composée de plusieurs parties distinctes.
- En haut, il y a un champ pour mettre le titre. Juste à côté, il y a un menu déroulant qui vous indique dans quel « carnet de notes » votre note est actuellement stockée (on verra plus tard ce qu’est un « carnet de notes »).
- Sous ce champ de titre, il y a un texte cliquable ainsi libellé : « Cliquez pour inscrire la source Internet ». Cette fonctionnalité permet d’indiquer la source Internet de laquelle est tirée l’information spécifiée dans la note.
- À côté de la zone des adresses Internet, il y a un champ pour rentrer les balises (ou mots-clés de la note).
- Sous ces deux champs (balises et adresses), il y a toute une série d’icônes pour formater le texte, changer la police de caractères, leur taille, etc.
- La zone la plus basse de votre note est la zone où vous allez taper du texte. Pour l’instant, elle est vide !
-
2Mettez du contenu dans votre note. Mettez vos différentes informations dans les différents champs. Evernote sauvegarde et met à jour les notes automatiquement au fur et à mesure que vous les remplissez.
- Si vous cliquez dans le champ « Titre », vous allez pouvoir donner un nom à votre note. Comme pour n’importe quel fichier, il est important de donner un nom à votre note dès le départ. Ainsi, vous pourrez la retrouver rapidement.
- Si vous ne mettez pas de titre, Evernote mettra comme titre les premiers mots de votre texte.
- Allez au champ « Balises » et mettez un mot-clé qui identifiera votre note. Ces mots-clés permettront de faire par la suite des recherches ou du tri. Évidemment, ces balises doivent avoir un rapport avec le sujet de la note.
- À la différence de Twitter, il n’est pas nécessaire de faire débuter vos balises par le symbole # (« hashtag »). Mais si vous voulez, vous pouvez le faire !
- Essayez de mettre des balises courtes et adaptées au sujet de la note. Si, par exemple, vous faites de la recherche en géologie, vous pouvez très bien mettre à toutes vos notes une balise qui commence par le mot « géologie ».
- Vous pourrez mettre autant de balises que vous voulez.
- Cliquez dans la zone de texte et tapez vos informations. Là se trouvera le contenu de votre note. Pour l’exemple, tapez juste quelques mots, ce que vous voulez.
Publicité - Si vous cliquez dans le champ « Titre », vous allez pouvoir donner un nom à votre note. Comme pour n’importe quel fichier, il est important de donner un nom à votre note dès le départ. Ainsi, vous pourrez la retrouver rapidement.
Méthode 3
Méthode 3 sur 5:Utiliser les outils et les fonctionnalités d’Evernote
Méthode 3
-
1Ajoutez un texte ou un document PDF. Faites glisser un document « plain-text » ou « rich text » sur votre note et son contenu sera immédiatement reporté sur la note.
- Si vous ajoutez un fichier PDF, ce dernier apparaitra dans sa propre sous-fenêtre avec son propre système de visionnage.
- Vous ne pouvez ajouter des documents MS Word qu’en achetant une mise à jour.
-
2Ajoutez un texte que vous aurez copié. Sélectionnez le texte que vous voulez ajouter et faites-le glisser dans la note. Voilà ! C’est tout bête !
- Si vous ajoutez des adresses mail de cette façon, elles apparaitront automatiquement sous la forme d’hyperliens cliquables.
-
3Ajoutez une image. Comme précédemment, faites glisser le fichier image sur la note. Elle apparaitra comme une image dont la taille sera adaptée à la fenêtre de la note.
- Une fois installée, vous pourrez redimensionner votre image avec les « poignées » situées sur les côtés.
- Si vous transférez des images animées, comme les images en.gif, vous obtiendrez des images… animées.
-
4Ajoutez de la musique. La plupart des formats de fichiers musicaux (comme le WMA ou le MP3) apparaitront dans des « boites » allongées à l’intérieur de votre note.
- Si vous voulez lancer ce fichier-son directement depuis Evernote, il suffit de cliquer sur le bouton « Play », situé sur la gauche.
-
5Ajoutez d’autres fichiers. À côté des fichiers courants que l’on vient de décrire, Evernote est capable d’afficher des fichiers particuliers et il le fait sous la forme de grands boutons rectangulaires. Essayez d’afficher certains de ces fichiers, par exemple une page Web ou un fichier de vidéoclip en. wmv et voyez ce que ça donne !
- Si vous cliquez sur le bouton, le fichier s’ouvrira si le logiciel adapté à ce fichier est installé sur votre appareil. Notez qu’Evernote est incapable d’ouvrir un fichier sans logiciel afférent !
-
6Supprimez un objet. Il est utile de savoir comment supprimer des fichiers qui se trouvent sur une note et dont on a plus besoin ou qui ne sont plus adaptés. Il y a deux façons de procéder.
- Faites un clic droit sur l’objet en question, une image par exemple ou un bouton et dans le menu contextuel, choisissez « Couper ».
- Cet objet que vous avez coupé peut être collé, si vous le désirez, n’importe où ailleurs. Il suffit pour cela de placer votre curseur à l’endroit désiré et de faire Contrôle-V pour coller l’objet.
- Sinon vous pouvez placer le curseur juste après l’objet que vous voulez supprimer et appuyer sur la touche « Supprimer ».
Publicité - Faites un clic droit sur l’objet en question, une image par exemple ou un bouton et dans le menu contextuel, choisissez « Couper ».
Méthode 4
Méthode 4 sur 5:Organiser et gérer ses notes
Méthode 4
-
1Gérez la liste de vos notes. Vous devriez avoir sous les yeux deux notes affichées dans la colonne du centre, la vôtre et celle de bienvenue. Au sommet de cette colonne, il y a un menu déroulant et un champ texte.
- Pour organiser vos notes selon certains critères, utilisez le menu déroulant. Vous pouvez organiser vos notes par titres, par balises. Faites des tests.
- Si vous cherchez une note particulière, tapez du texte dans le champ de texte. Evernote va rapidement scanner toutes vos notes et afficher celle(s) qui contient votre texte.
- Evernote peut même détecter un texte imprimé sur une image, même si ce n’est pas tout à fait au point !
-
2Mettez votre note dans un nouveau « carnet de notes » (« notebook »). Ce sont des groupements de notes organisés selon des critères que vous avez définis à l’avance. Ces « carnets de notes » sont visibles dans la colonne de gauche.
- Créez un nouveau carnet de notes. Donnez un nom à votre nouveau « carnet de notes », celui que vous voulez. C’est à vous de décider s’il sera accessible sur tous vos appareils ou seulement sur un seul. Le nouveau « carnet de notes » apparaitra dans la liste. Par contre, vous ne pourrez pas changer les paramètres une fois le « carnet de notes » créé. Il y a deux façons de faire :
- Faites un clic droit sur l’entrée située en haut intitulée « Notebooks » et choisissez « Créez un carnet de notes… » dans le menu.
- Appuyez sur la touche « Insertion » de votre clavier.
- Faites glisser votre note dans le nouveau « carnet de notes ». Pour l’afficher, cliquez sur « Tous les carnets de notes » ou sur votre carnet de notes initial dans la colonne de gauche. Faites glisser la note depuis la colonne centrale située en haut de votre nouveau « carnet de notes » dans la colonne de gauche.
- Créez un nouveau carnet de notes. Donnez un nom à votre nouveau « carnet de notes », celui que vous voulez. C’est à vous de décider s’il sera accessible sur tous vos appareils ou seulement sur un seul. Le nouveau « carnet de notes » apparaitra dans la liste. Par contre, vous ne pourrez pas changer les paramètres une fois le « carnet de notes » créé. Il y a deux façons de faire :
-
3Recherchez des balises. Dans la colonne de gauche, en dessous de vos « carnets de notes », il y a un menu déroulant intitulé « Balises ». Cliquez dessus pour voir toutes les balises que vous avez installées sur vos notes.
- Cliquez sur une balise pour afficher toutes les notes qui contiennent cette balise dans la colonne centrale.
-
4Effacez le contenu de vos notes. Au bas de la colonne de gauche, il y a une poubelle. Cliquez dessus pour voir toutes les notes que vous avez supprimées.
- Pour restaurer une note qui a été détruite par accident, cliquez sur la note qui se trouve dans la colonne centrale, puis sur « Restaurer » au sommet de la colonne de droite.
- Pour supprimer définitivement une note, cliquez sur la note dans la colonne du centre, puis cliquez sur « Effacer » en haut de la colonne de droite. On vous demandera de confirmer la suppression de la note.
Publicité
Méthode 5
Méthode 5 sur 5:Utiliser d’autres types de notes
Méthode 5
-
1Essayez d’autres types de notes. Evernote permet de prendre des notes de quatre façons différentes. Selon votre appareil et votre cas de figure, telle ou telle méthode est plus ou moins adaptée
-
2Griffonnez une note manuscrite (« ink note »). Cliquez sur le triangle noir qui se trouve à côté du bouton « Nouvelle note », situé en haut à droite de la fenêtre et choisissez « Nouvelle note manuscrite ». Vous allez voir apparaitre une note vierge jaune pâle avec des lignes bleues.
- Cliquez et faites se déplacer le curseur sur la note pour écrire. Ce genre de note est particulièrement utile quand on a un appareil avec lequel on utilise un stylet ou quand on peut écrire avec un doigt.
-
3Dictez une note audio. Cliquez sur le triangle noir qui se trouve à côté du bouton « Nouvelle note », situé en haut à droite de la fenêtre et choisissez « Nouvelle note audio ». Vous allez voir apparaitre un vumètre et un bouton bleu intitulé « Enregistrer ».
- Cliquez sur le bouton et commencez à parler afin d’enregistrer votre note audio, qui pourra être réécoutée plus tard.
- Avant d’enregistrer, vérifiez bien que le vumètre bouge. Si ce n’est pas le cas, c’est peut-être parce que votre micro est fermé ou défectueux.
-
4Faites une capture d’une note vidéo. Cliquez sur le triangle noir qui se trouve à côté du bouton « Nouvelle note », situé en haut à droite de la fenêtre et choisissez « Nouvelle note vidéo ». Vous allez voir apparaitre une fenêtre carrée dans laquelle défile la vidéo.
- Cliquez sur « Enregistrer » pour enregistrer une note-webcam ou une note-visiophone.
- Cliquez sur « Prendre un cliché » pour enregistrer une image fixe qui deviendra une note.
-
5Synchronisez vos notes. Si Evernote est installé sur deux appareils (ou davantage), vous pouvez facilement synchroniser vos notes entre tous ces appareils.
- Cliquez sur le bouton « Synchroniser » situé au centre et en haut de la fenêtre.
-
6Connectez-vous à Evernote depuis n’importe quel autre appareil. À ce moment-là, les notes du premier appareil s’afficheront sur le deuxième appareil.
- Sachez qu’une fois connecté à Evernote sur un de vos appareils, vous y serez toujours connecté, même si vous quittez le logiciel. Si vous avez besoin de vous déconnecter pour une raison quelconque (par exemple, si vous partagez votre ordinateur avec quelqu’un qui utilise lui aussi Evernote), cliquez sur « Fichier » et sélectionnez « Déconnexion » avant de quitter le logiciel.
-
7Approfondissez votre maitrise du logiciel. Avec les informations que nous vous avons données ci-dessus, vous avez eu un aperçu des fonctionnalités de base d’Evernote. Sachez qu’il y a bien d’autres fonctionnalités et des raccourcis que vous découvrirez au fur et à mesure de vos besoins. Si vous voulez en savoir plus, rendez-vous sur le site officiel d’Evernote, où vous pourrez consulter des tutoriels, des astuces et aussi des blogs. Sinon, vous pouvez toujours faire une recherche sur Google, par exemple, à propos de ce logiciel.Publicité
Conseils
- Si Evernote ne reconnait pas les fichiers Word, sauf à acheter la mise à jour, sachez que les fichiers OpenOffice sont, par contre, acceptés. OpenOffice.org est une suite bureautique gratuite et performante, similaire quasiment en tout point à MS Word. OpenOffice peut même enregistrer des fichiers en format Word. Donc, si vous ne voulez pas dépenser d’argent, installez OpenOffice.
- La version « Prémium » d’Evernote apporte un certain nombre d’avantages outre l’acceptation de tous les fichiers. Elle vous permet aussi de synchroniser tout votre travail, de collaborer avec d’autres sur le service et de télécharger jusqu’à 500 Mb chaque mois sur vos comptes synchronisés, alors que dans la version gratuite, le maximum est de 40 Mb.
Publicité
À propos de ce wikiHow
Publicité