Cet article a été rédigé avec la collaboration de nos éditeurs(trices) et chercheurs(euses) qualifiés(es) pour garantir l'exactitude et l'exhaustivité du contenu.
L'équipe de gestion du contenu de wikiHow examine soigneusement le travail de l'équipe éditoriale afin de s'assurer que chaque article est en conformité avec nos standards de haute qualité.
Cet article a été consulté 5 097 fois.
Le système d'exploitation macOS est radicalement différent dans sa conception et dans sa présentation de Windows. Pour ce qui est des programmes et autres applications, macOS fait tourner des versions spécifiques. Avant d'acheter pour la première fois un Mac, peut-être désirerez-vous essayer ce système d'exploitation. En ce cas, sur une machine tournant sous Windows ou Linux, sachez qu'il est possible de procéder à une émulation de macOS, c'est-à-dire de transformer artificiellement votre PC en un Mac. Cette émulation peut s'avérer utile pour exécuter un logiciel qui ne fonctionne que sous Mac. Une fois l'installation de macOS faite, votre machine possède un double amorçage, macOS tourne sur une machine virtuelle installée grâce à VirtualBox.
Étapes
Partie 1
Partie 1 sur 5:Télécharger tous les éléments
-
1Téléchargez VirtualBox. VirtualBox est une machine virtuelle mise au point par la société Oracle. Une machine virtuelle est un environnement totalement virtualisé qui, installé sur un ordinateur, permet de faire tourner un autre système d'exploitation, par exemple, macOS sur un PC sous Windows. Pour télécharger et installer VirtualBox, procédez rigoureusement.
- Sur votre navigateur Internet, rendez-vous à l'adresse suivante :
https://www.virtualbox.org/wiki/Downloads. - Repérez la partie VirtualBox 6.1.28 platform packages, puis pour une machine sous Windows, cliquez juste en dessous sur Windows hosts. Si votre ordinateur tourne sous Linux, cliquez sur Linux Distributions, repérez votre distribution, puis téléchargez le fichier d'installation correspondant.
- Retrouvez, puis doublecliquez sur le fichier d'installation exécutable (en .exe) de VirtualBox dans votre dossier Téléchargements.
- Sur la première page, cliquez sur Suivant pour continuer.
- Cochez une ou plusieurs cases des options personnalisées, puis cliquez sur Suivant.
- Cliquez sur Parcourir pour sélectionner un emplacement, puis cliquez sur Suivant. Il est recommandé d'installer la machine virtuelle dans l'emplacement par défaut. Vous pouvez changer cet emplacement à la condition de savoir exactement ce que vous faites.
- Cliquez sur Oui pour poursuivre l'installation, ce qui suppose une déconnexion temporaire de la connexion Internet.
- Cliquez sur Installer.
- Sur votre navigateur Internet, rendez-vous à l'adresse suivante :
-
2Téléchargez le pack d'extension VirtualBox. Cet ensemble permet d'assurer la prise en charge des périphériques USB 3.0 (clavier, souris). Pour le téléchargement de ce pack d'extension, procédez comme suit :
- sur un navigateur Internet, rendez-vous à nouveau à l'adresse suivante :
https://www.virtualbox.org/wiki/Downloads ; - repérez la partie VirtualBox 6.1.28 Oracle VM VirtualBox Extension Pack, puis cliquez sur All supported platforms (Toutes plateformes compatibles);
- retrouvez, puis doublecliquez sur le fichier contenant le pack d'extension de VirtualBox dans votre dossier Téléchargements ;
- cliquez sur Installation.
- Faites défiler l'écran jusqu'au bas du texte, puis cliquez sur J'accepte.
- sur un navigateur Internet, rendez-vous à nouveau à l'adresse suivante :
-
3Téléchargez l'image disque de macOS. Il s'agit d'un fichier particulier avec une extension ISO que vous allez pouvoir télécharger sur une des 2 pages présentées ci-dessous. Cliquez tout en bas des deux pages sur le bouton bleu Télécharger : nous vous proposons deux versions, Big Sur et Catalina.
-
4Décompressez le fichier image de macOS. Ce que vous venez de télécharger est compressé, il faut donc le décompresser avec un utilitaire approprié, comme WinRAR, 7-Zip ou WinFile. Ouvrez le dossier Téléchargements, doublecliquez sur l'image disque compressée, puis cliquez sur Extraire tout. Choisissez un dossier de destination pour l'image décompressée.Publicité
Partie 2
Partie 2 sur 5:Créer une machine virtuelle sous PC
-
1Créez une machine virtuelle dans VirtualBox. L’icône de VirtualBox est un moniteur en forme de cube dans les tons de bleu et de blanc. Pour créer une nouvelle machine virtuelle dans VirtualBox, procédez ainsi :
- exécutez VirtualBox ;
- cliquez en haut sur Nouvelle, l'icône est bleue, un cercle dentelé situé en quatrième position des icônes ;
- donnez un nom à votre machine virtuelle en le tapant dans le champ Nom ;
- cliquez sur le triangle à droite de la liste déroulante Dossier de la machine, puis sélectionnez le dossier qui accueillera la machine virtuelle ;
- utilisez le menu déroulant Type afin de sélectionner MacOS X ;
- utilisez le menu déroulant Version afin de sélectionner MacOS X (64-bit) ;
- cliquez sur Suivant.
-
2Allouez de la mémoire à votre machine virtuelle. Faites glisser le curseur sur la quantité de mémoire que vous voulez bien allouer à la machine virtuelle, puis cliquez sur Suivant. Pour aller plus vite, à droite du curseur vous pouvez taper, en Mo, la quantité de mémoire désirée. Pour pouvoir tourner correctement, macOS Big Sur (derrière version de macOS) a besoin d'au moins 4 Go (mieux, 8 Go). Plus vous allouerez de mémoire, mieux votre ordinateur tournera. Bien entendu, vous ne pourrez allouer plus de mémoire vive que celle de vos barrettes.
- Pour un bon fonctionnement, votre PC doit avoir au moins 2 Go de mémoire vive [1] .
-
3Observez attentivement la fenêtre Disque dur. Le bouton radio Créer un disque dur virtuel maintenant doit être coché. C'est le deuxième des trois boutons radio proposés.
-
4Cliquez sur Créer. Ainsi est créée la nouvelle machine virtuelle. Ne reste plus qu'à créer un disque dur virtuel.
-
5Sélectionnez le disque qui va héberger le disque dur virtuel. Dans le cadre Emplacement, cliquez sur la petite icône de droite pour choisir le disque dur. Si vous n'avez qu'un seul disque dur, il n'y a pas d'autre choix. Par contre, si vous avez deux disques, sélectionnez le disque primaire par défaut… à la condition, qu'il dispose au minimum de 100 Go d'espace libre. Si votre unité centrale est équipée d'un second disque dur réservé uniquement au stockage des données, arrangez-vous pour installer le disque dur virtuel sur le disque principal en transférant au besoin des données (fichiers) depuis le disque principal vers le disque secondaire.
-
6Déterminez la capacité du disque dur virtuel. Faites glisser le curseur Taille sur la quantité désirée d'espace à allouer au disque dur virtuel. Pour aller plus vite, à gauche du curseur vous pouvez taper, en Go, la quantité désirée d'espace. Il vous faut un minimum de 35 Go d'espace libre, mais comme vous allez installer des programmes, des applications, c'est un minimum de 128 Go d'espace qu'il faut allouer au disque dur virtuel [2] .
- Maintenant, si vous avez un petit peu moins que cet espace, en lieu et place de Big Sur, vous pouvez installer la version Catalina un peu moins gourmande en mémoire vive et en espace de disque, à savoir 4 Go de mémoire vive et 20 Go d'espace libre [3] .
-
7Cochez le bouton radio VHD (Disque dur virtuel). C'est le deuxième type de fichier de la fenêtre Type de fichier de disque dur.
-
8Cliquez sur Créer. Ce bouton est dans le coin inférieur droit. Votre disque dur virtuel est à présent créé.Publicité
Partie 3
Partie 3 sur 5:Paramétrer une machine virtuelle
-
1Sélectionnez la machine virtuelle nouvellement créée. C'est très simple, puisqu'il suffit de cliquer sur son icône dans la liste des machines virtuelles.
-
2Cliquez sur Paramètres. L'icône des paramètres est une roue dentée jaune. Vous allez pouvoir correctement paramétrer votre machine virtuelle.
-
3Cliquez sur Système, puis décochez Disquette. Vous trouverez la rubrique Système dans le cadre de gauche, en deuxième position. Dans le cadre de droite, cliquez sur l'onglet Carte mère, repérez la cadre Ordre d'amorçage, puis la mention Disquette. Cette mention doit être décochée, elle l'est par défaut, sans quoi vous allez démarrer depuis le lecteur et ce n'est pas ce que l'on veut.
-
4Choisissez ICH9 comme chipset (gestion des composants de la carte mère). Sous le cadre Ordre d'amorçage se trouve une liste déroulante appelée Chipset. Si elle n'affiche pas ICH9 par défaut, faites-le.
-
5Cliquez en haut sur l'onglet Processeur. En bas du cadre, vérifiez que la fonction avancée Activer PAE/NX est bien cochée. C'est cette option qu'il faut choisir pour une installation en 32 bits ou si vous avez besoin de 4 Go de mémoire vive pour faire tourner le système d'exploitation installé sur VirtualBox.
- L'autre fonction avancée, Activer VT-x/AMD-V imbriqué, est très particulière, elle sert à faire tourner une machine virtuelle, elle-même installée sur une machine virtuelle macOS [4] .
-
6Fixez le nombre de cœurs virtuels. Un cœur est comme un processeur et la sélection du nombre de cœurs se fait en déplaçant le curseur Nombre de processeurs. Plus vous allouerez de cœurs, plus rapide sera votre machine virtuelle, 2 cœurs sont un minimum.
- Pour vous aider, vous avez sous le curseur une ligne graduée, à la fois verte (à gauche) et rouge (à droite). Pour éviter tout plantage de la machine, ne dépassez jamais la barre qui sépare la bande verte de la bande rouge.
-
7Cliquez sur Affichage dans la colonne de gauche. Dans la grande fenêtre de droite apparaitront divers réglages pour améliorer le visuel de la machine virtuelle.
-
8Allouez au moins 128 Mo de mémoire vidéo. Le curseur Mémoire vidéo est sur le haut du menu. Faites glisser le curseur entièrement sur la droite pour allouer ces fameux 128 Mo de mémoire. Ce choix peut aussi être fait dans le petit cadre tout à droite en tapant directement 128.
-
9Cliquez à gauche sur Stockage. À droite, cliquez sur Contrôleur : SATA dans le cadre Unités de stockage, puis plus à droite, voyez si la case Utiliser le cache E/S de l'hôte est cochée, car elle doit l'être pour une plus grande rapidité d'enregistrement (proche du natif), surtout si vous avez un disque dur classique [5] .
-
10Transférez l'image disque (ISO) de macOS Big Sur. Transférez-le sur le disque optique vide. La procédure est assez simple comme vous allez pouvoir le constater :
- cliquez sur Vide dans le cadre Unités de stockage ;
- cliquez sur l'icône en forme de cédérom à droite de Lecteur optique (en haut à gauche) ;
- cliquez sur Choisir un disque existant ;
- retrouvez le fichier image de macOS 11.0 Big Sur dans l'arborescence de votre disque dur, puis sélectionnez-le ;
- cliquez sur Ouvrir.
-
11Intervertissez le disque dur virtuel et le disque optique. Ces deux disques doivent être bien paramétrés, c'est-à-dire sur le bon port SATA, sans quoi l'installation de macOS aura quelques problèmes. La procédure exige de la concentration pour ne pas se tromper de port SATA et se déroule comme suit :
- cliquez sur le lecteur de disque macOS.vhd dans le cadre Unités de stockage ;
- servez-vous du menu déroulant de gauche Disque dur pour faire apparaitre Port SATA 2 ;
- cliquez sur le fichier Big Sur dans le cadre Unités de stockage ;
- utilisez le menu déroulant de gauche Lecteur optique pour faire apparaitre Port SATA 0 ;
- cliquez à nouveau sur le lecteur de disque macOS.vhd dans le cadre Unités de stockage ;
- basculez le port SATA de macOS.vhd sur Port SATA 1.
-
12Cliquez sur USB dans le cadre allongé de gauche. À droite, la case Activer le contrôleur USB étant cochée, cliquez sur la dernière case Contrôleur 3.0 (xHCI).
-
13Cliquez sur Réseau dans le cadre de gauche. Cliquez sur l'onglet
Carte 2. L'intérêt de paramétrer une seconde carte est qu'elle va vous servir en cas de non-connexion avec la première. Ainsi, la première peut être configurée en mode NAT (par défaut), tandis que la seconde pourra l'être en un mode différent, comme Accès par pont. En cas de dysfonctionnement de la première, vous pourrez basculer sur la seconde. -
14Paramètrez la carte 2. Ainsi, vous avez une seconde carte réseau, de secours en quelque sorte, au cas où la carte 1 ne puisse pas établir la connexion à Internet. Cochez Activer l'interface réseau, puis sélectionnez, dans la liste déroulante Mode d'accès réseau, l'option Accès par pont.
-
15Sélectionnez une carte réseau sans-fil. Cela suppose que vous ayez une telle carte installée sur votre machine. Pour la sélection, servez-vous de la liste déroulante Nom. À titre d'exemple, ce peut être Intel(R) Wireless AC 956, Carte D-link DGE -528T Gigabit Ethernet…
-
16Cliquez sur OK. Le bouton est en bas et à droite. Vos paramètres sont désormais enregistrés.Publicité
Partie 4
Partie 4 sur 5:Mettre à jour une machine virtuelle
-
1Quittez VirtualBox. Vous devez impérativement quitter VirtualBox pour pouvoir procéder correctement à l'installation qui suit.
-
2Ouvrez l'invite de commande avec tous les privilèges. Ce sont ceux de l'administrateur. Les mises à jour et autres correctifs seront installés avec l'invite de commande. L'invite de commande, sous compte administrateur, s'ouvre de la façon suivante :
- cliquez sur le menu Démarrer ;
- tapez cmd;
- faites un clic droit sur Invite de commandes ;
- cliquez sur Exécuter en tant qu'administrateur ;
- cliquez sur Oui.
-
3Installez facilement VirtualBox dans un dossier grâce à l'invite. Le plus souvent, VirtualBox s'installe dans un sous-dossier Oracle du dossier Program Files. Pour y parvenir, tapez dans l'invite la commande
cd "C:\Program Files\Oracle\VirtualBox\", puis validez avec Entrée.- Maintenant, si vous voulez l'installer ailleurs, il suffit avec la même commande de taper cd, suivi du chemin absolu (comme celui indiqué plus haut) du dossier choisi.
-
4Procédez à l'installation des correctifs dans l'invite. À ce stade, les paramètres de VirtualBox ne sont pas compatibles pour fonctionner correctement avec votre macOS VMDK : il faut le patcher. À la fin de chaque commande, validez avec Entrée et n'oubliez pas de remplacer
[Nom_MacOS_VM] par le nom de votre machine virtuelle (par exemple, MacOS, macOS_Big_Sur, MonMac…). Les commandes sont les suivantes :- VBoxManage.exe modifyvm "[Nom_MacOS_VM]" --cpuidset 00000001 000106e5 00100800 0098e3fd bfebfbff ;
- VBoxManage setextradata "[Nom_MacOS_VM]" "VBoxInternal/Devices/efi/0/Config/DmiSystemProduct" "iMac11,3" ;
- VBoxManage setextradata "[Nom_MacOS_VM]" "VBoxInternal/Devices/efi/0/Config/DmiSystemVersion" "1.0" ;
- VBoxManage setextradata "[Nom_MacOS_VM]" "VBoxInternal/Devices/efi/0/Config/DmiBoardProduct" "Iloveapple" ;
- VBoxManage setextradata "[Nom_MacOS_VM]" "VBoxInternal/Devices/smc/0/Config/DeviceKey" "ourhardworkbythesewordsguardedpleasedontsteal(c)AppleComputerInc" ;
- VBoxManage setextradata "[Nom_MacOS_VM]" "VBoxInternal/Devices/smc/0/Config/GetKeyFromRealSMC" 1.
Publicité
Partie 5
Partie 5 sur 5:Installer macOS sur une machine virtuelle
-
1Exécutez VirtualBox. Il vous suffit de cliquer sur l'icône de VirtualBox depuis le Bureau ou le menu Démarrer.
-
2Sélectionnez la machine virtuelle. Toutes les machines virtuelles, s'il y en a plusieurs, sont visibles dans le cadre de gauche. Cliquez sur la machine virtuelle que vous voulez exécuter, son nom va être en surbrillance bleue.
-
3Cliquez sur Démarrer. En haut à droite, vous ne pouvez pas rater cette grosse flèche verte, la dernière des icônes. L'initialisation commence et cela prend généralement plusieurs minutes : soyez patient(e) ! C'est encore plus long si c'est la première fois.
-
4Sélectionnez la langue qui vous convient. Faites défiler la longue liste des langues possibles, cliquez sur celle qui vous convient, puis passez à la page suivante en cliquant sur la flèche du bas.
-
5Sélectionnez Utilitaire de disque, puis cliquez sur Continuer. En effet, il va formater le disque virtuel afin de pouvoir installer proprement macOS Big Sur, et cela se fait avec Utilitaire de disque.
-
6Sélectionnez à gauche VBOX HARDDISK Media. Repérez à droite en haut les divers onglets, en particulier le troisième depuis la gauche Effacer (icône d'un disque dur barré) sur lequel vous allez cliquer.
-
7Donnez un nom à votre disque dur. Dans le champ Nom, tapez le nom de votre disque dur (sur Mac, c'est souvent Macintosh HD !), puis cliquez en bas à droite sur Effacer.
-
8Quittez Utilitaire de disque. Pour ce faire, dans la barre de menus générale, cliquez sur Utilitaire de disque, puis sélectionnez Quitter Utilitaire de disque.
-
9Lancez l'installation de macOS sur VirtualBox. Dans le cadre Utilitaires macOS, sélectionnez Installer macOS (deuxième proposition), puis cliquez sur Continuer. Confirmation de l'installation vous sera alors demandée : cliquez à nouveau sur Continuer.
-
10Passez votre contrat d'exploitation avec Apple. Lisez tout le contrat de licence qui vous lie à Apple pour l'exploitation de macOS, puis cliquez sur Accepter. Une alerte vous demande de confirmer votre acceptation ; cliquez à nouveau sur Accepter.
-
11Sélectionnez le disque dur nouvellement formaté. Sur cette nouvelle page, vous allez cliquer une seule fois sur l'icône du disque que vous venez de créer, puis sur la flèche Installer : l'aventure continue, vous êtes sur la bonne voie !
-
12Procédez à l'installation de macOS. L'opération est un peu longue, mais elle va vous permettre de configurer pas à pas macOS à votre main. Ne craignez rien, des réglages ultérieurs seront possibles ! La configuration terminée, vous pourrez lancer macOS Big Sur en exécutant VirtualBox, en sélectionnant la machine virtuelle et en cliquant sur Démarrer. La configuration, non exhaustive, passe par toutes les étapes ci-dessous.
- Sélectionnez le pays, puis cliquez sur Continuer.
- Choisissez une disposition de clavier, puis cliquez sur Continuer.
- Activez éventuellement des options d’accessibilité (vision, motricité, audition et cognition), sinon passez en cliquant sur Pas maintenant.
- Lisez bien ce qui concerne les données et la confidentialité (En savoir plus), puis cliquez sur Continuer.
- Vous avez à présent la possibilité de transférer des données à partir d’un PC Windows ou d’une sauvegarde provenant d’un Mac, sinon cliquez sur Pas maintenant.
- Suivez les instructions qui permettent la création d'un nouvel identifiant Apple (Apple ID).
- Cliquez sur Accepter pour les conditions générales du contrat de licence, puis sur Continuer.
- Tapez votre nom, votre nom d'utilisateur et le mot de passe, puis cliquez sur Continuer.
- Dans l'écran Configuration express, cliquez éventuellement sur Personnaliser les réglages, sinon cliquez sur Continuer pour passer à l'étape suivante.
- Dans l'écran Analyse, lisez tout, puis cliquez sur Continuer.
- Lisez cet écran Temps d'écran, cliquez sur ce qui vous intéresse, sinon cliquez sur Configurer plus tard pour passer à l'étape suivante.
- Sélectionnez un style (Clair, Sombre…), puis cliquez sur Continuer.
Publicité
Avertissements
- La société Apple, très chatouilleuse pour tout ce qui concerne les droits d'auteur et autre propriété intellectuelle, ne cautionne pas l'installation de ses systèmes d'exploitation sur d'autres machines que des Mac. Aussi, attendez-vous à n'avoir aucune aide de la part d'Apple si vous faites de l'émulation.
Références
- ↑ https://www.zdnet.com/article/how-much-ram-does-your-windows-10-pc-need-2019-edition/
- ↑ https://www.macworld.co.uk/news/dont-update-big-sur-128gb-mac-3798034/
- ↑ https://support.apple.com/kb/SP803?locale=fr_FR
- ↑ https://www.nakivo.com/blog/hyper-v-nested-virtualization-explained/
- ↑ https://docs.oracle.com/en/virtualization/virtualbox/6.0/user/iocaching.html
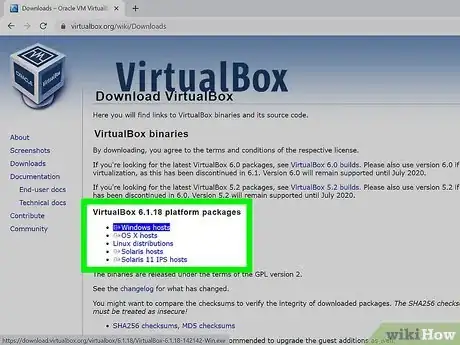
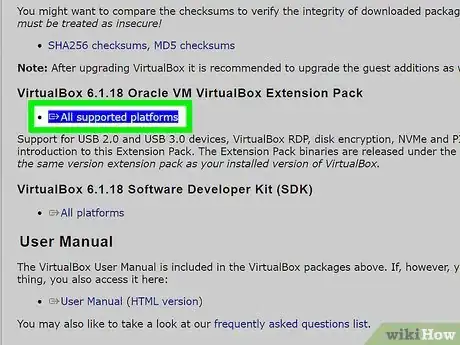
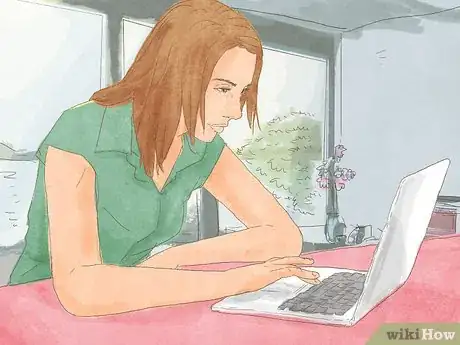
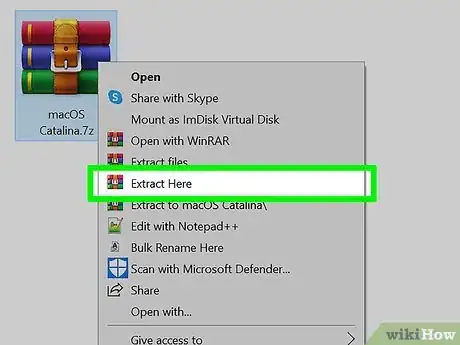
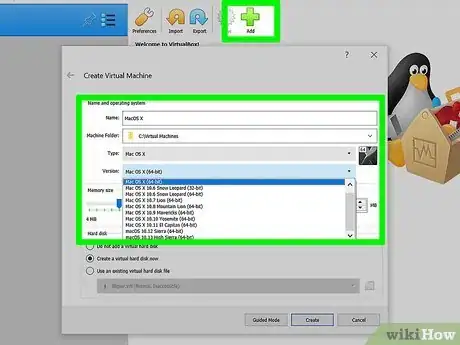
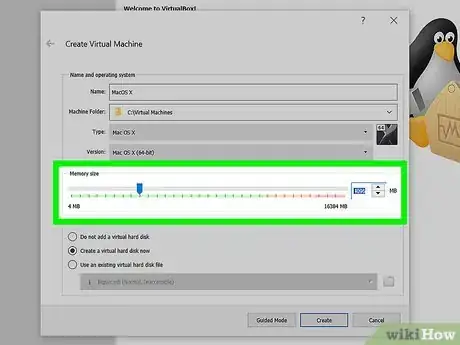
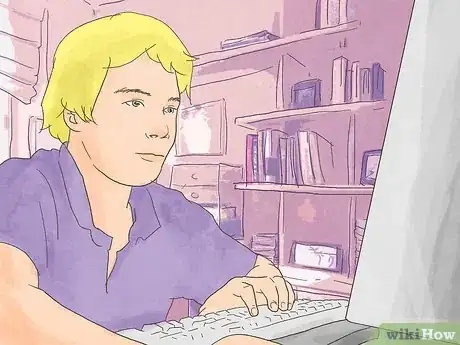
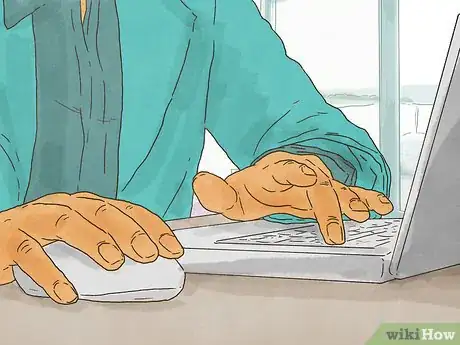
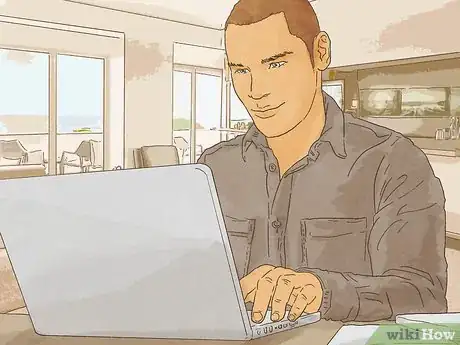
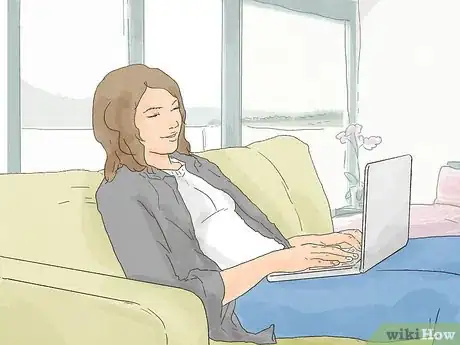
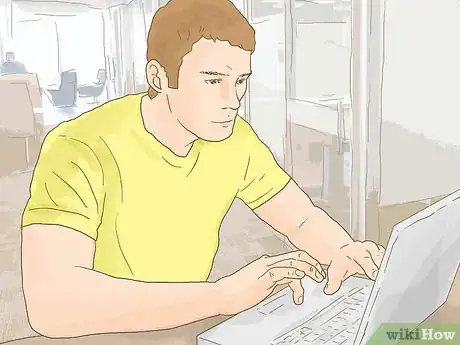
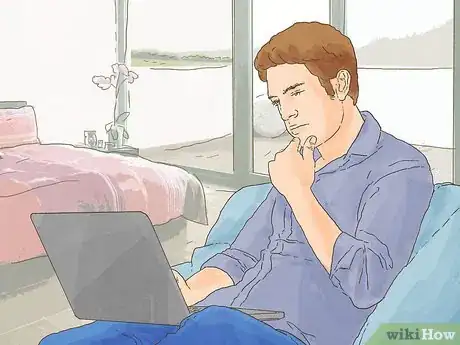
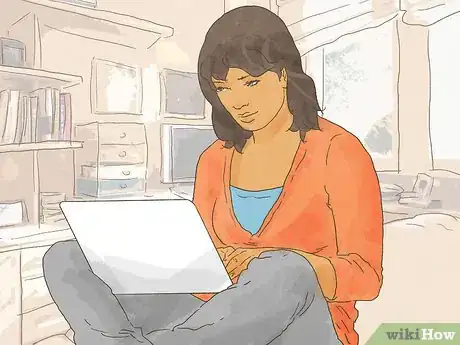
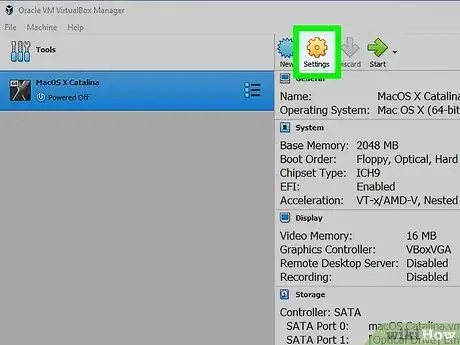
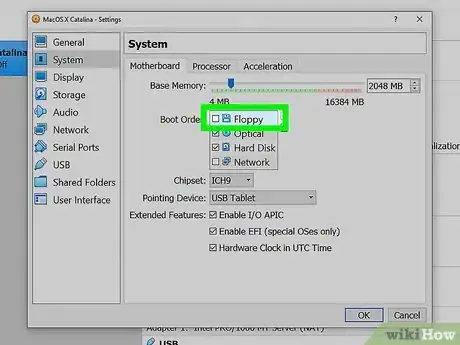
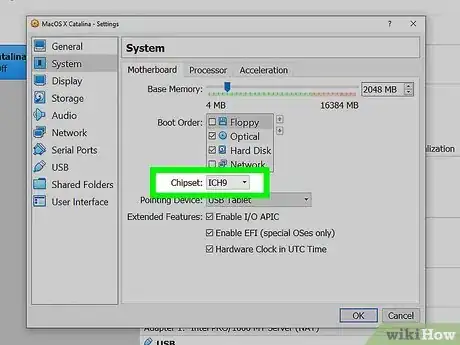
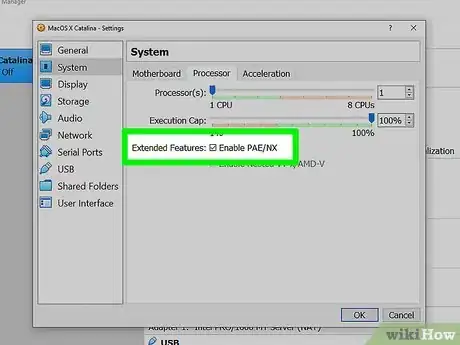

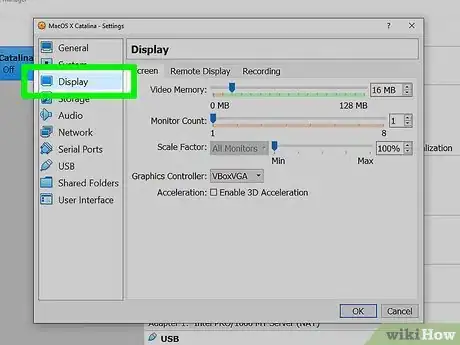
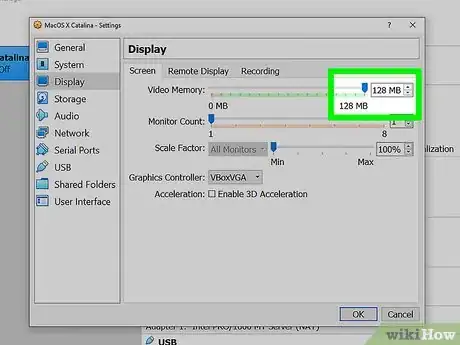
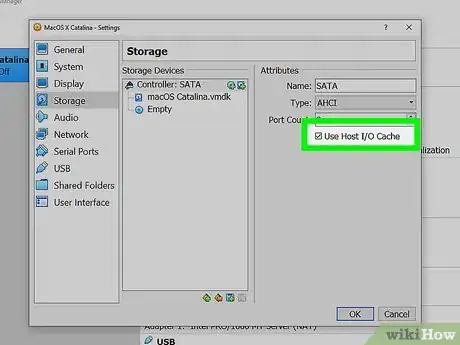
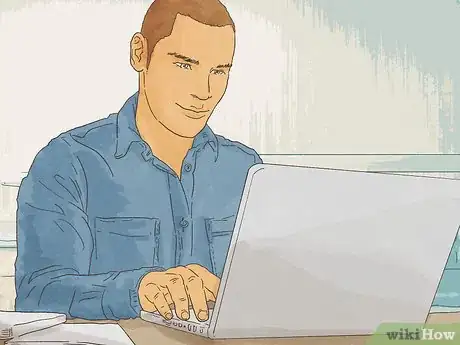

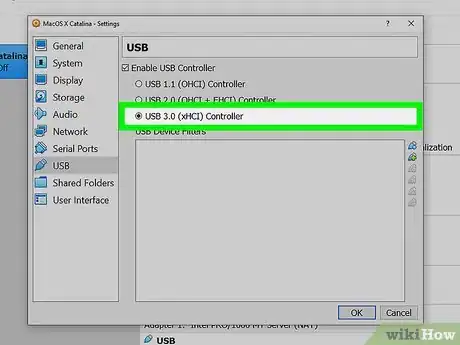
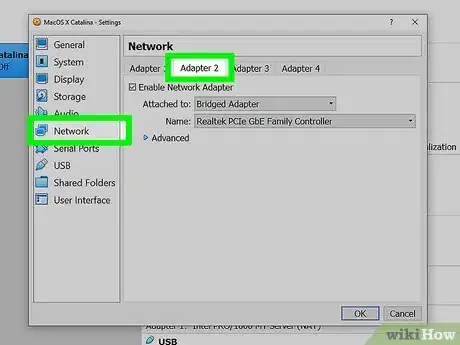
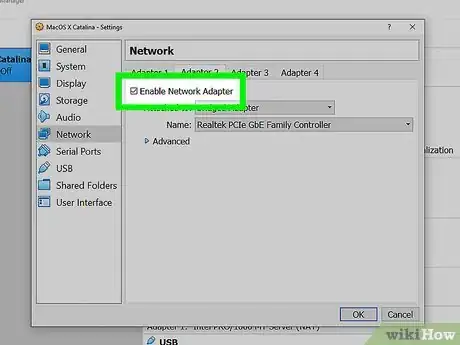
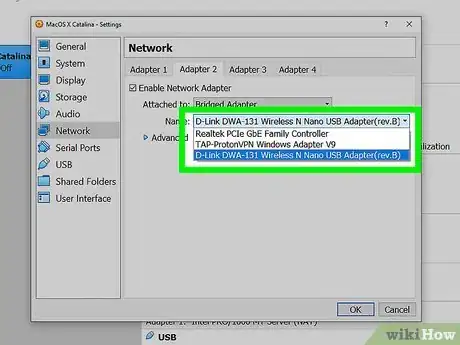
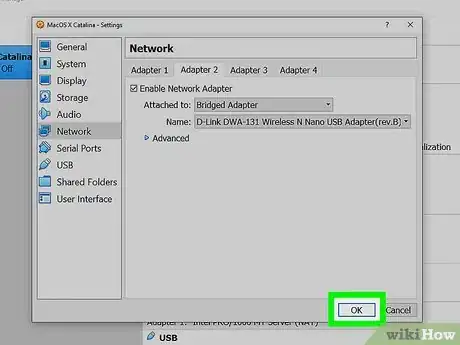

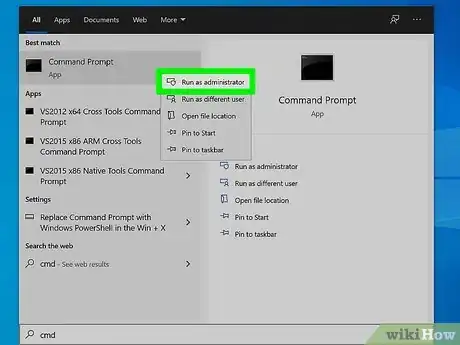
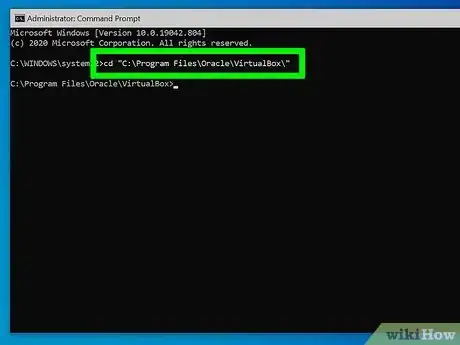
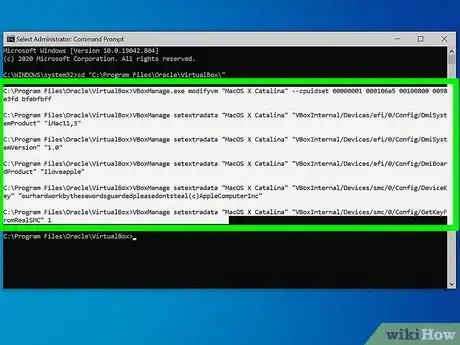

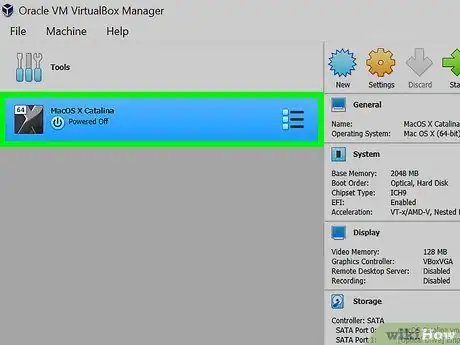
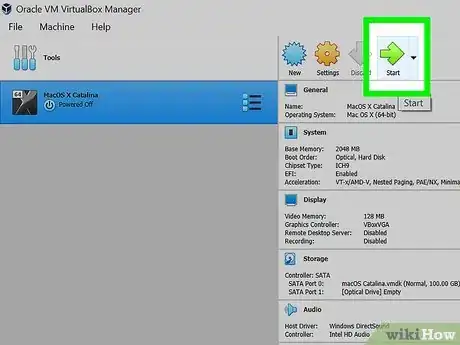
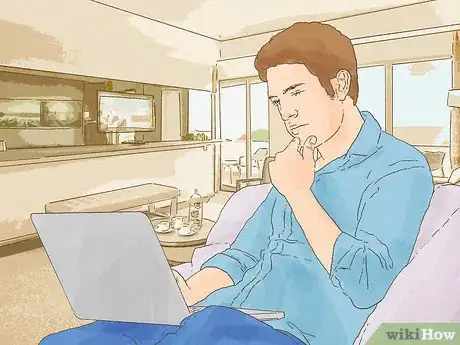




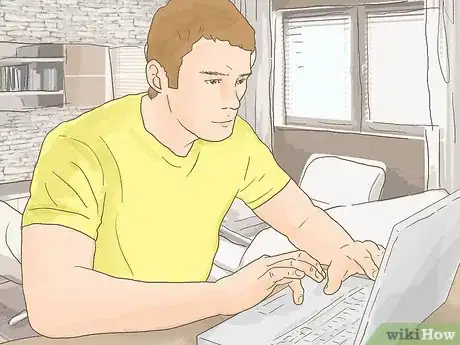


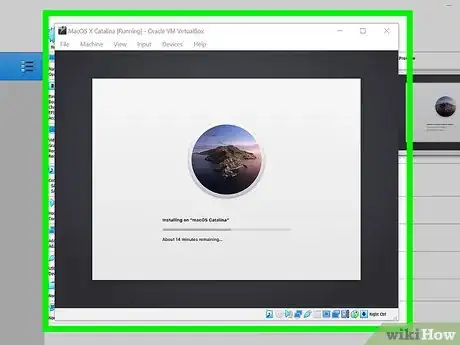


















L'équipe de gestion du contenu de wikiHow examine soigneusement le travail de l'équipe éditoriale afin de s'assurer que chaque article est en conformité avec nos standards de haute qualité. Cet article a été consulté 5 097 fois.