Cet article a été rédigé avec la collaboration de nos éditeurs(trices) et chercheurs(euses) qualifiés(es) pour garantir l'exactitude et l'exhaustivité du contenu.
L'équipe de gestion du contenu de wikiHow examine soigneusement le travail de l'équipe éditoriale afin de s'assurer que chaque article est en conformité avec nos standards de haute qualité.
Cet article a été consulté 31 552 fois.
Microsoft Excel est le tableur de la suite bureautique de Microsoft Office. Il est possible d'y suivre ou de créer énormément de choses. Par exemple, vous pouvez créer un classeur qui vous permettra de suivre des données provenant de sources différentes qui seront sur des feuilles de calcul séparées, mais qui se retrouveront liées à une autre feuille dans le classeur qui synthétise les informations de ces dernières. En construisant pas à pas ce classeur, vous allez voir comment il est facile de créer ce type de fichier.
Étapes
-
1Ouvrez un classeur. Cliquez sur l'icône de Microsoft Excel, un « X » blanc ou vert dans un carré vert ou blanc selon les versions.
-
2Accédez à la feuille principale. Une fois le classeur ouvert, vous pouvez voir que vous avez au moins 3 onglets, soit 3 feuilles de calcul. Cliquez sur l'onglet de la feuille que vous voulez utiliser comme feuille principale. Elle présentera les données issues des autres feuilles.
-
3Choisissez une cellule. Cliquez dans une cellule vide de votre feuille de calcul. Cette cellule sera celle qui présentera l'information provenant d'une autre feuille, la feuille source, par l'intermédiaire d'un lien que vous allez créer. Notez qu'à chaque fois que la donnée de la feuille source change, l'information dans cette cellule changera automatiquement.
-
4Inscrivez dans la cellule =. Inscrivez « = » dans la cellule pour informer le logiciel Excel que vous allez écrire une formule. Sachez qu'à chaque fois que vous voulez mettre une formule dans une cellule, elle devra toujours commencer par le signe égal.
-
5Sélectionnez l'onglet de la feuille source. En bas de votre classeur, cliquez sur l'onglet de la feuille source dans laquelle sera enregistrée la donnée.
-
6Contrôlez la barre de formule. Dans la barre de formule, vous pouvez voir le contenu de la cellule que vous avez choisi. Vous constaterez donc qu'à la suite du signe égal il est inscrit le nom de la feuille de calcul source que vous venez de sélectionner suivi d'un point d'exclamation.
- Vous pouvez aussi écrire vous-même le nom de la feuille. Il s'agira d'inscrire =nom de la feuille!, en sachant que « nom de la feuille » doit être remplacé par le nom qui est écrit sur l'onglet que vous avez sélectionné.
-
7Choisissez une cellule. Sur votre feuille source, cliquez dans une cellule. La cellule que vous venez de sélectionner sera la cellule source qui peut être vide ou contenir une donnée. Notez qu'en liant les deux feuilles, la cellule qui se trouve sur la feuille principale se mettra automatiquement à jour suivant le contenu de la cellule de la feuille source.
- Vous pouvez avoir, par exemple, dans une feuille source qui se nomme « Feuil2 » une donnée dans la cellule « B12 » qui se reportera automatiquement dans la cellule que vous aurez choisie dans la feuille principale avec la formule =Feuil2!B12 d'inscrite dans cette dernière.
-
8Appuyez sur la touche Entrée. Pressez la touche Entrée de votre clavier pour activer la formule et retourner sur la feuille principale. Vous avez maintenant une cellule de la feuille principale qui est liée par une formule à une cellule de la feuille source. Chaque fois que la donnée dans la cellule source change, le contenu de la cellule principale se met à jour automatiquement.
-
9Sélectionnez la cellule de la feuille principale. Cliquez dans la cellule de la feuille principale qui contient la formule pour la mettre en surbrillance.
-
10Dupliquez la formule. La cellule en surbrillance présente un petit carré en bas à droite, cliquez dessus, puis étirez vers les cellules que vous voulez. En agissant ainsi, vous augmentez le nombre de cellules de la feuille principale liée à une cellule de la feuille source. Notez que cette opération permet de lier les cellules adjacentes à la première cellule de la feuille principale aux mêmes cellules adjacentes de la cellule de la feuille source.
- Il vous est possible d'étirer la sélection dans toutes les directions que vous souhaitez suivant l'emplacement de la première cellule. Vous pouvez ainsi couvrir toute la feuille ou seulement une zone de la feuille.
Publicité
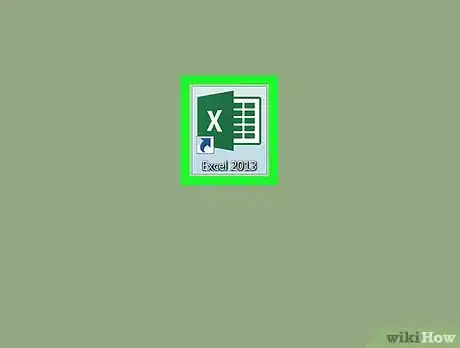
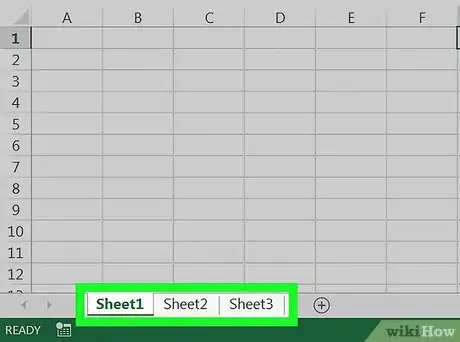
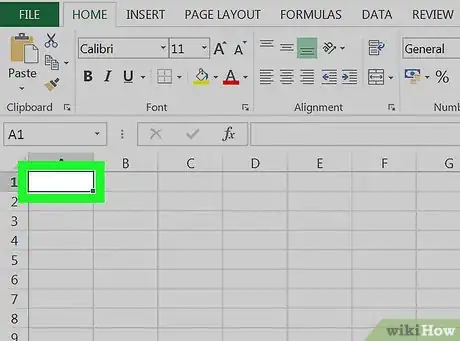
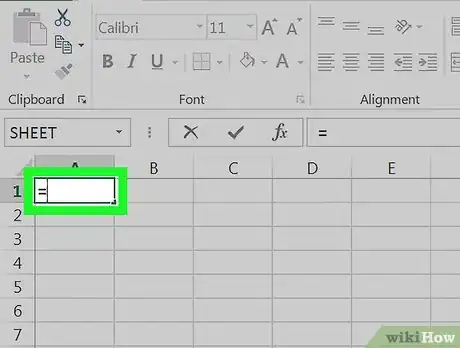
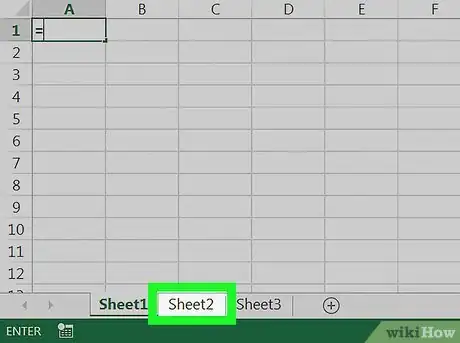

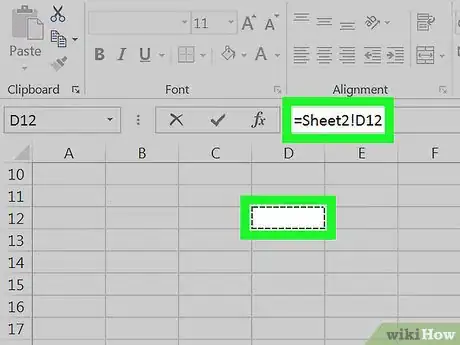
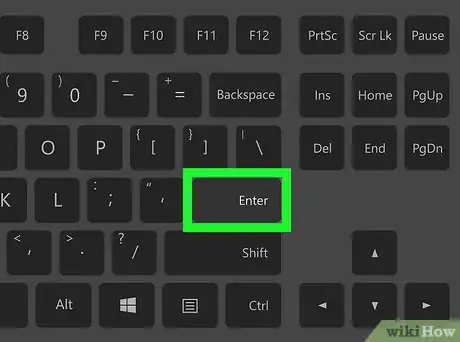
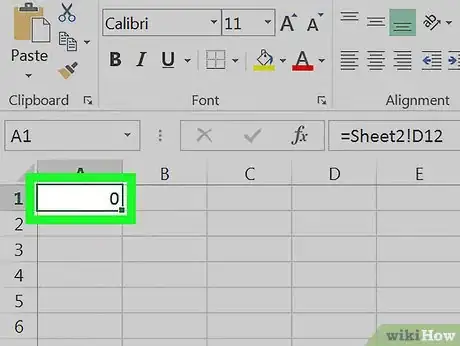
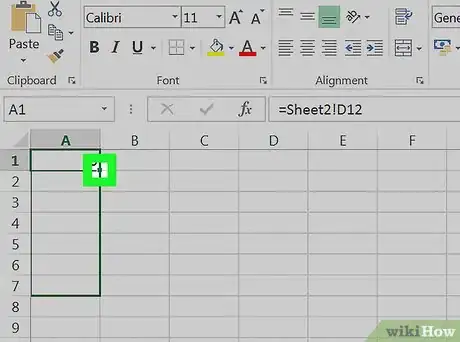


















L'équipe de gestion du contenu de wikiHow examine soigneusement le travail de l'équipe éditoriale afin de s'assurer que chaque article est en conformité avec nos standards de haute qualité. Cet article a été consulté 31 552 fois.