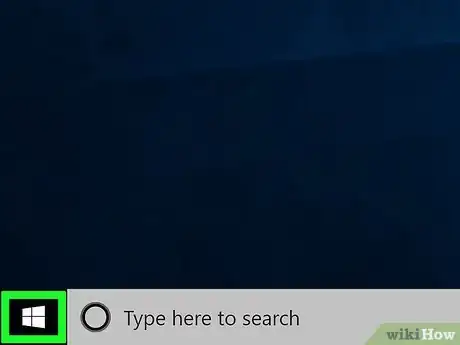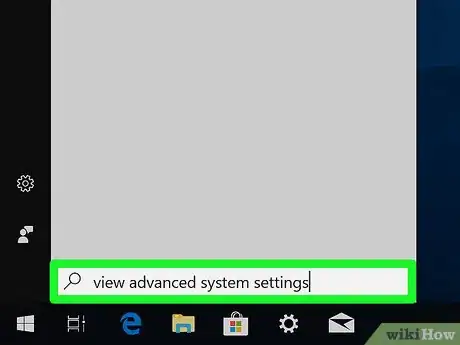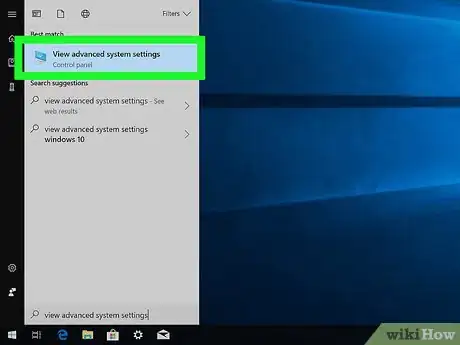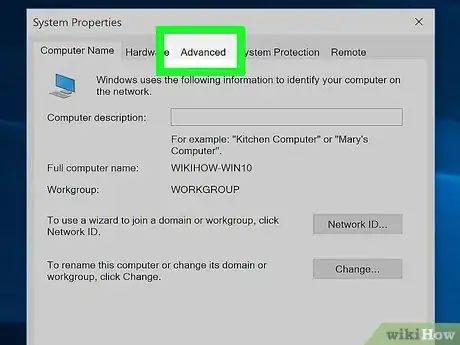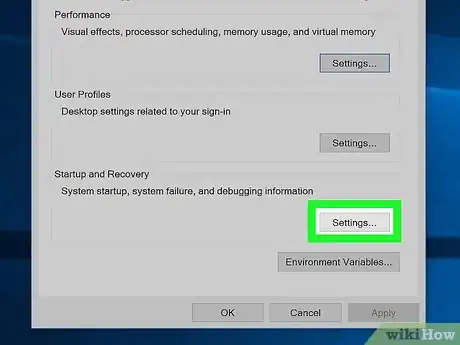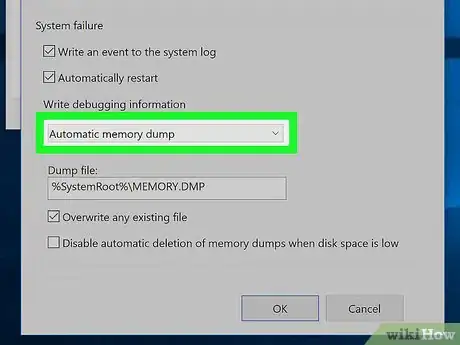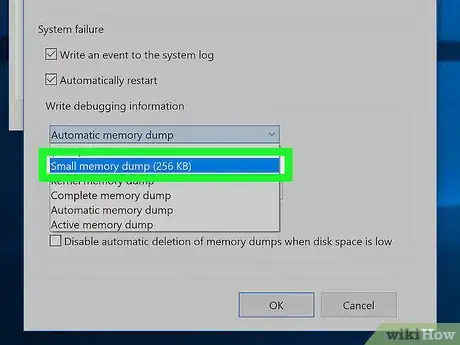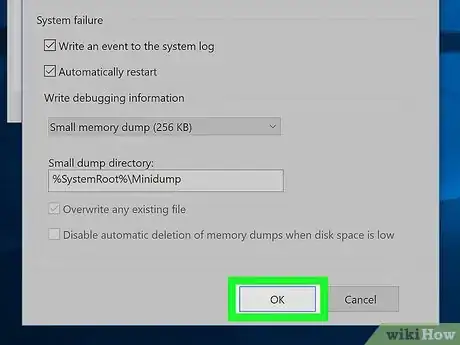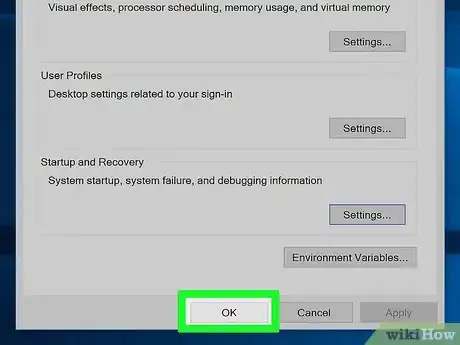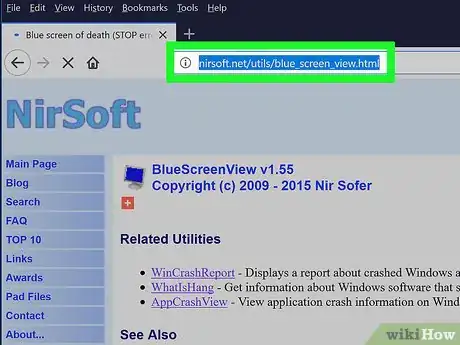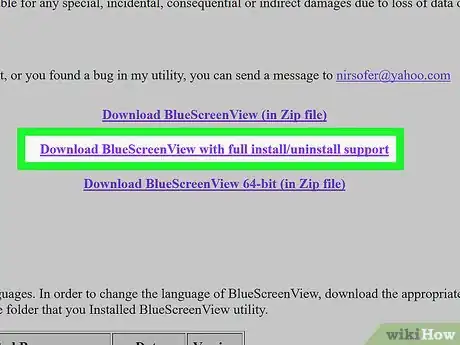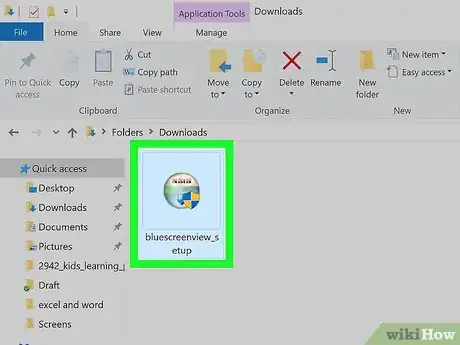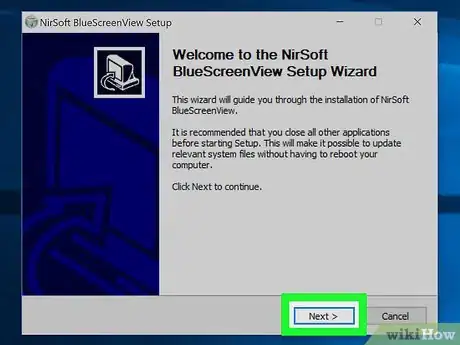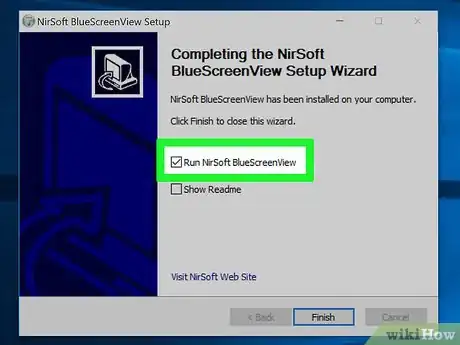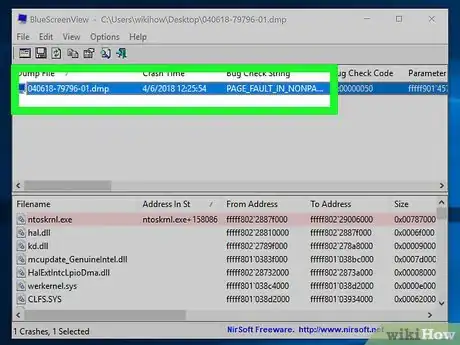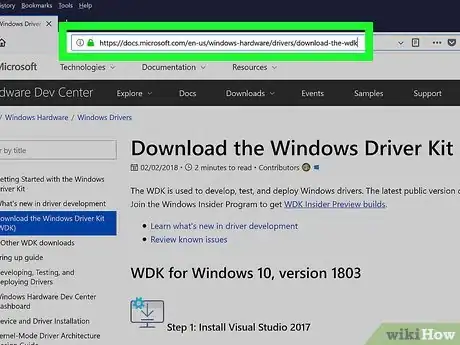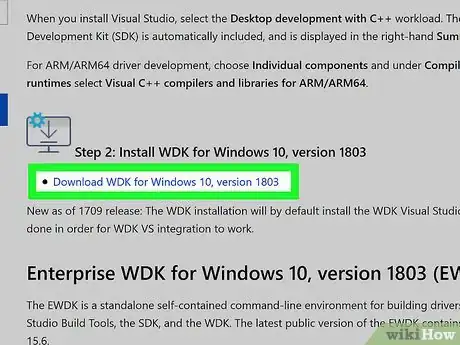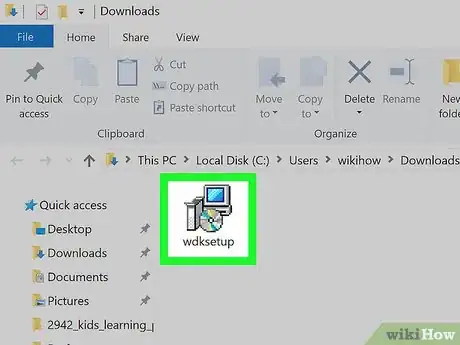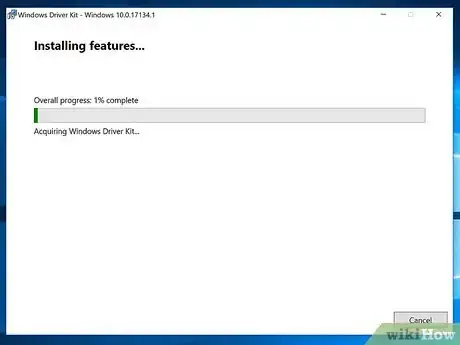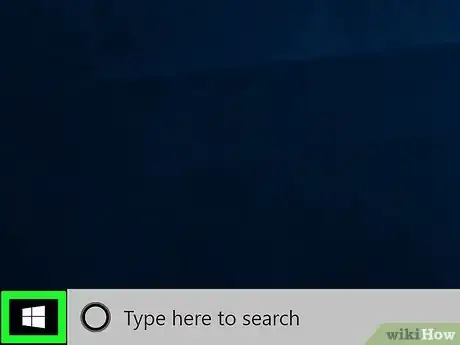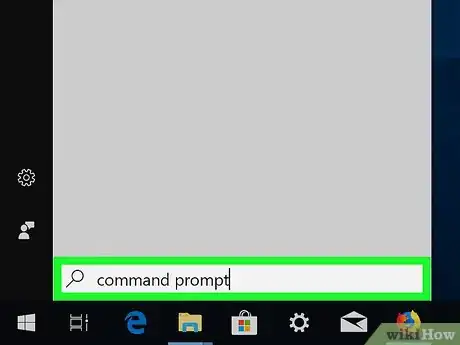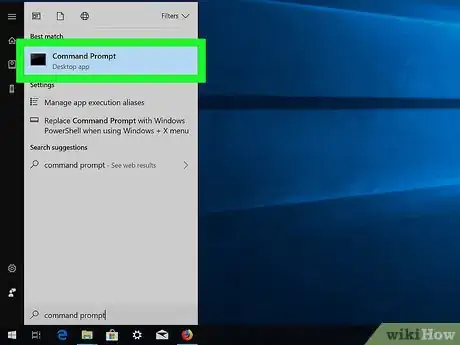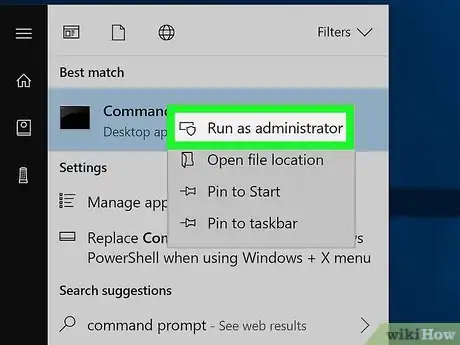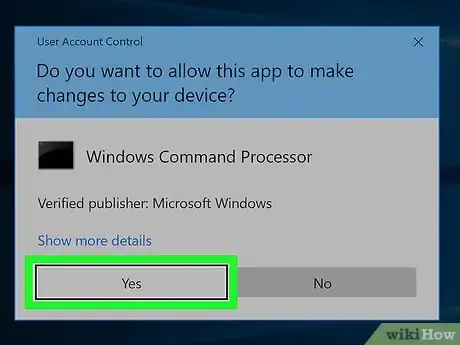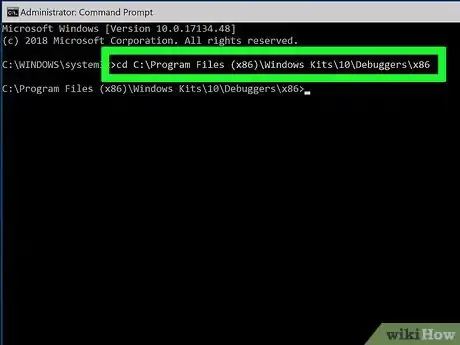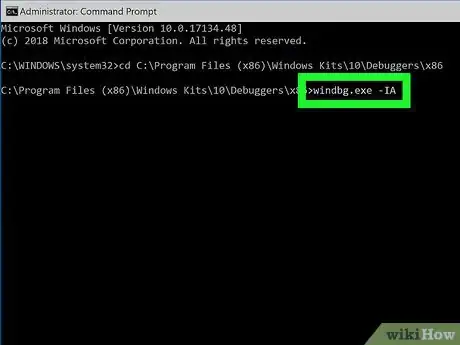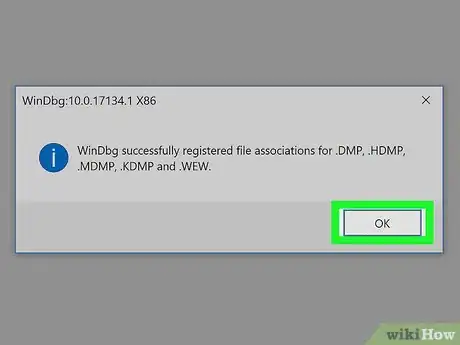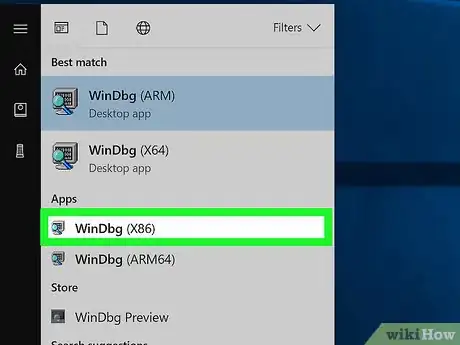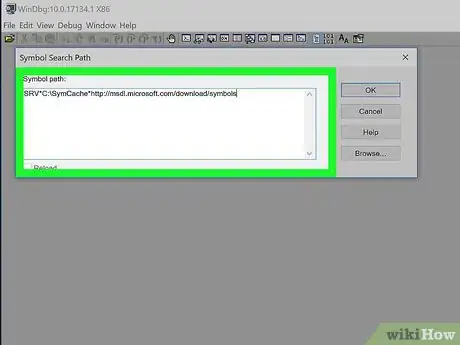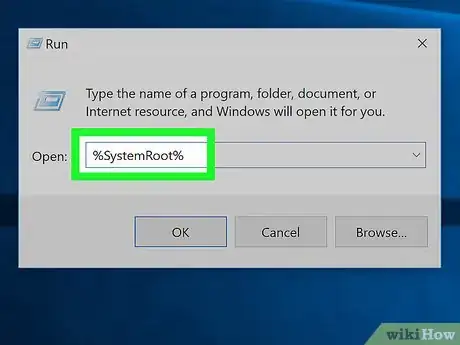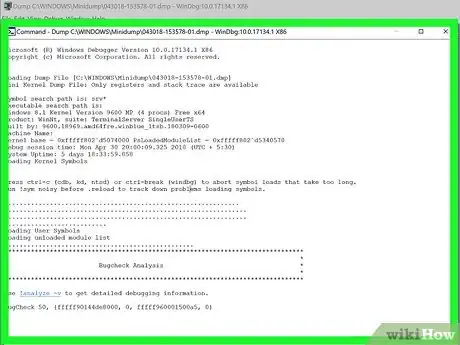Cet article a été coécrit par Luigi Oppido. Luigi Oppido possède et dirige Pleasure Point Computers à Santa Cruz, en Californie. Luigi a plus de 25 ans d'expérience dans la réparation générale d'ordinateurs, la récupération de données, l'élimination de virus et les mises à niveau.
Cet article a été consulté 27 403 fois.
Les fichiers de dump ou vidage du contenu de la mémoire de votre ordinateur contiennent une photographie des informations de bas niveau nécessaires à l’examen des circonstances du plantage d’un programme en cours d’exécution. Ces fichiers portant l'extension .dmp sont créés par un mécanisme inhérent au système d’exploitation et incluent une liste des programmes en cours d’exécution avant le plantage, l’état des registres et de la pile du microprocesseur ainsi qu’un listing en hexadécimal du contenu de la mémoire allouée à l’application défectueuse. À l’examen de ces fichiers, un spécialiste pourra déterminer l'élément qui est à l’origine du problème survenu. Si vous voulez déverminer vous-même un programme, vous avez la possibilité d’utiliser les logiciels BlueScreenView ou Windows Drivers Kit, tous deux disponibles gratuitement sur Internet, afin d’examiner les fichiers de dump de mémoire dont la création a été occasionnée en raison d'une défaillance logicielle.
Étapes
Partie 1
Partie 1 sur 2:Lire un fichier de dump de mémoire avec BlueScreenView
-
1
-
2Tapez Paramètres avancés du système. Ceci aura pour effet de rechercher la section Paramètres avancés du système du panneau de configuration.
-
3Cliquez sur Afficher les paramètres avancés du système. Ce service est symbolisé par une icône représentant un moniteur bleu sur lequel se superpose une coche blanche affichée en haut du menu Démarrer. Lorsque vous cliquerez dessus, vous verrez s'afficher la fenêtre intitulée Propriétés du système.
-
4Sélectionnez l’onglet Paramètres avancés. Vous le trouverez en haut de la fenêtre.
- Vous devrez d’abord cliquer sur l’icône représentant un moniteur bleu qui est affichée au bas de l’écran pour être en mesure d’ouvrir la fenêtre intitulée Propriétés du système.
-
5Cliquez sur Paramètres. Vous trouverez ce bouton dans la section intitulée Démarrage et récupération qui se trouve au bas de la fenêtre. Vous verrez s’afficher une autre fenêtre.
-
6Sélectionnez l'option Écriture des informations de débogage. Un menu déroulant s’affichera lorsque vous cliquerez sur cette option que vous trouverez au centre de la fenêtre ouverte.
-
7Choisissez l’option Image mémoire réduite. Vous la trouverez dans le menu déroulant affiché. Cette fonctionnalité est destinée à apporter une bonne lisibilité des images mémoire au logiciel BlueScreenView en réduisant le contenu du dump à un bloc de 256 kilooctets.CONSEIL D'EXPERT(E)Luigi Oppido possède et dirige Pleasure Point Computers à Santa Cruz, en Californie. Luigi a plus de 25 ans d'expérience dans la réparation générale d'ordinateurs, la récupération de données, l'élimination de virus et les mises à niveau.Technicien en réparation d'ordinateurs

 Luigi Oppido
Luigi Oppido
Technicien en réparation d'ordinateursUn fichier de dump de mémoire est la recopie du contenu de la RAM transcrite sur un fichier. Une partie de la RAM est allouée au programme en cours d'exécution par le système d’exploitation sous forme de blocs de mémoire. Lorsqu’un plantage critique survient, le gestionnaire d’erreurs du système d’exploitation fait une copie de la mémoire allouée au programme défaillant et la transfère sur un fichier texte de rapport d’erreurs ou log qui sera enregistré sur le disque dur pour être soumis à un spécialiste chargé de l'analyse des circonstances dans lesquelles s'est produite la défaillance.
-
8Cliquez sur OK. Ce bouton se trouve au bas de la fenêtre. Lorsque vous cliquerez dessus, la fenêtre intitulée Démarrage et récupération se fermera et vous serez ensuite redirigé vers les Propriétés du système.
-
9Cliquez sur OK. Cette action aura pour effet d’enregistrer vos modifications ainsi que de fermer la fenêtre des propriétés système.
-
10Ouvrez la page web de BlueScreenView. Pour ce faire, copiez le lien https://www.nirsoft.net/utils/blue_screen_view.html dans la barre d’adresses de votre navigateur et ouvrez-le. BlueScreenView est un logiciel destiné à permettre l'analyse des fichiers de dump de mémoire. Vous pourrez y voir quels programmes étaient en cours d'exécution au moment du plantage de votre application.
-
11Téléchargez BlueScreenView. Faites défiler la page du site si nécessaire et cliquez sur le lien intitulé
Télécharger BlueScreenView avec support d'installation et de désinstallation. -
12Ouvrez le fichier d’installation de BlueScreenView. Pour ce faire, faites un double-clic sur le fichier nommé bluescreenview_setup.exe que vous devriez trouver par défaut dans le dossier Téléchargements de votre système.
-
13Installez BlueScreenView sur votre ordinateur. Procédez comme suit :
- cliquez sur Oui lorsque vous y serez invité ;
- cliquez sur Suivant ;
- cliquez une nouvelle fois sur Suivant ;
- sélectionnez l'option Installer ;
- patientez jusqu'à la fin de l'installation du logiciel.
-
14Ouvrez BlueScreenView. Veillez à ce que la case Exécuter NirSoft BlueScreenView soit cochée, puis cliquez sur Terminer qui se trouve au bas de la fenêtre. Le logiciel doit alors s’ouvrir.
-
15Passez en revue la liste de vos fichiers de dump. La fenêtre de BlueScreenView affichera deux panneaux superposés. Vous verrez une liste de vos fichiers de dump de mémoire s’afficher dans le panneau supérieur. Le panneau inférieur est destiné à l’affichage des programmes qui étaient en cours d’exécution au moment du plantage ayant occasionné la création d’un fichier de dump.
- Vous pourrez sélectionner n’importe lequel de vos fichiers de dump de mémoire en cliquant dessus dans le panneau supérieur.
- Il est probable qu’au moins un des programmes qui s’exécutaient au moment du plantage soit à l’origine de la défaillance ayant occasionné la création du fichier de dump que vous avez sélectionné.
Publicité
Partie 2
Partie 2 sur 2:Lire des fichiers de dump avec Windows Drivers Kit
-
1Ouvrez la page web de Windows Drivers Kit. Copiez le lien https://docs.microsoft.com/fr-fr/windows-hardware/drivers/download-the-wdk dans la barre d’adresse de votre navigateur et ouvrez-le. Ce logiciel vous permet d’ouvrir les fichiers de dump de tous types et vous permettra de vérifier une image mémoire créée suite au plantage d’un programme.
-
2Téléchargez Windows Drivers Kit. Faites défiler la page affichée jusqu’à ce que le lien Télécharger WDK pour Windows 10, version 1903 vous soit accessible. Il se trouve dans la section du site intitulée
Installer WDK pour Windows 10, version 1903. Le fichier d’installation commencera à se télécharger sur votre ordinateur. -
3Ouvrez le fichier d’installation de Windows Drivers Kit. Faites un double clic sur le fichier nommé wdksetup.exe que vous trouverez dans le dossier des téléchargements de votre système.
-
4Installez Windows Drivers Kit. Procédez comme suit :
- cliquez successivement sur Suivant sur les quatre premières pages que vous verrez s’afficher ;
- cliquez sur Accepter ;
- cliquez sur Oui lorsque vous y serez invité ;
- patientez jusqu’à la fin de l’installation du logiciel.
-
5
-
6Tapez Console de commande dans le dialogue de recherches. La console de commande s'affichera dans les résultats.
-
7
-
8Sélectionnez Exécuter en tant qu’administrateur. Vous trouverez cette option en haut du menu contextuel affiché.
- Notez que vous ne pourrez pas aller plus avant si vous n’êtes pas titulaire d’un compte d’administrateur sur votre ordinateur.
-
9Cliquez sur Oui lorsque vous y serez invité. La fenêtre de la console de commande s'ouvrira en mode administrateur.
-
10Positionnez-vous dans le répertoire de Windows Drivers Kit. Entrez l'adresse du répertoire comme indiqué ci-après et pressez la touche Entrée de votre clavier.
- Saisissez
cd C:\Program Files (x86)\Windows Kits\10\Debuggers\x86dans la console, à la suite de l'invite de commande.
- Saisissez
-
11Entrez la commande d’installation. Saisissez
windbg.exe -IAdans la console puis pressez la touche Entrée de votre clavier. -
12Cliquez sur OK lorsque vous y serez invité. Dorénavant, l’outil de débogage ouvrira automatiquement les types de fichiers de dump de mémoire qui lui sont associés.
-
13
-
14Ajoutez un chemin d’accès. La commande donnée ci-après indique au débogueur quelles informations il doit rechercher et afficher [1] :
- cliquez sur Fichier à gauche de la barre de menus ;
- sélectionnez l'option Chemin d’accès au fichier de symboles… ;
- saisissez
SRV*C:\SymCache*http://msdl.microsoft.com/download/symbols; - cliquez sur OK.
-
15Recherchez le fichier à examiner. Pour ce faire, vous devrez aller dans le répertoire racine du système :
- ouvrez le menu Démarrer ;
- saisissez exécuter et pressez la touche Entrée de votre clavier ;
- saisissez %SystemRoot% ;
- cliquez sur OK ;
- sélectionnez l’onglet Affichage ;
- cochez la case intitulée Éléments masqués si elle ne l’était pas déjà ;
- déroulez la fenêtre affichée vers le bas et faites un double clic sur le fichier nommé MEMORY.dmp.
-
16Examinez les fichiers de dump issus de la recherche. Vous verrez s’afficher une liste de programmes qui étaient en cours d’exécution lors du plantage. Vous pourrez ainsi identifier le logiciel qui en est à l'origine.Publicité
Conseils
- En raison de sa simplicité d’installation et de sa rapidité de mise en œuvre, BlueScreenView est un outil intéressant pour tester des programmes. Vous pourrez ainsi examiner les circonstances d’une défaillance logicielle et en déterminer l’origine sans trop perdre de temps.
Avertissements
- Le plantage d’un ordinateur entrainant l’affichage d’un écran bleu, aussi appelé en jargon technique le BSOD ou Blue Screen Of Death (l'écran bleu de la mort), peut être provoqué par n’importe quoi pouvant aller du simple dysfonctionnement d’une application jusqu’à l’interruption non ou mal gérée du microprocesseur en passant par le chargement d’une mauvaise version de librairie dynamique. La faculté de lire des fichiers de dump du contenu d’une mémoire ne vous permettra pas forcément de diagnostiquer efficacement les raisons d’un plantage de votre ordinateur. Ces fichiers ont été essentiellement conçus pour en communiquer le contenu à l’auteur ou à l’éditeur d’un programme en cas de défaillance répétitive de ce dernier.