Cet article a été rédigé avec la collaboration de nos éditeurs(trices) et chercheurs(euses) qualifiés(es) pour garantir l'exactitude et l'exhaustivité du contenu.
L'équipe de gestion du contenu de wikiHow examine soigneusement le travail de l'équipe éditoriale afin de s'assurer que chaque article est en conformité avec nos standards de haute qualité.
Cet article a été consulté 53 245 fois.
Vous pouvez numériser un document dans votre Mac en utilisant un scanneur connecté ou une imprimante multifonction. Il vous suffit de connecter votre appareil à votre ordinateur puis d'installer les logiciels nécessaires et vous pourrez numériser n'importe quel document. Utilisez l'application Aperçu installée par défaut sur votre Mac pour enregistrer le fichier ainsi obtenu sur votre disque dur.
Étapes
Partie 1
Partie 1 sur 2:Connecter le scanneur
-
1Connectez votre scanneur ou votre imprimante multifonction. Dans la plupart des cas, la connexion se fait avec un câble USB inséré dans le port du scanneur (ou de l'imprimante) et à l'arrière ou sur le côté du Mac.
- Une autre méthode consiste à utiliser une imprimante ou un scanneur sans fil connecté au réseau Wi-Fi local.
- Si vous préférez communiquer sans fil avec le scanneur, vous n'aurez qu'à suivre la procédure de configuration de votre appareil et vous assurer qu'il est connecté au même réseau sans fil que votre Mac.
-
2
-
3Sélectionnez Préférences Système. Cette option se trouve dans le menu déroulant et permet d'ouvrir la fenêtre des préférences système.
-
4Cliquez sur Affichage. L'option Affichage se trouve en haut de l'écran et permet d'afficher un menu déroulant.
-
5Choisissez Imprimantes et scanneurs. L'option Imprimantes et scanneurs se trouve dans le menu déroulant. Cliquez dessus pour ouvrir une fenêtre contextuelle.
-
6Cliquez sur +. Ce bouton se trouve en bas à gauche de la fenêtre et permet d'ouvrir un menu avec les imprimantes et les scanneurs actuellement connectés.
-
7Sélectionnez votre scanneur. Dans le menu qui apparait, cliquez sur le nom de votre scanneur.
-
8Suivez les consignes à l'écran. Il est possible que l'on vous demande de confirmer l'installation du scanneur. Si c'est le cas, cliquez sur les différentes fenêtres d'invite affichées sur l'écran.
-
9Mettez à jour le logiciel de votre scanneur. Une fois le scanneur installé sur votre Mac, vous pouvez vérifier son logiciel pour vous assurer qu'il est à jour.
- Sur macOS Mojave et les versions suivantes : cliquez sur le menu Pomme , sélectionnez Mise à jour logicielle puis Tout mettre à jour si vous y êtes invité(e).
- Sur macOS High Sierra et les versions précédentes : cliquez sur le menu Pomme , sélectionnez App Store, allez dans l'onglet Mise à jour puis cliquez sur Tout mettre à jour si des mises à jour sont disponibles.
Publicité
Partie 2
Partie 2 sur 2:Numériser un document
-
1Placez votre document dans le scanneur. Posez le papier, face vers le bas, dans le tiroir du scanneur.
-
2
-
3Ouvrez Aperçu. Tapez aperçu dans le champ de texte de Spotlight puis doublecliquez sur Spotlight dans les résultats de recherche. La fenêtre d'Aperçu va s'ouvrir.
-
4Cliquez sur Fichier. Cette option se trouve en haut à gauche de l'écran.
-
5Sélectionnez Importer depuis le scanneur. L'option Importer depuis le scanneur se trouve dans le menu déroulant et permet d'ouvrir un menu contextuel.
-
6Choisissez Inclure les appareils en réseau. Vous trouverez cette option dans le menu contextuel.
-
7Sélectionnez votre scanneur. Une fois que vous aurez demandé à Aperçu de rechercher les scanneurs en réseau, procédez comme suit [1] :
- cliquez sur Fichier ;
- sélectionnez Importer depuis le scanneur ;
- cliquez sur le nom de votre scanneur.
-
8Cliquez sur Fichier puis sur Exporter au format PDF. Cela ouvrira la fenêtre Enregistrer sous.
-
9Entrez un nom. Dans le champ de texte Nom, tapez le nom que vous voulez donner au PDF de votre fichier scanné.
-
10Sélectionnez un emplacement de sauvegarde. Cliquez sur le champ Où puis sélectionnez dans le menu déroulant le dossier dans lequel vous voulez enregistrer votre PDF.
-
11Cliquez sur Enregistrer. Cette option se trouve en bas de la fenêtre. Le document sera enregistré au format PDF dans l'emplacement sélectionné.Publicité
Conseils
- Si vous utilisez un scanneur sans fil et qu'il ne fonctionne pas, assurez-vous qu'il est connecté au réseau sans fil après une période d'inactivité.
- L'application Capture est la meilleure façon d'accéder au scanneur. Vous pouvez la faire glisser sur le Dock si vous l'utilisez régulièrement.
Avertissements
- Certains disques d'installation peuvent être obsolètes et risquent de causer des problèmes sur votre Mac.

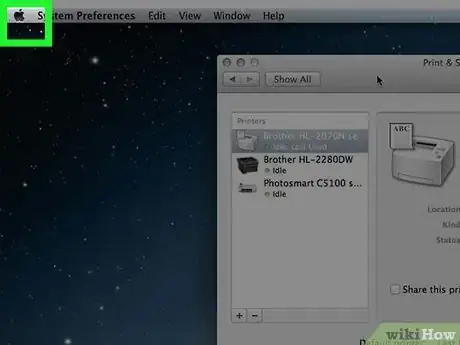

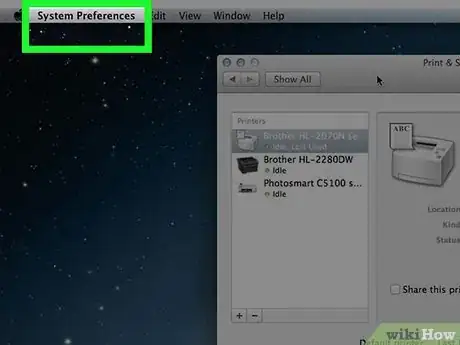
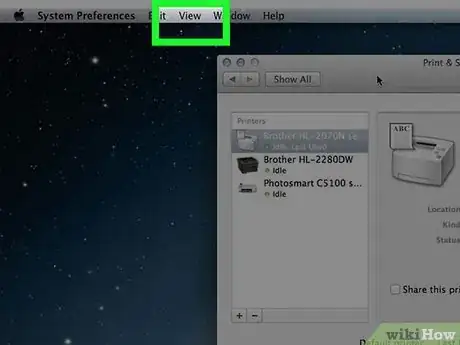
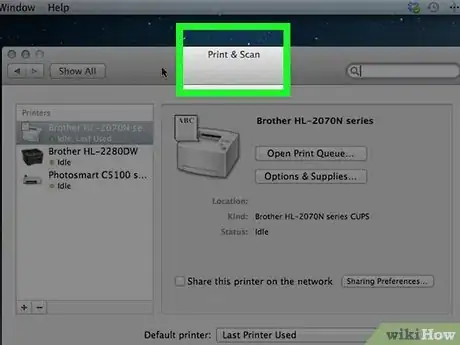
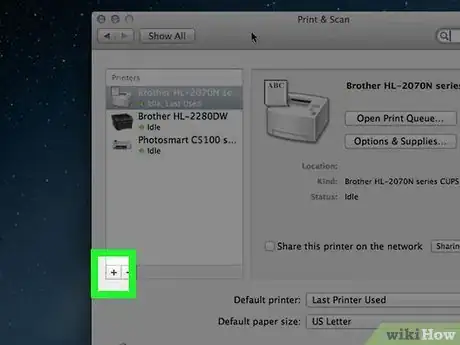
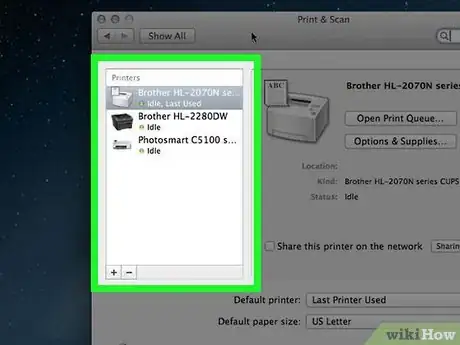
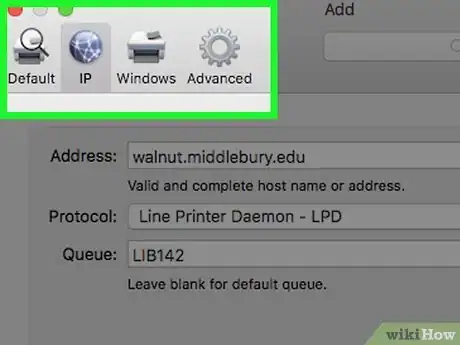
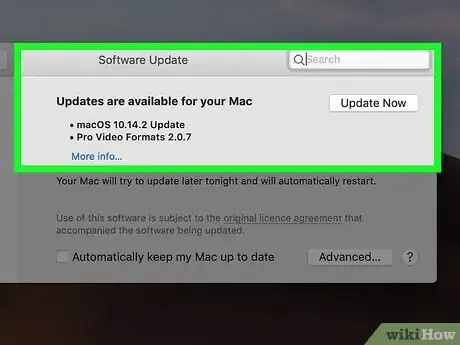

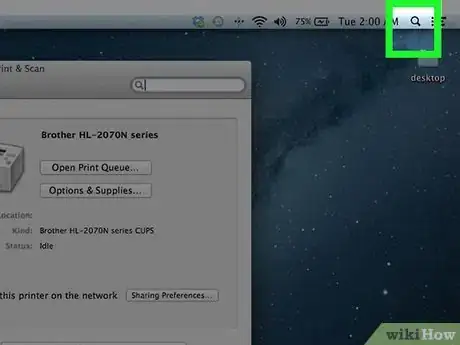

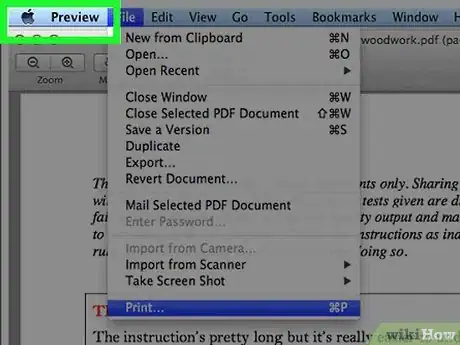
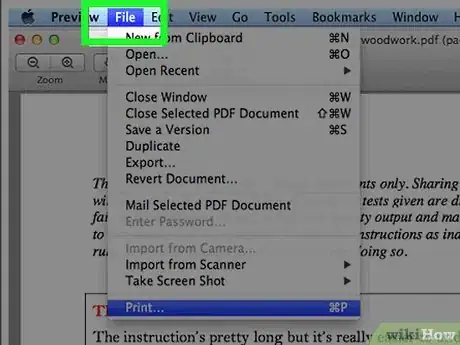
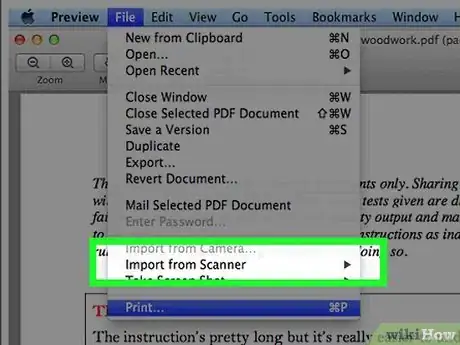
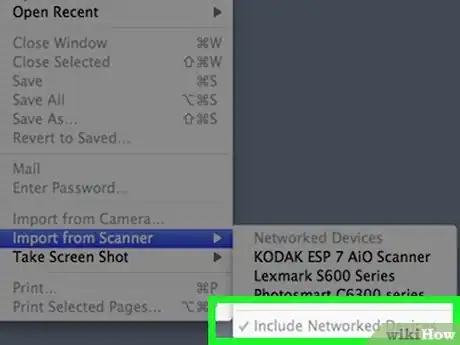
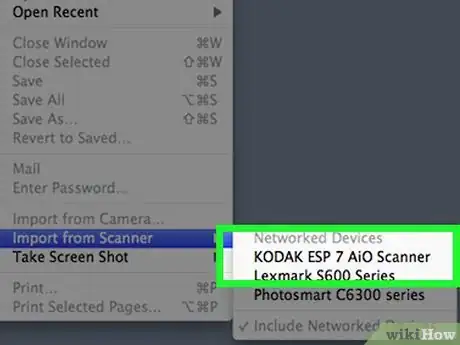
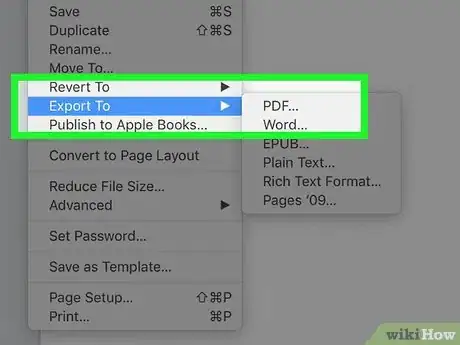
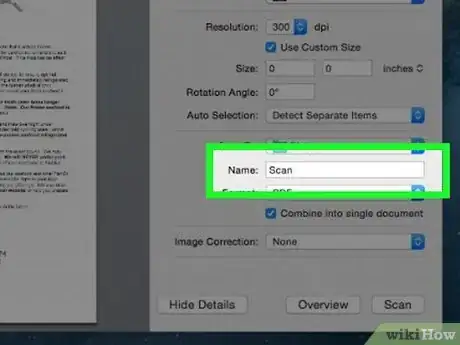
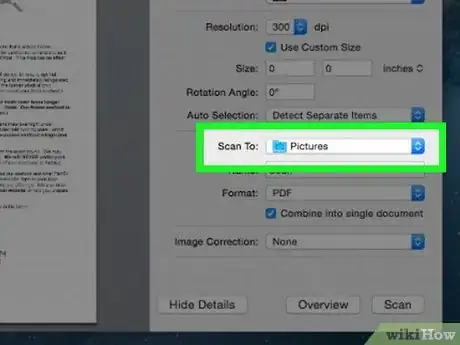
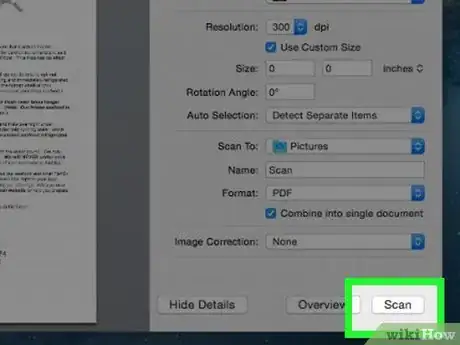


















L'équipe de gestion du contenu de wikiHow examine soigneusement le travail de l'équipe éditoriale afin de s'assurer que chaque article est en conformité avec nos standards de haute qualité. Cet article a été consulté 53 245 fois.