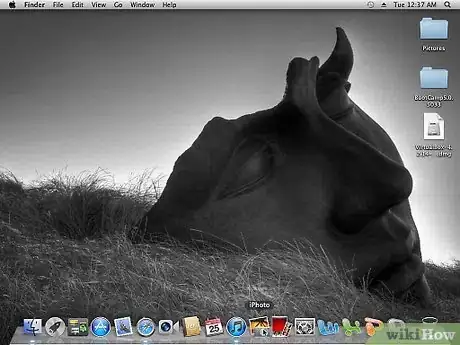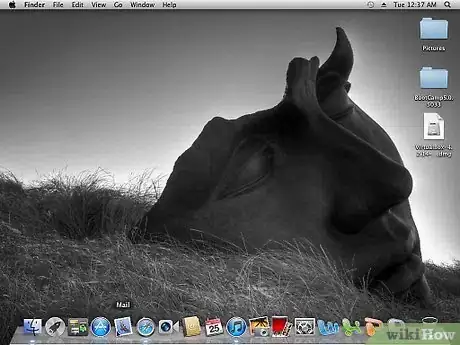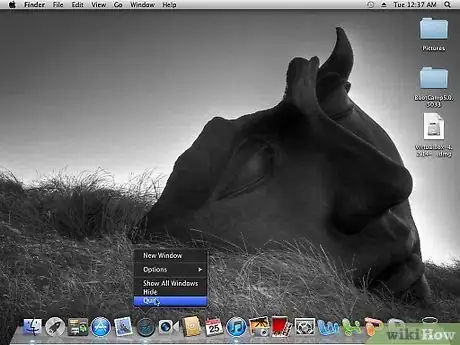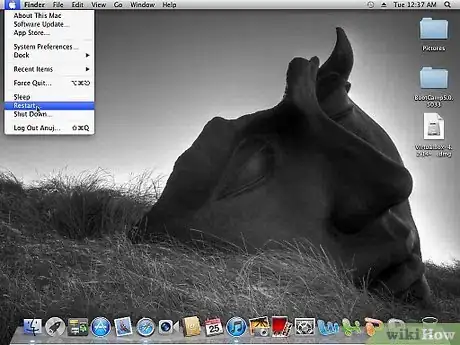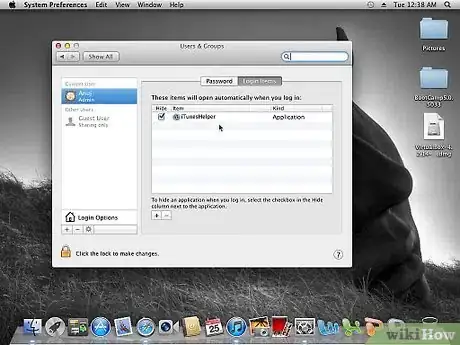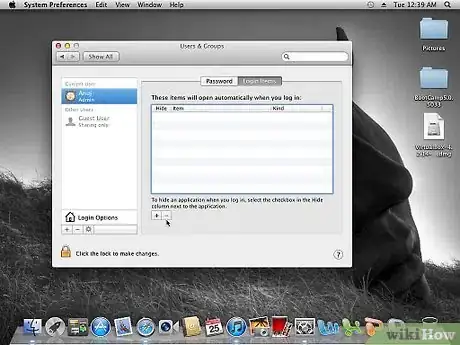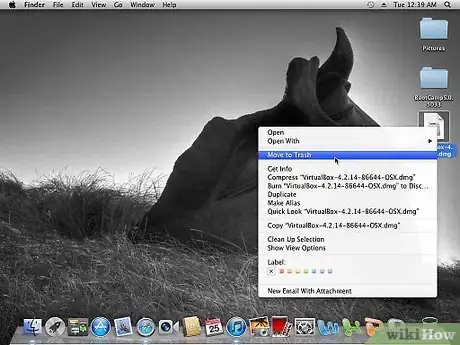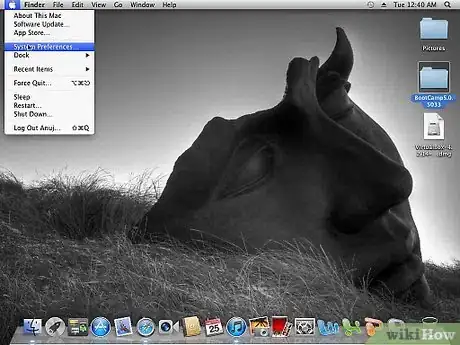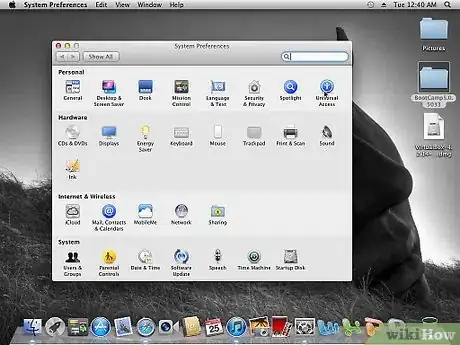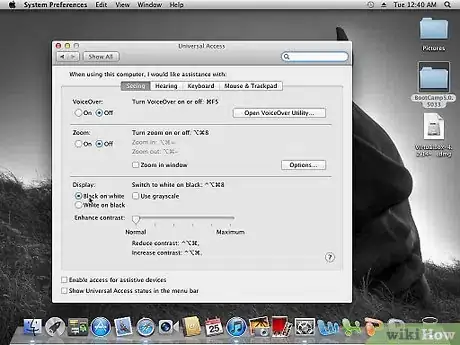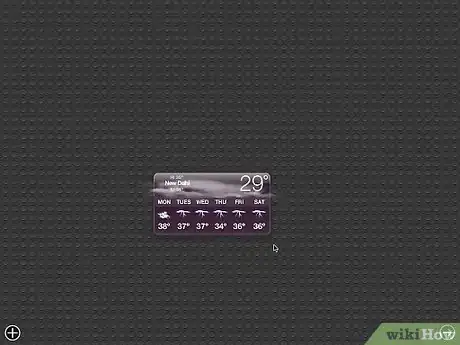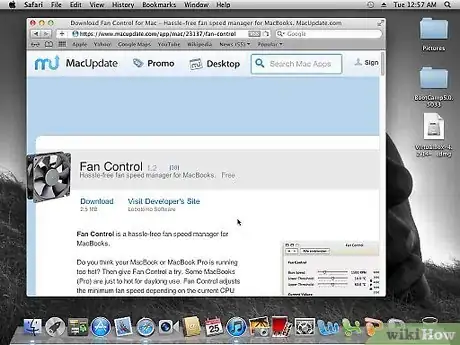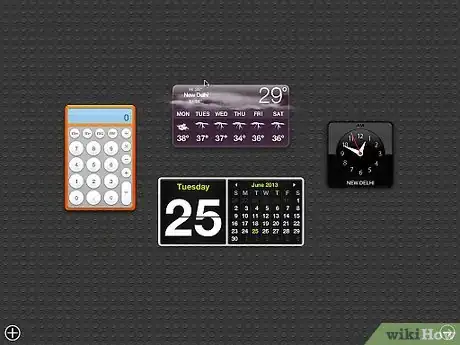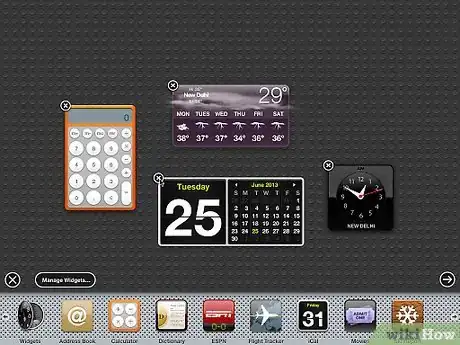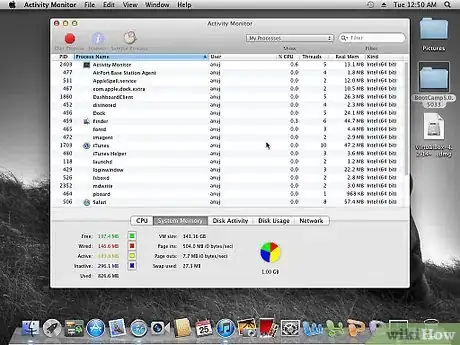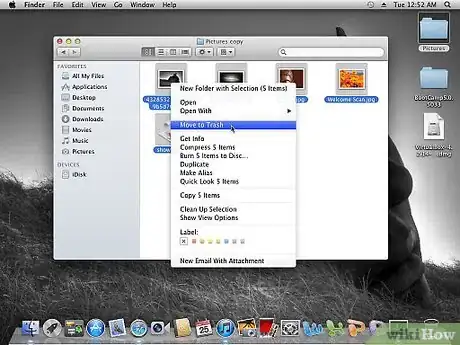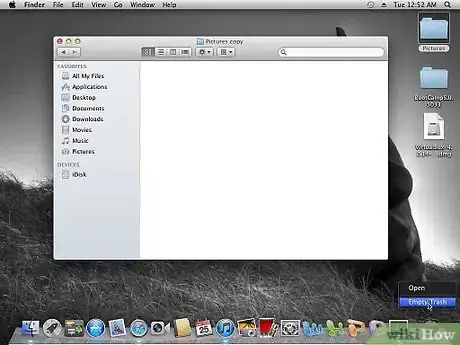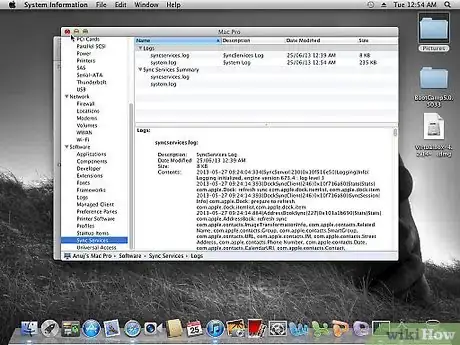wikiHow est un wiki, ce qui veut dire que de nombreux articles sont rédigés par plusieurs auteurs(es). Pour créer cet article, 11 personnes, certaines anonymes, ont participé à son édition et à son amélioration au fil du temps.
Cet article a été consulté 19 328 fois.
Il n’est pas rare que les ordinateurs deviennent moins performants au fil du temps. Ce ralentissement peut être d’origine malveillante, et causé par un virus ou un logiciel espion sur le disque dur. Il peut aussi être causé par une application qui consomme trop de ressources processeur ou par un logiciel obsolète. Les Mac sont réputés pour être moins sujets aux problèmes que les autres ordinateurs, mais même les Mac peuvent souffrir de ralentissements. Même si votre machine ne ralentit pas au point de rendre son utilisation désagréable, l’optimisation du système peut améliorer ses performances.
Étapes
-
1Fermez toutes les applications en cours d’utilisation.
- Regardez dans le dock situé en bas, à gauche ou à droite de l’écran.
- Cherchez les icônes avec un cercle bleu en dessous. Il s’agit des applications en cours d’utilisation.
- Cliquez longuement sur l’icône jusqu’à ce que 3 options apparaissent. Choisissez celle qui ferme l’application.
-
2
-
3Désactivez les éléments qui se lancent au démarrage.
- Ouvrez le menu Pomme. Cliquez sur Préférences système, Comptes puis Ouverture pour afficher les éléments qui s’ouvrent automatiquement à l’ouverture de session. Parfois, ces applications ne sont même pas utilisées et elles augmentent juste le temps de démarrage du Mac.
- Sélectionnez l’élément que vous voulez désactiver et cliquez sur le signe moins en haut.
- Désinstallez les applications que vous n’utilisez pas. Faites glisser l’application dans la corbeille puis supprimez manuellement les fichiers liés ou utilisez les outils de désinstallation comme CleanGenius pour les supprimer.
-
4Désactivez les options que vous n’utilisez pas.
- Retournez dans les préférences système en cliquant sur le menu Pomme puis Préférences système.
- Sélectionnez les icônes des différents outils comme Accessibilité ou Bluetooth. S’ils peuvent être utiles, ils risquent uniquement de ralentir votre machine si vous ne les utilisez pas.
- Décochez la case après avoir affiché les options de l’outil.
-
5Installez votre Mac dans un endroit frais.
- Installez et utilisez votre Mac dans un environnement frais et sec. Pour être plus spécifique, la température autour de votre machine doit se situer entre 16 et 24 °C.
- Utilisez un outil appelé Fan Control. Cet utilitaire ajuste automatiquement la vitesse du ventilateur en fonction de la température du système.
-
6Réduisez la quantité de widgets en cours d’utilisation.
- Ouvrez le tableau de bord dans le dock.
- Jetez un œil aux widgets qui sont des outils affichant la météo ou les horaires de cinéma et où vous trouverez la calculatrice entre autres choses. Supprimez les widgets que vous n’utilisez pas souvent. Même quand le tableau de bord est fermé, ils continuent de fonctionner en arrière-plan et consomment de la mémoire.
-
7Jetez un œil au moniteur d’activités.
- Ouvrez le dossier Utilitaires et sélectionnez le moniteur d’activités. Cet outil détaille votre utilisation du processeur, de la mémoire virtuelle et les besoins en mémoire vive. Il vous aidera à identifier les programmes qui consomment beaucoup de mémoire vive.
-
8Supprimez les fichiers qui occupent inutilement votre disque dur.
- Passez en revue les documents, les photos et la musique dans votre Mac et supprimez tout ce dont vous n’avez plus besoin. Par exemple, les photos que vous avez transférées depuis votre appareil photo et qui sont des doublons ou qui sont corrompues. Les photos peuvent occuper plusieurs Go d’espace sur le disque dur et ralentir considérablement votre ordinateur.
- Videz la corbeille si vous ne l’avez pas fait récemment.
-
9Effectuez un contrôle de maintenance.
- Téléchargez une application de maintenance et lancez-la sur votre Mac. Elle videra votre cache et cherchera d’éventuels problèmes de performance.
Publicité
Conseils
- Appliquez régulièrement ces conseils d’optimisation pour permettre à votre Mac de fonctionner de manière fluide entre 2 sessions de nettoyage poussé.
Avertissements
- Ne supprimez pas les éléments ou composants système dont vous ignorez l’utilité. Vous ne voudriez certainement pas supprimer des fonctions indispensables.