Cet article a été rédigé avec la collaboration de nos éditeurs(trices) et chercheurs(euses) qualifiés(es) pour garantir l'exactitude et l'exhaustivité du contenu.
L'équipe de gestion du contenu de wikiHow examine soigneusement le travail de l'équipe éditoriale afin de s'assurer que chaque article est en conformité avec nos standards de haute qualité.
Cet article a été consulté 44 656 fois.
Vous pouvez ouvrir des applications Mac avec les privilèges du mode root pour autant que vous disposiez d'un mot de passe vous autorisant l'accès à ce niveau. Sachez cependant que ce mode de travail n'est absolument pas recommandé, à moins de bien savoir ce que vous faites, parce que vous pourriez endommager sérieusement votre système d'exploitation.
Étapes
Méthode 1
Méthode 1 sur 3:Ouvrir une application en tant qu'administrateur
-
1Tenez compte des risques que vous faites courir à votre système. La plupart des applications dotées d'une interface graphique ne sont pas conçues pour être utilisées en mode root. C'est pourquoi, comme pour tout système basé sur Unix, vous devrez vous limiter autant que possible aux tâches spécifiques devant être menées à bien par l'administrateur du système ou vous pourriez vous heurter plus tard à des ennuis tels que des fichiers devenus inaccessibles, des applications ne fonctionnant plus ou des problèmes de sécurité affectant l'intégrité de votre système [1] .
-
2Connectez-vous à votre compte d'administrateur. Ouvrez un terminal en cliquant successivement sur Applications, Utilitaires puis Terminal.
- Le mot de passe du compte d'administrateur ne doit pas être vide, auquel cas le terminal ne vous permettrait pas d'accéder aux privilèges du mode root.
-
3Essayez d'accéder au mode root avec la commande sudo. Elle vous permettra de lancer des applications en tant que super utilisateur du système, mais il vous faudra lui donner de chemin complet vers le programme exécutable et entrer votre mot de passe. L'arborescence d'installation de la plupart des applications Mac est souvent identique à celle de nombreux programmes tiers et les exécutables sont en général contenus dans des répertoires communs bien spécifiques [2] .
- Saisissez : sudo /chemin_du_programme.app/Contents/MacOS/nom_du_programme.
Si vous voulez ouvrir iTunes, entrez dans votre terminal :
sudo"/Applications/iTunes.app/Contents/MacOS/iTunes" puis pressez Entrée. - Entrez ensuite le mot de passe du compte d'administrateur auquel vous êtes connecté puis pressez Entrée.
- Si la commande fonctionne, l'application doit s'ouvrir en mode root. Si votre terminal vous envoie le message commande inexistante, vérifiez l'arborescence de votre application et recommencez l'opération.
- Saisissez : sudo /chemin_du_programme.app/Contents/MacOS/nom_du_programme.
-
4Ouvrez le paquet contenant votre application. Si la méthode rapide ne fonctionnait pas, recherchez le paquet de votre application avec Finder. Faites un clic droit sur son icône ou pressez la touche Control et cliquez sur Afficher le contenu du paquet dans le menu déroulant.
-
5Recherchez le fichier exécutable correspondant. Vous devriez voir un ou plusieurs dossiers s'afficher dans la fenêtre du paquet de votre application. Recherchez le fichier exécutable dans un de ces dossiers. Il devrait se situer dans le répertoire /Contents/MacOS.
- Le fichier exécutable porte généralement le nom de l'application qu'il doit ouvrir, mais il peut aussi être nommé run.sh ou execute.sh s'il s'agit d'un script qui est chargé de la lancer.
- L'icône symbolisant le fichier exécutable est généralement composée d'un carré noir où est écrit « exec » en petits caractères. Laissez ouverte pour le moment la fenêtre du paquet contenant votre application.
-
6Revenez à votre terminal. Entrez sudo suivi d'une espace. N'entrez pas encore la commande correspondant à votre application.
-
7Faites glisser le fichier exécutable vers la ligne en cours du terminal. Ceci aura pour effet d'ajouter automatiquement à la suite de la ligne en cours le chemin d'accès au fichier exécutable.
-
8Confirmez votre commande en entrant votre mot de passe. Pressez la touche Entrée, puis entrez le mot de passe du compte d'administrateur auquel vous vous êtes connecté. Pressez de nouveau la touche Entrée. L'application s'exécutera avec les privilèges d'accès du niveau root.Publicité
Méthode 2
Méthode 2 sur 3:Ouvrir des applications en tant qu'utilisateur standard
-
1Ouvrez un terminal en mode d'utilisation standard. De nombreux d'administrateurs de systèmes préfèrent travailler à partir d'un compte d'utilisateur standard afin de limiter les risques de dommages qui pourraient être causés au système par des erreurs de manipulation ou des attaques de malwares pouvant s'introduire pendant l'accès au mode root [3] . La procédure décrite ci-dessous nécessite toujours l'utilisation du mot de passe de l'administrateur, mais vous permettra d'accéder de manière temporaire au niveau root sans pour autant devoir changer de compte d'utilisateur. Pour commencer ouvrez un terminal.
-
2Connectez-vous en tant qu'administrateur du système. Entrez la commande
su - dans votre terminal, suivie d'une espace puis du nom de connexion de l'administrateur de l'ordinateur. Entrez ensuite le mot de passe lorsqu'il vous sera demandé. Vous êtes désormais connecté en tant qu'administrateur du système.- Le trait d'union placé à la suite de su est facultatif mais fortement recommandé. Il a pour fonction de basculer les répertoires et variables d'environnement du système sur ceux qui sont réservés à l'administrateur, ce qui limite les risques de dommages accidentels [4] .
-
3Ouvrez l'application en utilisant « sudo ». La façon la plus commune de le faire est : sudo /chemin_vers_l'application.app/Contents/MacOS/nom_du_programme. Si cela ne fonctionnait pas, référez-vous aux instructions données ci-dessus pour ouvrir une application en tant qu'administrateur.
-
4Revenez au mode d'utilisateur standard. Lorsque vous aurez terminé votre travail en tant qu'administrateur, entrez exit dans le terminal. Ceci vous ramènera à votre compte d'utilisateur standard.Publicité
Méthode 3
Méthode 3 sur 3:Résoudre les problèmes potentiels
-
1Inhibez la protection d'intégrité du système ou SIP. Notez que cette façon de faire est TRÈS RISQUÉE, c'est pourquoi vous ne devrez l'appliquer qu'en étant conscient du fait qu'une seule erreur de votre part pourrait rendre votre ordinateur inutilisable. Le « SIP », pour System Integrity Protection ou « protection d'intégrité du système » a été introduit avec la version Mac OS 10.11 « El Capitán » et a pour fonction de restreindre l'accès aux fichiers critiques du système, même si vous travaillez avec les privilèges du niveau root. Le SIP est mis en service par défaut pendant le démarrage de votre ordinateur [5] et vous devrez l'inhiber si vous ne parvenez pas à effectuer les changements voulus [6] .
- Redémarrez votre ordinateur. Faites entrer votre système en mode de récupération en pressant simultanément les touches ⌘ Command+R après le démarrage.
- Sélectionnez Utilitaires sur le menu déroulant et cliquez sur Terminal.
- Saisissez la commande csrutil disable ; reboot dans votre terminal.
- Redémarrez votre ordinateur de façon normale. Vous pourrez utiliser les instructions données ci-dessus pour ouvrir n'importe quelle application avec les privilèges d'accès au mode root sans aucune restriction. Lorsque vous aurez terminé, répétez ces instructions avec enable au lieu de disable pour remettre en service le contrôle d'intégrité du système.
-
2Utilisez plutôt Nano qu'un éditeur de textes en mode graphique. Il est plus sûr d'éditer vos fichiers de configuration avec un éditeur fonctionnant en mode texte dans un terminal plutôt que d'en utiliser un ayant une interface graphique. Votre meilleure option sera en ce cas « Nano » que vous pourrez utiliser avec les privilèges du mode root en entrant sudo nano suivi d'une espace et du chemin d'accès au fichier à éditer. Lorsque vous aurez terminé d'éditer votre texte, pressez les touches Control+O pour l'enregistrer, puis Control+X pour sortir de Nano.
- À titre d'exemple, sudo nano /etc/hosts ouvrira le fichier « hosts » avec les privilèges du mode root.
- Pour faire une sauvegarde de votre fichier de configuration, saisissez :
sudo cp chemin_du_fichier chemin_de_la_sauvegarde avant toute manipulation. Si vous entrez :
sudo cp /etc/hosts /etc/hosts.bak, une copie du fichier « hosts » sera créée sous le nom de hosts.bak dans le répertoire /etc. Si vous commettiez une erreur, vous pourrez déplacer le fichier erroné en entrant :
sudo mv /etc/hosts /etc/hosts.bad et restaurer celui de configuration à son état initial en saisissant :
sudo cp /etc/hosts.bak /etc/hosts [7] .
Publicité
Conseils
- Il est nécessaire de placer des guillemets de part et d'autre du chemin du fichier s'il contient des espaces.
Avertissements
- Une erreur commise pendant que vous travaillez en mode root pourrait provoquer l'effacement d'un fichier critique pour le système et rendre votre ordinateur inopérant. Le risque est beaucoup plus élevé avec les versions Mac OS X 10.1.0 ou antérieures ou avec Mac OS X 10.1.1 si le SIP est désactivé. Ne communiquez à personne votre mot de passe afin d'éviter l'accès d'autres utilisateurs au mode root.
Références
- ↑ http://stackoverflow.com/questions/24004733/how-to-set-my-application-to-always-run-as-root-osx
- ↑ http://osxdaily.com/2013/02/06/how-to-run-gui-apps-as-root-in-mac-os-x/
- ↑ http://www.linfo.org/su.html
- ↑ http://www.linfo.org/su.html
- ↑ https://support.apple.com/en-us/HT204899
- ↑ http://osxdaily.com/2015/10/05/disable-rootless-system-integrity-protection-mac-os-x/
- ↑ https://support.apple.com/en-us/HT202292
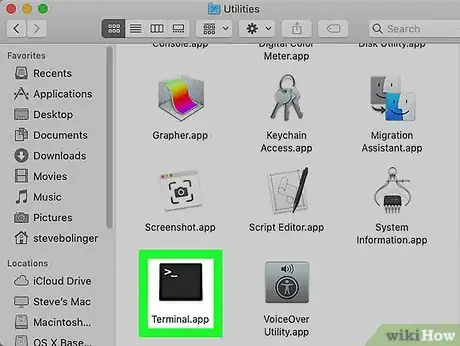
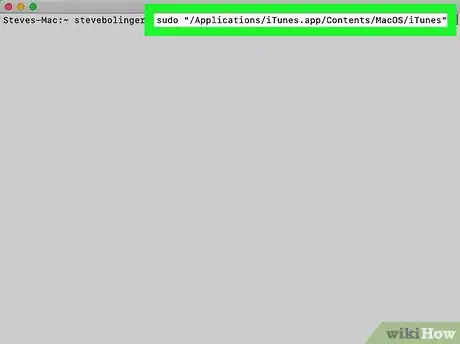
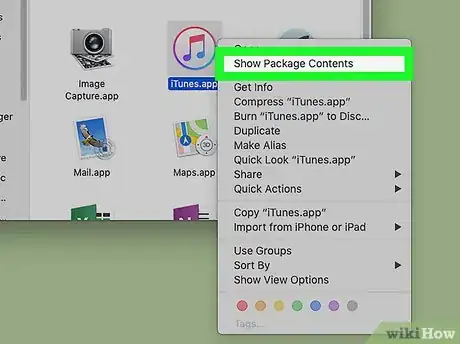
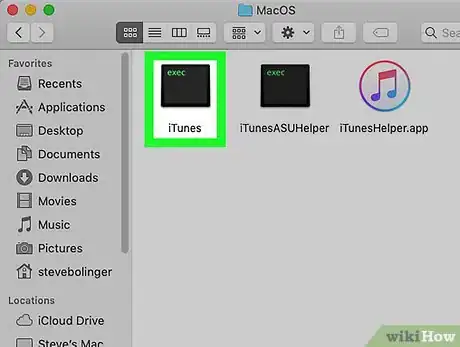
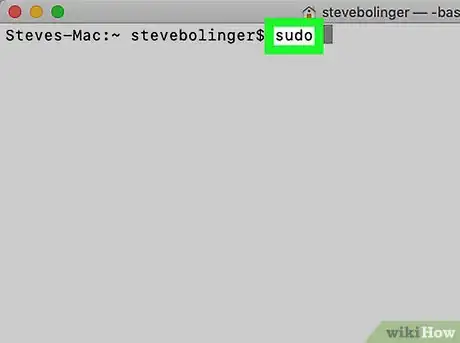
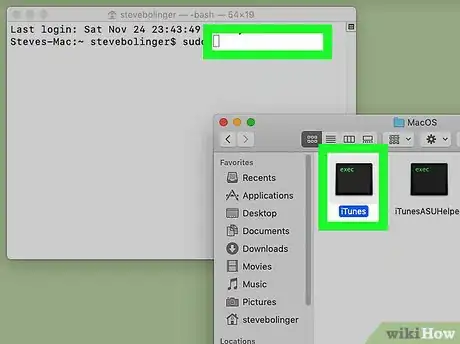
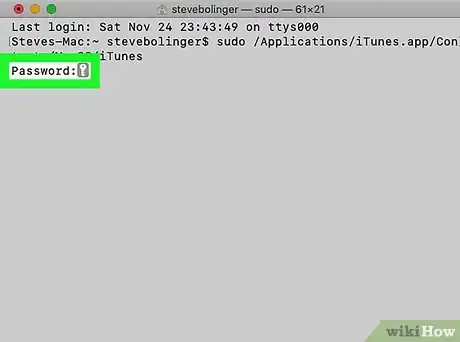
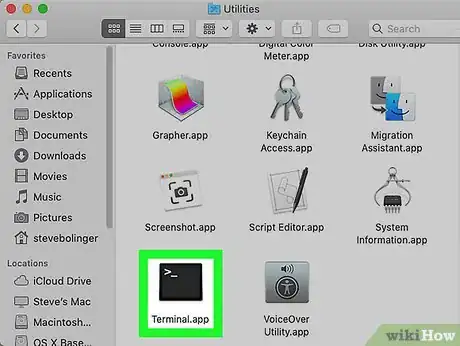
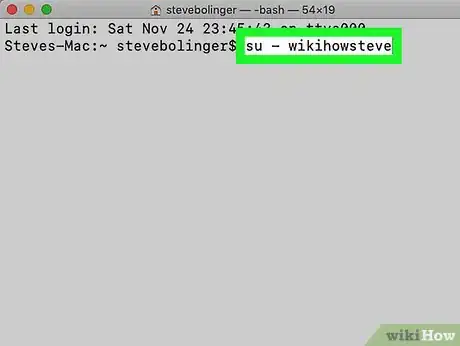
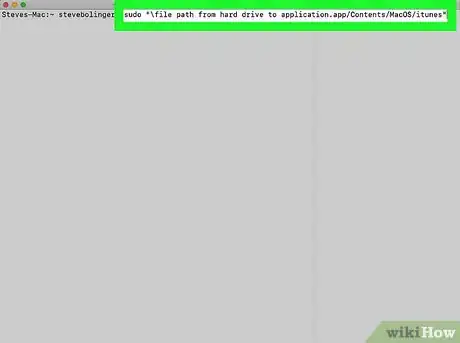
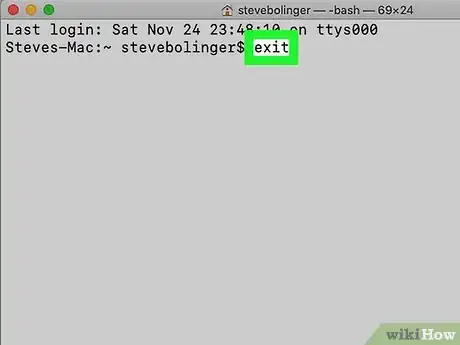
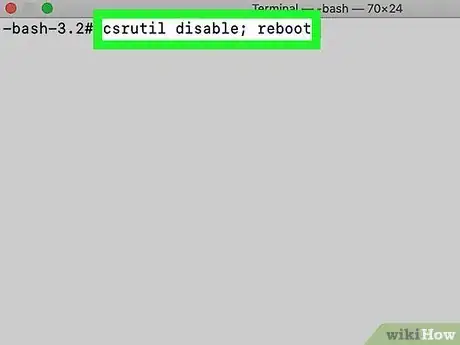
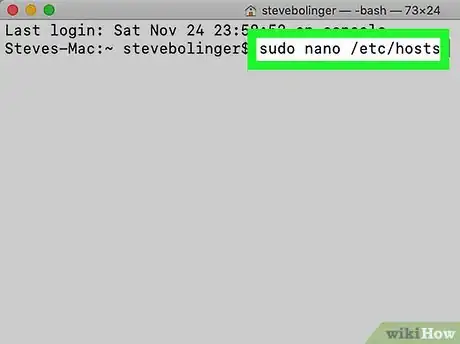


















L'équipe de gestion du contenu de wikiHow examine soigneusement le travail de l'équipe éditoriale afin de s'assurer que chaque article est en conformité avec nos standards de haute qualité. Cet article a été consulté 44 656 fois.