Cet article a été rédigé avec la collaboration de nos éditeurs(trices) et chercheurs(euses) qualifiés(es) pour garantir l'exactitude et l'exhaustivité du contenu.
L'équipe de gestion du contenu de wikiHow examine soigneusement le travail de l'équipe éditoriale afin de s'assurer que chaque article est en conformité avec nos standards de haute qualité.
Cet article a été consulté 46 682 fois.
Le terminal d'Apple vous propose une invite de commande UNIX à l'intérieur de l'environnement OS X. Vous pouvez utiliser l'invite de commande pour ouvrir n'importe quelle application ou pour ouvrir un fichier avec l'application de votre choix. Il existe plusieurs façons de l'ajuster pour en obtenir ce que vous voulez, y compris la capacité d'héberger l'application dans la fenêtre du terminal.
Étapes
Partie 1
Partie 1 sur 2:Ouvrir une application
-
1Lancez le terminal. Vous le trouverez dans Applications → Utilitaires → Terminal. Vous pouvez aussi l'ouvrir en utilisant Spotlight que vous trouverez dans le coin en haut à droite de l'écran.
-
2Ouvrez une application depuis n'importe où. La commande open vous demande en général de renseigner le chemin d'accès à partir du dossier où vous vous trouvez. Cependant, si vous ajoutez un -a après le nom de l'application, vous demandez au terminal de l'ouvrir quel que soit son emplacement.
- Par exemple, pour ouvrir iTunes : open -a iTunes
- Utilisez les guillemets si le nom de l'application contient un espace : open -a « App Store"
-
3Ouvrez un fichier à un emplacement spécifique. Vous pouvez aussi utiliser cette commande pour passer outre l'application par défaut d'un certain type de fichier. Il vous suffit de taper le chemin du fichier suivi de -a et du nom de l'application. Si vous n'êtes pas sûr de la manière dont vous devez l'entrer, jetez un œil à la section de résolution des problèmes plus bas.
- Par exemple, vous pouvez ouvrir un fichier .doc avec TextEdit : open Downloads/Instructions.doc -a TextEdit
-
4Incluez d'autres options. Entrez info open pour obtenir une liste de toutes les options liées à la commande « open ». Une fois que vous avez terminé, appuyez sur ControlC pour revenir à l'invite de commande. Voici quelques exemples de base.
- Utilisez -e pour indiquer TextEdit ou -t pour indiquer l'éditeur de textes par défaut : open Downloads/Instructions.doc -e
- Ajoutez un -g pour garder l'application en fond, pour continuer à voir le terminal en premier : open -g -a iTunes
-
5Ajoutez -F pour ouvrir un nouveau document de l'application. Cela va effacer les changements que vous n'avez pas sauvegardés, mais ce peut être utile si l'application ne répond plus :
- open -F -a TextEdit
-
6Ouvrez plusieurs instances de la même application avec -n. Cela pourrait être utile pour comparer différents niveaux d'accès ou si l'application ne vous permet qu'une seule fenêtre. Par exemple, entrez plusieurs fois cette commande pour ouvrir plusieurs instances de l'alarme :
- open -n -a "Wake Up Time" (ce n'est pas cependant un programme par défaut sur OS X),
- cela pourrait provoquer des résultats inattendus dans d'autres applications qui interagissent avec l'application dupliquée.
-
7Lancez une application dans le terminal. Au lieu d'ouvrir normalement une application, vous pouvez l'héberger dans le terminal. C'est une propriété utile pour débugger des programmes, car les messages d'erreur et les autres sorties sur console vont apparaitre dans le terminal. Voici ce que vous devez faire [1] .
- Trouvez l'application dans Finder.
- Faites un clic droit dessus et sélectionnez Montrer le contenu des paquets.
- Trouvez le fichier exécutable. En général, il se trouve dans Contenu → MacOS et il possède le même nom que l'application.
- Faites glisser le fichier dans l'invite de commande du terminal. Appuyez sur Entrée pour lancer le programme.
- Laissez la fenêtre du terminal ouverte pendant que vous utilisez l'application. Fermez-la ensuite pour utiliser autrement le terminal.
Publicité
Partie 2
Partie 2 sur 2:Résoudre les problèmes
-
1Trouvez le nom de l'application. Si le terminal affiche un message comme « Impossible de trouver l'application ... », trouvez le nom exact de celle-ci en faisant une recherche par ordre alphabétique [2] .
- Cliquez sur la pomme en haut à gauche de l'écran.
- Maintenez ⌥ Option appuyé et cliquez sur Information Système dans le menu déroulant qui apparait.
- Sur la gauche de la fenêtre des informations système, cliquez sur Logiciels → Applications. Vous allez peut-être devoir attendre quelques minutes que la liste se crée.
-
2Comprenez ce qu'est un chemin absolu. Si le terminal affiche : le fichier ... n'existe pas, vous n'avez pas entré le bon chemin de fichier. Une des méthodes les plus simples pour éviter ce genre d'erreurs est de faire glisser le fichier depuis Finder jusque dans la fenêtre du terminal (après avoir tapé open, mais avant d'appuyer sur Entrée). Cela vous permet d'entrer le chemin absolu du fichier qui va toujours pointer vers celui-ci.
- Un chemin absolu commence toujours par le symbole /. Il décrit le chemin vers le fichier depuis la racine du lecteur (en général Macintosh HD).
-
3Comprenez ce qu'est un chemin relatif. L'invite de commande du terminal présente toujours au début le dossier dans lequel vous vous trouvez actuellement. Par défaut, c'est le dossier d'accueil, celui qui porte votre nom. Un chemin relatif commence par ./ ou sans caractères spéciaux et il décrit l'emplacement du fichier d'après votre dossier actuel. Si vous avez du mal à le trouver, suivez les étapes suivantes.
- Entrez pwd pour connaitre votre dossier actuel. Le fichier que vous voulez ouvrir doit se trouver dans ce dossier, pas à un niveau plus haut.
- Trouvez votre dossier actuel dans Finder. Ouvrez une série de dossiers jusqu'à ce que vous arriviez au fichier qui vous intéresse.
- Tapez les noms des dossiers que vous avez ouverts, dans l'ordre, en les séparant d'une barre oblique avant de terminer par le nom du fichier. Par exemple : open Documents/Écriture/Roman/ch3.pdf (vous pouvez commencer par ./ devant Documents pour obtenir le même résultat).
-
4Changez de dossier. Vous pouvez retourner au dossier d'accueil en tapant cd ~/ ou passer à un dossier plus bas en indiquant après « CD » le nom du dossier, par exemple cd Documents/Finances. N'oubliez pas que le fichier que vous essayez d'ouvrir doit se trouver dans le dossier actuel, mais vous pouvez utiliser n'importe quelle application pour l'ouvrir, quel que soit son emplacement.
-
5Trouvez le nom correct. Le nom du fichier doit inclure l'extension de ce dernier. Si l'extension est cachée, il existe plusieurs méthodes pour la trouver.
- Sélectionnez le fichier dans Finder. Appuyez sur ⌘ Command+I. Dans la fenêtre d'informations, trouvez le nom de fichier et extension pour connaitre son nom complet.
- Vous pouvez aussi changer de dossier pour trouver celui qui contient le fichier. Entrez les dans le terminal pour voir apparaitre une liste de tous les fichiers qui se trouvent dans le dossier.
- Vous pouvez aussi faire glisser directement le fichier dans la fenêtre du terminal.
Publicité
Conseils
- Vous pouvez utiliser * pour représenter n'importe quelle séquence de caractères ou ? pour représenter n'importe quel caractère. Cela fonctionne pour les noms de fichiers, mais pas pour les noms d'applications. Par exemple : open budget* vous permettra d'ouvrir le premier fichier dans le dossier qui commence par le mot « budget ». open budget ?.pdf va ouvrir « budget1.pdf », mais il ne va pas ouvrir « budget2015.pdf », car le symbole ? ne représente qu'un seul caractère.
Avertissements
- Certaines commandes ne sont pas disponibles sur des versions précédentes d'OS X.
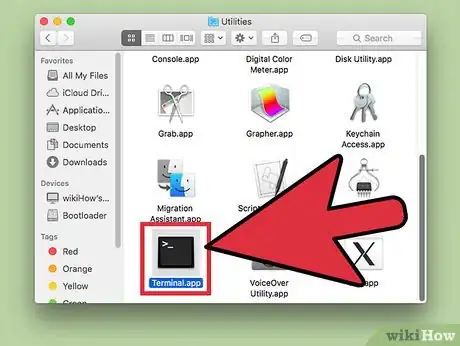
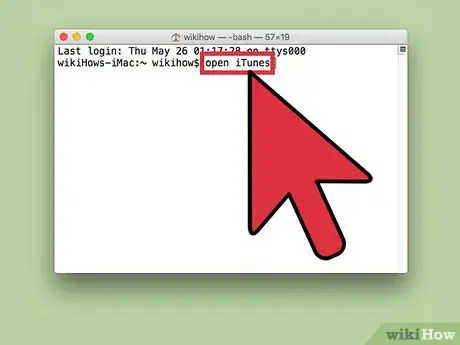
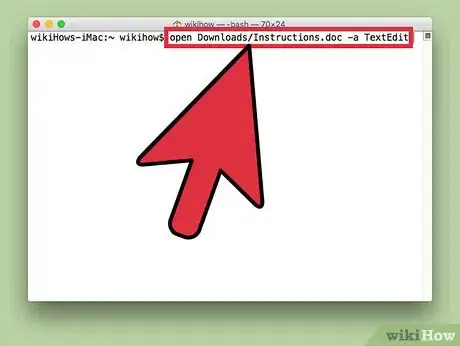
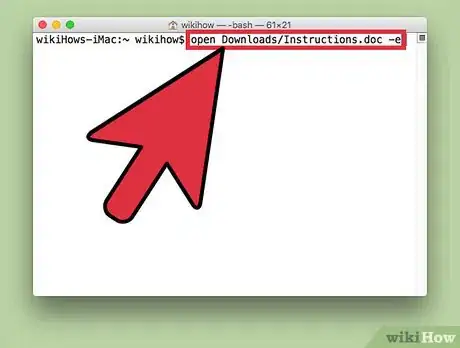
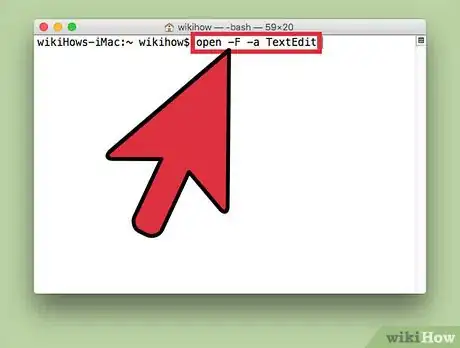
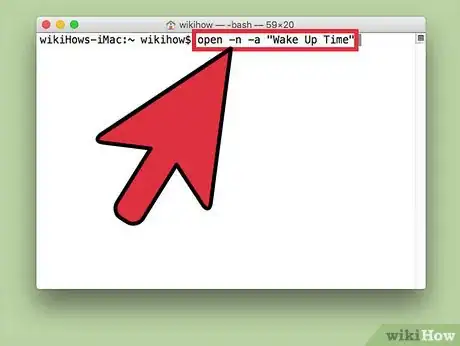

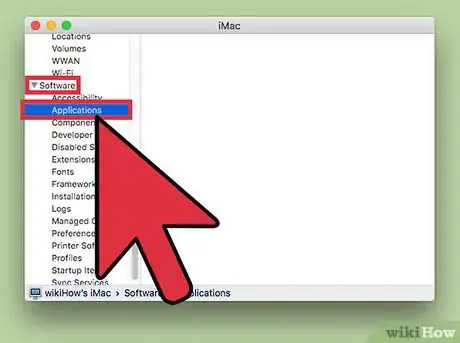
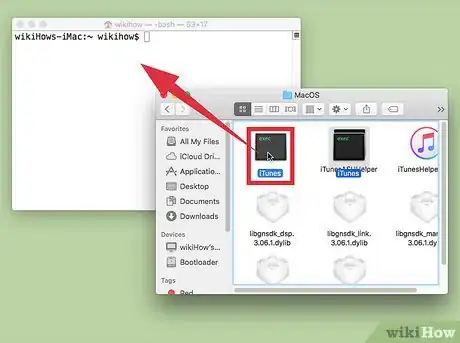
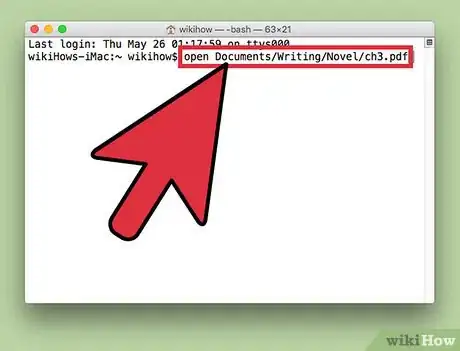
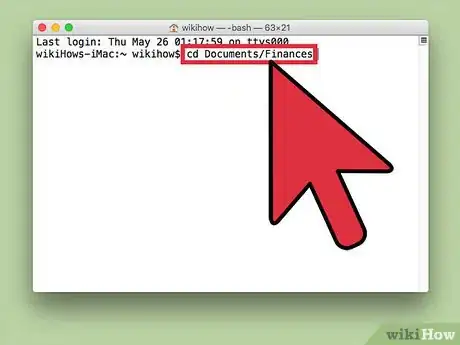
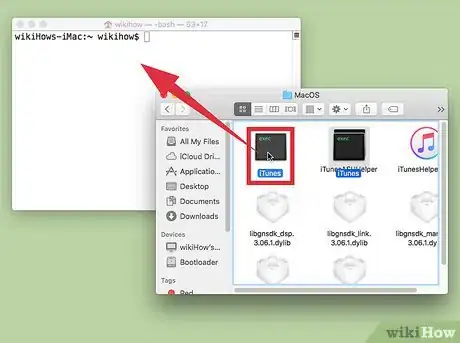


















L'équipe de gestion du contenu de wikiHow examine soigneusement le travail de l'équipe éditoriale afin de s'assurer que chaque article est en conformité avec nos standards de haute qualité. Cet article a été consulté 46 682 fois.