Cet article a été rédigé avec la collaboration de nos éditeurs(trices) et chercheurs(euses) qualifiés(es) pour garantir l'exactitude et l'exhaustivité du contenu.
L'équipe de gestion du contenu de wikiHow examine soigneusement le travail de l'équipe éditoriale afin de s'assurer que chaque article est en conformité avec nos standards de haute qualité.
Cet article a été consulté 245 068 fois.
Si vous êtes passé à un ordinateur Mac après quelques années d'utilisation de Windows, certaines applications peuvent vous faire défaut. Vous pourrez faire fonctionner des applications de Windows sous Mac, mais vous devrez installer WINE, qui est libre et gratuit, ou faire tourner Windows 8 ou 10 au moyen de Boot Camp [1] , qui a été livré avec votre Mac.
Étapes
Méthode 1
Méthode 1 sur 2:Utiliser WINE
-
1Allez sur le site de WineBottler. Utilisez votre navigateur pour vous rendre sur le site http://winebottler.kronenberg.org/. Wine est un programme assez avancé, mais WineBottler ajoute une interface d'utilisation conviviale à Wine.
- Certains programmes ne fonctionneront pas sous Wine, Si vos programmes exécutables refusent de fonctionner sous Wine, vous devrez utiliser le logiciel Boot Camp.
-
2Cliquez sur le bouton "WineBottler 1.8-rc4 Developpement. Vous le trouverez au milieu de la page du site, et vous pourrez l'identifier à la couleur verte de la flèche qui est dessus.
- Cliquez plutôt sur l'option WineBottler 1.6.1 Stable si votre système est antérieur à Mac OS X Capitan.
-
3Cliquez sur Télécharger lorsque vous y serez invité. Vous verrez s'afficher une page d'annonces publicitaires.
-
4Cliquez le bouton Passer l'annonce. Celui-ci s'affichera dans le coin supérieur droit de votre écran après environ cinq secondes.
- Pendant ces cinq secondes d'attente, ne cliquez rien d'autre sur cette page.
- Vous devrez inhiber votre bloqueur de publicité uniquement pour cette page, sinon vous ne pourrez pas télécharger le logiciel.
-
5Attendez la fin du téléchargement de WineBottler. Si le téléchargement du logiciel ne commence pas dans les 5 secondes, vous pourrez le forcer à démarrer en cliquant sur le lien intitulé WineBottlerCombo_1.8-rc4.dm.
-
6Installez WineBottler. Doublecliquez le fichier d'installation du programme pour commencer, puis faites glisser ensemble les icônes de Wine et de WineBottler jusqu'au dossier nommé Applications que vous pourrez reconnaitre à sa couleur bleue.
-
7Faites un clic à deux doigts sur votre fichier exécutable. Ceci aura pour effet d'afficher un menu déroulant.
-
8Sélectionnez l'option Ouvrir avec. Elle se situe en haut du menu déroulant.
-
9Cliquez sur l'option Wine. Vous devriez la voir affichée dans une fenêtre soit à droite, soit à gauche du menu déroulant. Ceci provoquera l'affichage d'un message d'alerte.
-
10Vérifiez que l'option Démarrer directement dans soit cochée. Si elle ne l'est pas, cliquez sur le bouton radio situé à gauche de Démarrer directement dans.
-
11Cliquez sur Aller. Il s'agit d'un bouton de couleur bleue situé dans le coin inférieur droit du message d'alerte qui s'est ouvert précédemment. Votre programme commencera à se charger s'il est supporté par Wine.
- Si votre programme ne démarrait pas sous Wine, vous devrez procéder à l'installation de Boot Camp.
Publicité
Méthode 2
Méthode 2 sur 2:Utiliser Boot Camp
-
1Vérifiez que vous disposez d'un fichier d'installation de Windows. Mac OS Boot Camp vous a été livré avec votre Mac [2] et supporte les systèmes Windows 8, 8.1 et 10 [3] .
- Vous pouvez télécharger le fichier ISO d'une version de Windows depuis le site web de Microsoft. Vous devrez cependant disposer d'une clé de validation pour pouvoir utiliser ce système.
-
2Ouvrez le dossier des utilitaires de votre Mac. Pour ce faire, cliquez sur l'icône représentant une loupe, qui se situe en haut du côté droit de l'écran de votre Mac. Saisissez Utilitaires dans le dialogue ouvert puis cliquez sur ce dossier lorsqu'il s'affichera.
-
3Doublecliquez sur l'icône de l'assistant de Boot Camp. Elle représente un disque dur de couleur grise.
-
4Suivez les instructions affichées sur l'écran de votre Mac. Elles vous inviteront au choix du fichier d'installation de Windows, puis à la sélection du disque sur lequel vous installerez le système, et enfin au redémarrage de votre Mac.
- Si vous voulez installer Windows depuis un disque flash USB, vous serez invité à l'insérer pendant le processus.
-
5Attendez que votre Mac ait redémarré. Après avoir terminé les réglages de Boot Camp, le système vous demandera de redémarrer votre Mac. Une fois que celui-ci aura redémarré, l'écran d'installation de Windows s'affichera [4] .
-
6Sélectionnez la partition nommée BOOTCAMP. Si vous installez Windows depuis un disque flash USB, vous devrez sélectionner cette partition pour procéder à l'installation.
- Si vous installez Windows depuis un fichier ISO, Boot Camp partitionnera automatiquement le disque.
-
7Suivez les instructions affichées pendant l'installation de Windows. Le processus d'installation et le temps qu'il prendra dépendent de la version de Windows que vous installez. Vous devrez redémarrer votre Mac à la fin, de la même manière que vous l'avez déjà fait à la suite de l'installation de Boot Camp.
-
8Redémarrez votre Mac. Maintenez pressée la touche ⌥ Option pendant le démarrage de votre Mac. Ceci aura pour conséquence le chargement de la fenêtre du gestionnaire de démarrage.
-
9Relâchez la touche ⌥ Option. Faites-le dès que la fenêtre du gestionnaire de démarrage s'affiche. Cette fenêtre va afficher tous les disques depuis lesquels vous pouvez démarrer votre Mac.
-
10Démarrez Windows sur votre Mac. Cliquez sur l'icône représentant la partition nommée BOOTCAMP puis pressez la touche Entrée de votre clavier. Windows commencera à se charger sur votre Mac.
-
11Lancez votre programme exécutable. Recherchez le programme que vous voulez exécuter puis doublecliquez sur son nom. Pour autant que vous utilisiez Windows, même si c'est dans une machine virtuelle, les fichiers exécutables doivent démarrer immédiatement après que vous les ayez doublecliqués.Publicité
Références
- ↑ https://www.supinfo.com/articles/single/152-execution-windows-mac-boot-camp-vs-parallels-desktop
- ↑ https://www.supinfo.com/articles/single/152-execution-windows-mac-boot-camp-vs-parallels-desktop
- ↑ https://www.microsoft.com/en-us/software-download/windows10
- ↑ https://support.apple.com/en-us/HT201468
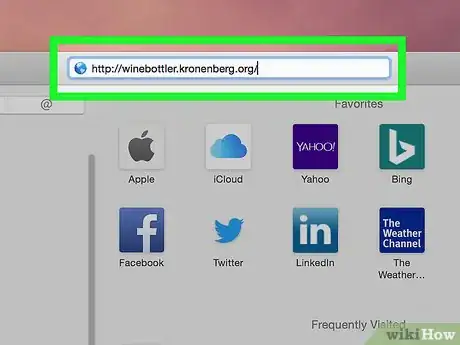
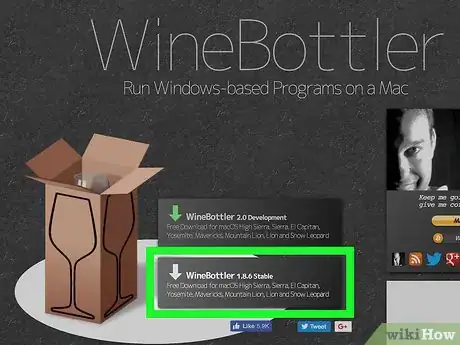
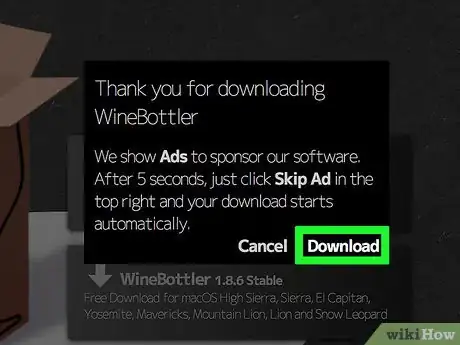
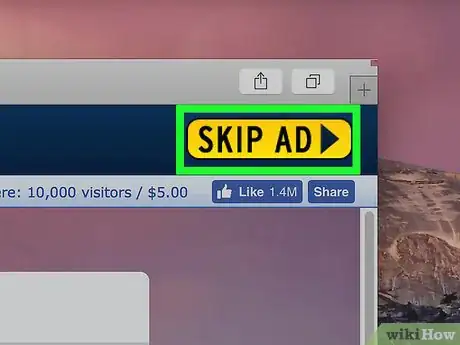
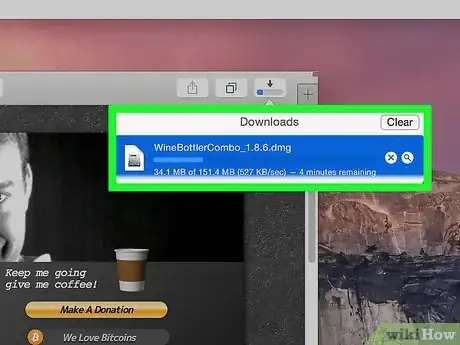
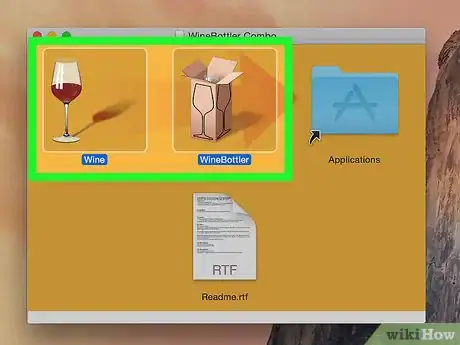
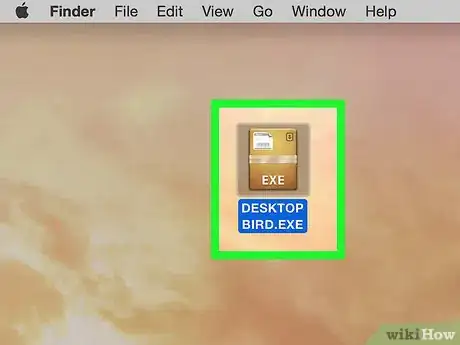
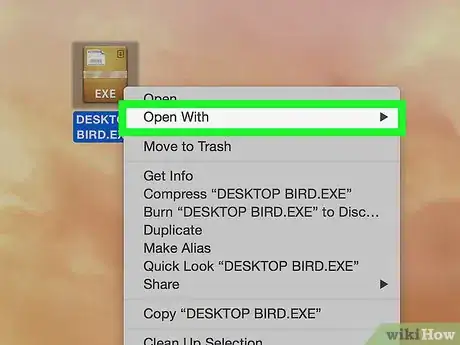
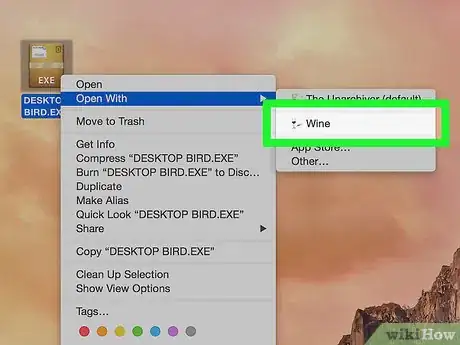
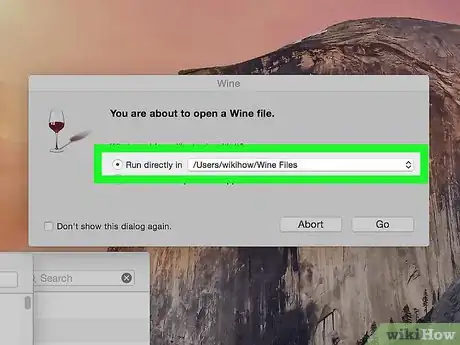
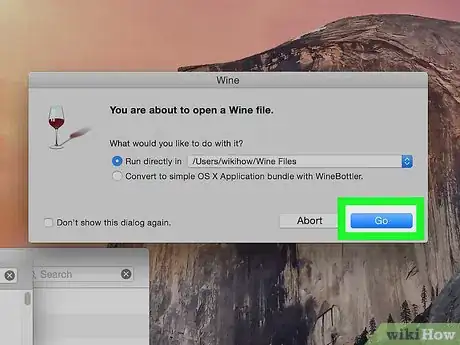
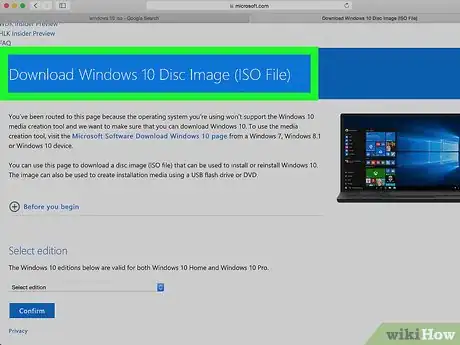
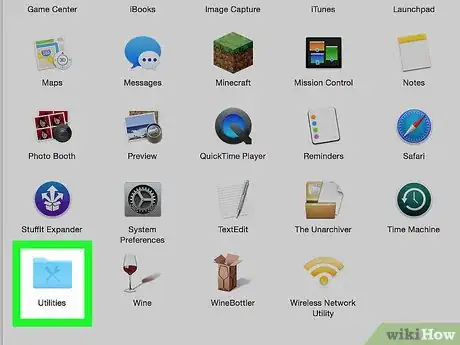
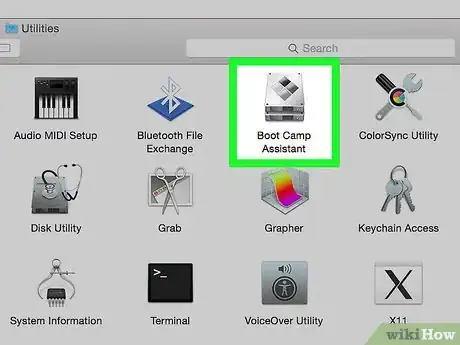
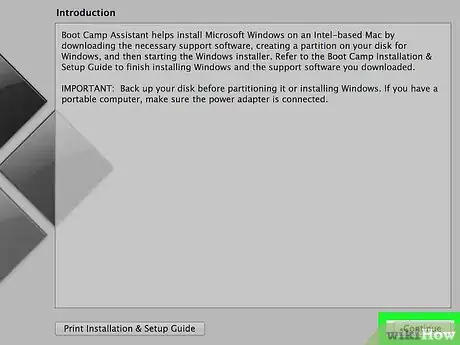
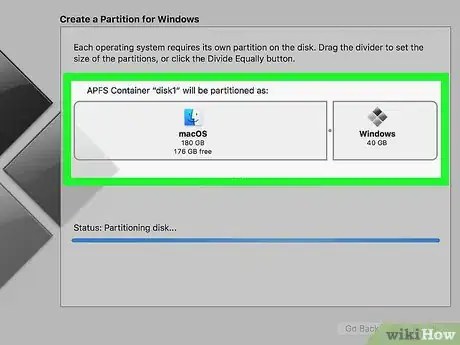
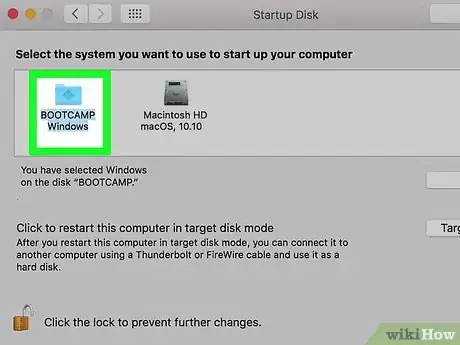
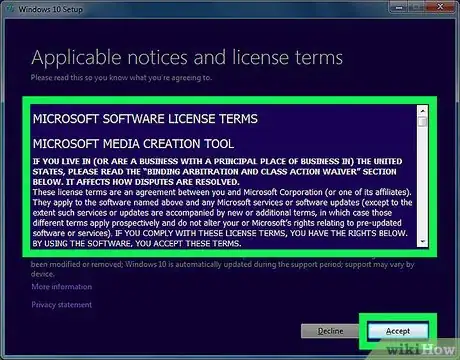
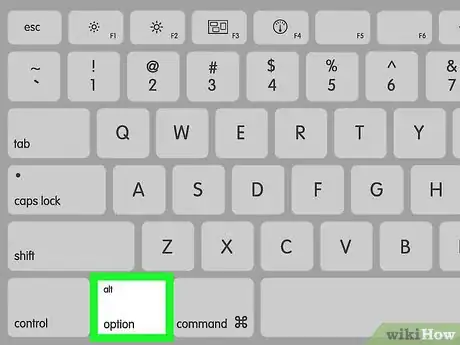
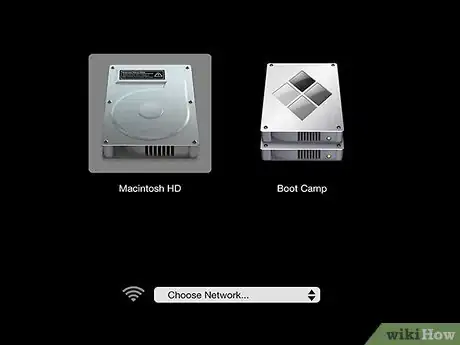
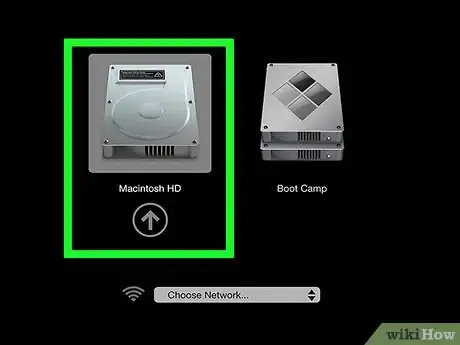
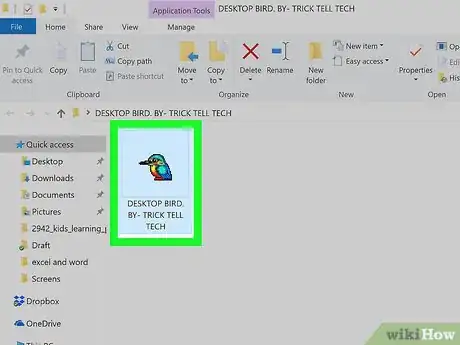


















L'équipe de gestion du contenu de wikiHow examine soigneusement le travail de l'équipe éditoriale afin de s'assurer que chaque article est en conformité avec nos standards de haute qualité. Cet article a été consulté 245 068 fois.