Cet article a été rédigé avec la collaboration de nos éditeurs(trices) et chercheurs(euses) qualifiés(es) pour garantir l'exactitude et l'exhaustivité du contenu.
L'équipe de gestion du contenu de wikiHow examine soigneusement le travail de l'équipe éditoriale afin de s'assurer que chaque article est en conformité avec nos standards de haute qualité.
Cet article a été consulté 62 525 fois.
Un jour peut-être recevrez-vous une feuille de calcul, voire un fichier, Excel protégé par un mot de passe. Dans l'absolu, il est possible sous certaines conditions d'accéder à une feuille de calcul protégé par mot de passe. Par contre, un fichier chiffré, de surcroit protégé par mot de passe, est quasiment impossible à ouvrir. Dans l'absolu toujours, il est possible d'avoir recours à des programmes de déverrouillage, mais ils sont payants et l'opération peut prendre des semaines.
Étapes
Méthode 1
Méthode 1 sur 2:Supprimer la protection d'une feuille Excel
-
1Comprenez bien ce qu'est une feuille de calcul Excel protégée. Dès lors que vous pouvez afficher un fichier Excel, mais que les feuilles qu'il contient ne peuvent être modifiées, sachez qu'il est possible (mais non certain !) de faire quelque chose. Peu importe que vous soyez sur PC (Windows) ou sur Mac (macOS) !
- Si le fichier est chiffré, vous ne pourrez pas utiliser cette méthode, le verrouillage est au niveau supérieur.
-
2Voyez si le fichier Excel est chiffré. Si, depuis le Bureau ou un dossier, vous doublecliquez sur son icône et que le fichier s'ouvre, c'est qu'il n'est pas chiffré, seules les feuilles (ou une seule !) sont protégées par un mot de passe.
- Toute tentative de modification d'une feuille Excel protégée déclenche un message d'alerte.
- Si, en exécutant un fichier Excel, vous voyez s'afficher immédiatement un formulaire de mot de passe, vous pouvez être sûr qu'il est chiffré et la méthode décrite ici ne saurait s'appliquer. Essayez cette méthode.
-
3Faites une copie de la feuille protégée. Cliquez sur le fichier Excel qui contient la feuille devant être déverrouillée, puis appuyez sur les touches Contrôle+C (Windows) ou Commande+C (Mac). Collez la copie où vous voulez ailleurs en appuyant sur les touches Contrôle+V (Windows) ou Commande+V (Mac).
- Cette copie au cas, fort dommageable, où vous rateriez votre opération de déverrouillage, servira de sauvegarde.
-
4Faites apparaitre les extensions des fichiers. Sur un Mac, ignorez cette étape. Sous Windows, l'opération qui suit nécessite de faire apparaitre le format des fichiers. Si vos fichiers n'ont pas d'extensions visibles, opérez comme suit :
- ouvrez l'Explorateur de fichiers (). Vous pouvez aussi appuyer sur les touches ⊞ Win+E ;
- cliquez sur Affichage ;
- cochez la case Extensions des noms de fichiers (rubrique Afficher/Masquer).
-
5Transformez le fichier Excel en un dossier ZIP. L'opération varie selon que vous êtes sous Windows ou macOS.
- Sous Windows : faites un clic droit sur le fichier Excel, cliquez sur Renommer, supprimez l'extension en xlsx à la fin du nom du fichier et remplacez-la par zip. Conservez bien le point entre le nom et l'extension. Appuyez sur Entrée, puis cliquez sur Oui.
- Sous macOS : cliquez sur le fichier Excel, puis sur Fichier. Cliquez ensuite sur Lire les informations, supprimez l'extension en xlsx à la fin du nom du fichier, puis tapez zip. Conservez bien le point entre le nom et l'extension. Appuyez sur Entrée, puis cliquez sur Utiliser .zip.
-
6Décompressez le dossier ZIP. L'opération varie selon le système d'exploitation de votre ordinateur.
- Sous Windows : faites un clic droit sur le dossier ZIP, sélectionnez ensuite Extraire tout dans le menu contextuel, puis Extraire. Le dossier décompressé devrait s'ouvrir.
- Sous macOS : doublecliquez sur le dossier ZIP, puis attendez l'ouverture du dossier.
-
7Ouvrez le dossier xl. Il est dans le dossier décompressé, doublecliquez sur ce dossier pour l'ouvrir.
- Si le dossier décompressé ne s'ouvrait pas, doublecliquez sur le dossier d'origine qui a le même nom que votre dossier ZIP.
-
8Ouvrez le dossier worksheets. Il est plutôt en haut du dossier xl.
-
9Ouvrez la feuille dans un éditeur de texte. L'opération varie selon le système d'exploitation de votre ordinateur:
- Sous Windows : faites un clic droit sur la feuille à déverrouiller (par exemple, Feuil1), dans le menu contextuel, amenez le curseur sur Ouvrir avec. Sur la droite, cliquez sur Notepad.
- Sous macOS : cliquez sur la feuille à déverrouiller (par exemple, Feuil1), appuyez sur Fichier, amenez le curseur sur Ouvrir avec, puis sélectionnez TextEdit.
-
10Supprimez le code de protection. Repérez dans le texte le passage qui commence par sheetProtection, lequel est plus ou moins long et entre guillemets (< >). Sélectionnez tout ce qui est entre
<sheetProtection et le guillemet fermant (/>), puis appuyez sur la touche suppr. -
11Enregistrez les modifications et fermez l'éditeur de texte. Pour l'enregistrement, faites Contrôle+S (Windows) ou Commande+S (Mac). Pour la fermeture, cliquez sur la croix X en haut à droite (Windows) ou sur le petit cercle rouge en haut à gauche (Mac) de l'éditeur de texte.
-
12Copiez le dossier worksheets. Cliquez sur la flèche de retour en arrière pour revenir au dossier xl. Cliquez une fois sur le dossier worksheets, puis appuyez sur les touches Contrôle+C (Windows) ou Commande+C (Mac).
-
13Ouvrez le dossier ZIP. Doublecliquez sur le dossier ZIP créé précédemment.
-
14Remplacez le dossier worksheets existant par celui qui a été modifié. Retrouvez le dossier worksheets du dossier ZIP, doublecliquez sur le dossier xl, supprimez le dossier worksheets en place, cliquez sur un espace vide du dossier ouvert, puis appuyez sur les touches Contrôle+V (Windows) ou Commande+V (Mac). Le dossier worksheets est alors copié dans dossier ZIP.
-
15Retransformez le dossier ZIP en un fichier Excel. Fermez le dossier ZIP, l'opération varie en fonction du système d'exploitation.
- Sous Windows : faites un clic droit sur le dossier ZIP, cliquez sur Renommer, remplacez l'extension zip par xlsx, puis appuyez sur Entrée. Pour finir, cliquez sur Oui.
- Sous macOS : cliquez sur le dossier ZIP, puis sur Fichier. Sélectionnez ensuite Lire les informations, remplacez l'extension zip par xlsx, puis validez avec Entrée. Cliquez sur Utiliser .xlsx.
-
16Ouvrez votre feuille Excel. Doublecliquez sur la feuille Excel, puis modifiez-la comme vous l'entendez.
- Si un message d'erreur s'affiche, il y a de très grandes chances pour que vous ayez supprimé plus de texte que le seul algorithme de protection. En ce cas, recommencez la procédure en faisant plus attention cette fois : seul ce qui est entre guillemets doit être supprimé, ni plus ni moins.
Publicité
Méthode 2
Méthode 2 sur 2:Casser le mot de passe d'un fichier Excel
-
1Comprenez bien la vanité de l'opération. Il faut que vous soyez conscient du fait qu'avec les versions récentes d'Excel (Excel 2013 et 2016), les techniques de chiffrement sont tellement sophistiquées que les attaques par force brute, qui sont la base des programmes de déverrouillage, seront sans résultat. Et c'est sans compter sur le temps que cela prendra, des semaines, des mois, voire des années si le mot de passe est complexe.
- Les programmes de cassage de mots de passe gratuits sont peu efficaces, en tout cas totalement inutiles pour des fichiers protégés par les versions d'Excel postérieures à 2016. Vous aurez plus de chances d'y parvenir avec un programme payant.
-
2Voyez si votre fichier Excel est protégé. S'il est chiffré, son ouverture entrainera l'apparition d'une petite fenêtre d'identification dans laquelle vous devrez entrer le mot de passe.
- Si vous parvenez à afficher le contenu du fichier Excel, c'est qu'il n'est pas protégé à ce haut niveau, seules les feuilles le sont, vous ne pouvez pas les modifier. En ce cas, reportez-vous à cette méthode pour y apporter d'éventuelles modifications.
-
3Achetez un programme de cassage de mots de passe Excel. Avec un peu de chance, vous réussirez peut-être à trouver le mot de passe qui vous permettra de lire ou de modifier le contenu d'un fichier Excel, mais il vous faudra mettre la main au portemonnaie, sans avoir aucune garantie de succès.
- Si l'on devait vous conseiller un programme assez efficace, car à jour (Excel 2007-2019), ce serait d'acheter Passware Excel Key. Il est en anglais, mais peu importe pour son fonctionnement et est actuellement à 47 €.
- Deux autres programmes sont sur les rangs, Accent Excel Password Recovery et Rixler Excel Password Recovery Master, eux aussi en anglais, mais leur efficacité s'arrête aux fichiers créés sous Excel 2013.
-
4Installez et exécutez votre programme de cassage. Quel que soit le programme en question, que ce soit sous macOs ou sous Windows, la démarche est assez similaire : vous téléchargez le programme, vous doublecliquez sur l'icône et vous suivez les instructions. Terminez en exécutant le programme.
-
5Sélectionnez votre fichier Excel. Une fois sur l'interface du programme, retrouvez le fichier Excel protégé (Browse ou Parcourir), cliquez sur son nom pour le sélectionner, puis cliquez sur Open (Ouvrir ).
- Les boutons varient d'un programme à l'autre, d'un système d'exploitation à l'autre. Avec Passware Excel Key, il faut d'abord cliquer sur Remove a password (Supprimer le mot de passe) avant de sélectionner le fichier.
-
6Lancez la recherche. Pour cela, cliquez sur le bouton d'exécution appelé soit Start (Démarrer) soit Run (Exécuter) : la recherche du mot de passe commence.
- Avant de lancer la recherche, vous avez sur certains programmes la possibilité de choisir le mode de cassage, par exemple une attaque par force brute.
-
7Soyez patient(e). Le cassage d'un mot de passe est long, voire très long. Une attaque par force brute peut prendre des heures, mais aussi des mois, vous devez en être averti. Cela en vaut-il la chandelle? Cela dépend beaucoup de l'intérêt du contenu du fichier. Une attente de 24 ou 48 heures semble raisonnable.
- Si le programme réussit à trouver le mot de passe, il l'affichera dans une fenêtre surgissante. Vous le copierez et il ne vous restera plus qu'à le rentrer lorsque vous tenterez d'ouvrir le fichier protégé.
Publicité
Avertissements
- Sans vouloir vous décourager, déverrouiller un fichier Excel chiffré relève de l'utopie.
- Ne comptez pas sur Microsoft pour vous redonner les mots de passe Excel oubliés. Trouvez-en un qui soit à la fois complexe et facile à retenir [1] .
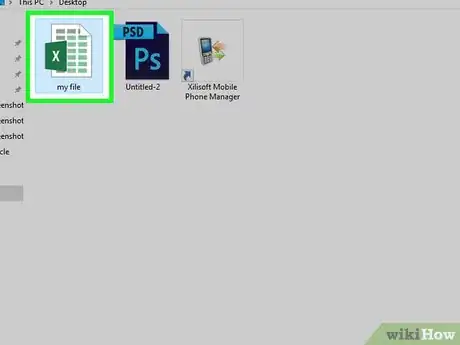
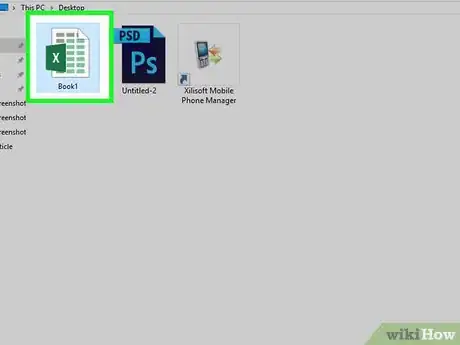
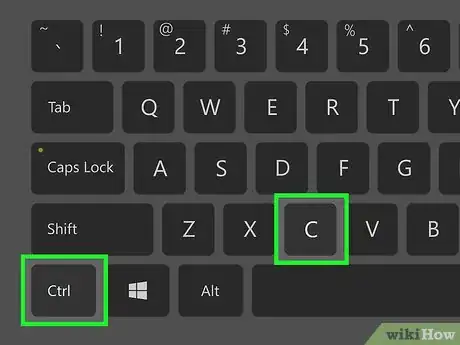
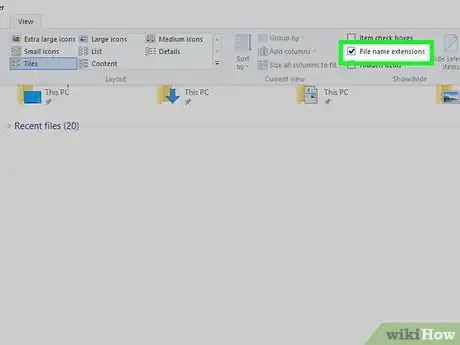
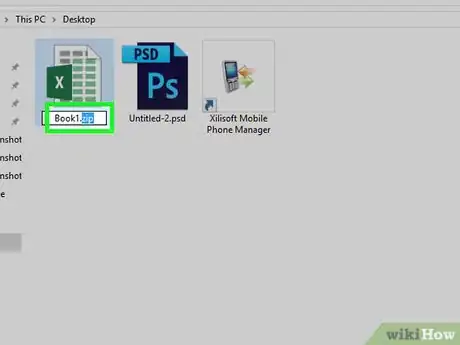
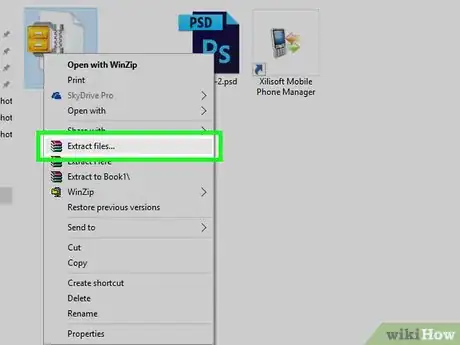
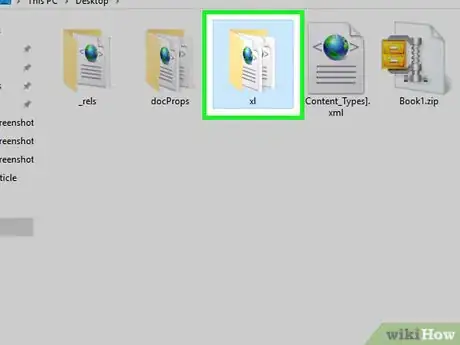
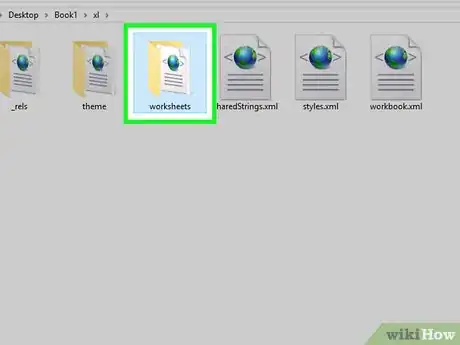
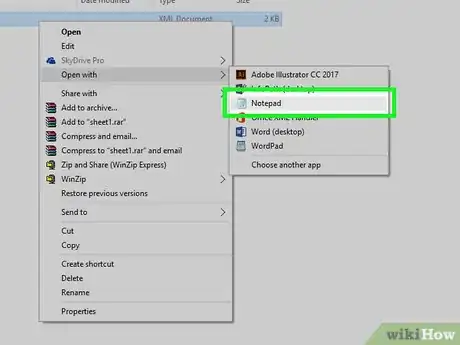
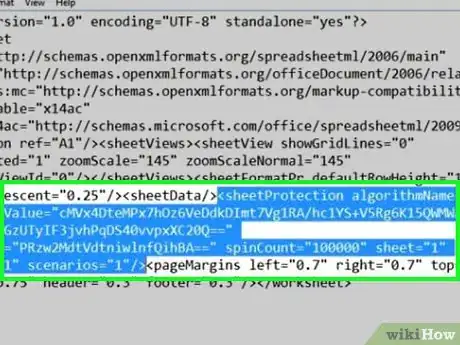
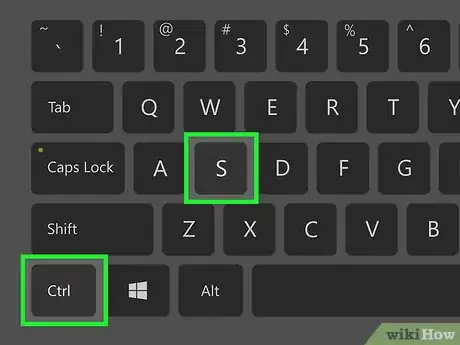
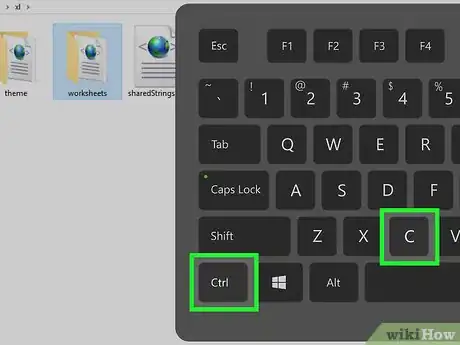
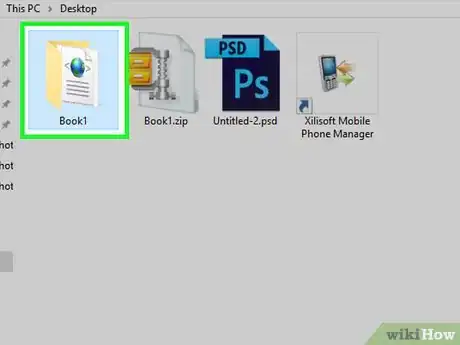
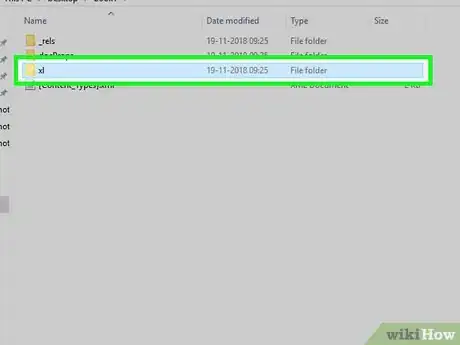
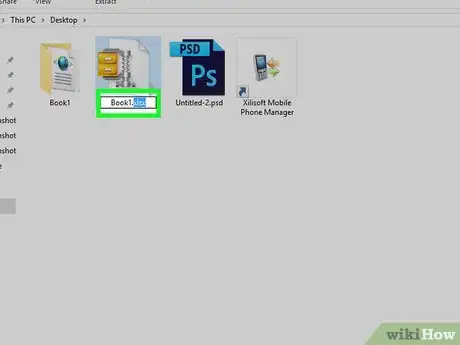
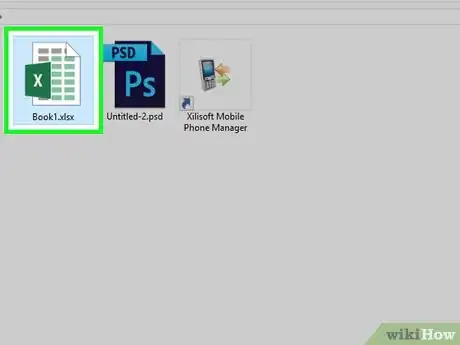
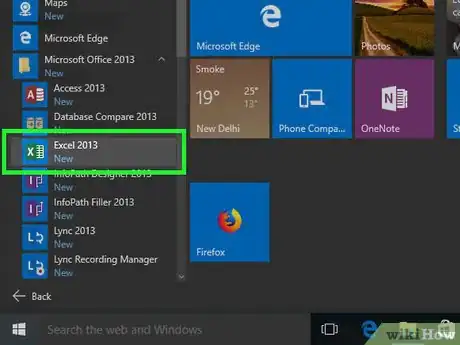
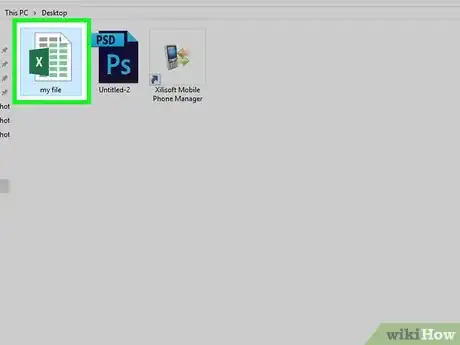
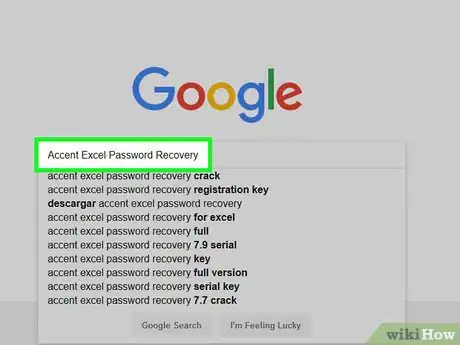
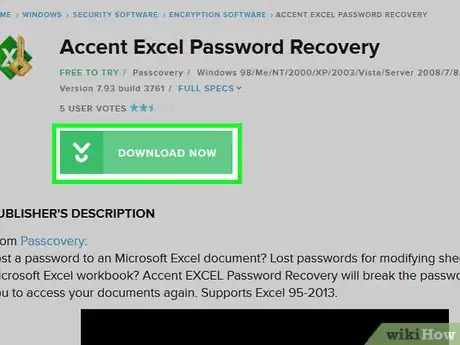
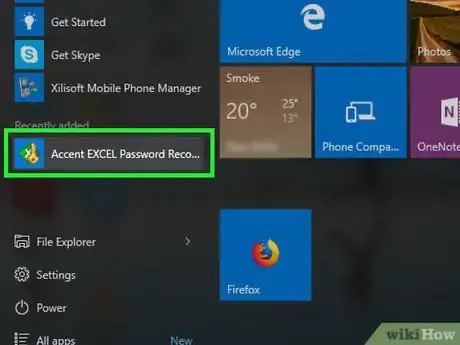
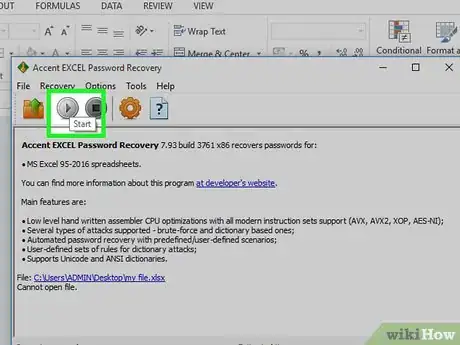
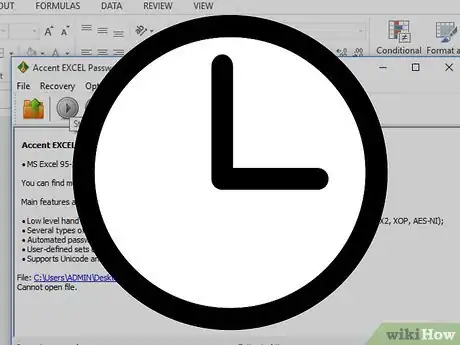


















L'équipe de gestion du contenu de wikiHow examine soigneusement le travail de l'équipe éditoriale afin de s'assurer que chaque article est en conformité avec nos standards de haute qualité. Cet article a été consulté 62 525 fois.