Cet article a été rédigé avec la collaboration de nos éditeurs(trices) et chercheurs(euses) qualifiés(es) pour garantir l'exactitude et l'exhaustivité du contenu.
L'équipe de gestion du contenu de wikiHow examine soigneusement le travail de l'équipe éditoriale afin de s'assurer que chaque article est en conformité avec nos standards de haute qualité.
Cet article a été consulté 109 092 fois.
Apprenez à modifier l’orientation verticale ou horizontale d’une vidéo. Vous pouvez faire pivoter une vidéo en téléchargeant et en utilisant Movie Maker sur un ordinateur sous Windows, QuickTime sur un Mac ou des applications gratuites sur iPhone et les smartphones Android.
Étapes
Méthode 1
Méthode 1 sur 4:Faire pivoter une vidéo sous Windows
-
1Téléchargez et installez Windows Movie Maker. Windows Movie Maker a été abandonné en 2012, mais vous pouvez toujours le télécharger et l’installer sur Windows 10 en visitant un site tiers et en le téléchargeant à partir de là.
- Bien qu’il soit possible d’utiliser VLC Media Player pour faire pivoter une vidéo, cela supprimera le son du résultat final.
-
2Ouvrez Windows Movie Maker. L’icône de l’application ressemble à une bande de pellicule. Cliquez dessus pour ouvrir la section des projets de Movie Maker.
-
3Cliquez sur Ajouter des vidéos et des photos. Cette option se trouve en haut à gauche de la fenêtre dans la section Ajouter. Une nouvelle fenêtre va s’ouvrir.
-
4Sélectionnez votre vidéo. Allez à l’emplacement de la vidéo que vous voulez faire pivoter puis cliquez dessus.
-
5Cliquez sur Ouvrir. Ce bouton se trouve en bas à droite de la fenêtre. Votre vidéo s’ouvrira dans Movie Maker.
-
6Faites pivoter la vidéo. Cliquez soit sur Faire pivoter vers la gauche soit sur Faire pivoter vers la droite dans la section Édition de la barre d’outils. Votre vidéo devrait pivoter en conséquence.
- Il est possible que vous deviez réaliser cette étape plus d’une fois pour obtenir la bonne orientation.
- Dans certains cas, Faire pivoter vers la gauche fera pivoter la vidéo vers la droite une fois celle-ci enregistrée (et inversement pour Faire pivoter vers la droite).
-
7Cliquez sur Fichier. Cette option se trouve dans le coin supérieur gauche de la fenêtre. Un menu va apparaitre.
-
8Sélectionnez Enregistrer le film. Cette option se trouve au milieu du menu et permet d’ouvrir une fenêtre contextuelle.
-
9Cliquez sur Recommandé pour ce projet. Cette option se trouve en haut de la fenêtre contextuelle.
-
10Entrez un titre. Tapez le titre que vous voulez donner à votre film.
-
11Cliquez sur Enregistrer. Ce bouton se trouve en bas à droite de la fenêtre. Votre vidéo sera enregistrée sous le nom que vous avez spécifié. Quand vous le lirez dans n’importe quel lecteur média, il sera orienté comme vous le souhaitiez.Publicité
Méthode 2
Méthode 2 sur 4:Faire pivoter une vidéo sur un Mac
-
1
-
2Tapez quicktime. Spotlight recherchera l’application QuickTime sur votre machine.
-
3Doublecliquez sur QuickTime. QuickTime devrait se trouver en haut des résultats de recherche Spotlight. Doublecliquez dessus pour ouvrir le lecteur vidéo.
-
4Cliquez sur Fichier. Vous trouverez cette option en haut à gauche de l’écran de votre Mac. Un menu déroulant va apparaitre.
-
5Sélectionnez Ouvrir un fichier…. Cette option se trouve en haut du menu déroulant.
-
6Ouvrez votre vidéo. Cliquez sur la vidéo que vous voulez faire pivoter.
- Il est possible que vous deviez d’abord ouvrir le dossier qui contient la vidéo en cliquant sur le dossier approprié à gauche de la fenêtre.
-
7Cliquez sur Ouvrir. Ce bouton se trouve en bas à droite de la fenêtre. Il permet d’ouvrir la vidéo dans le lecteur QuickTime.
-
8Sélectionnez Édition. Cet élément se trouve en haut de l’écran. Un menu déroulant va s’ouvrir.
-
9Cliquez sur l’option de Rotation. Vous trouverez plusieurs options de Rotation dans le menu déroulant. Cliquez sur celle que vous voulez appliquer à votre vidéo.
-
10Enregistrez votre vidéo.
- Cliquez une nouvelle fois sur Fichier.
- Sélectionnez Exporter.
- Choisissez une qualité (par exemple 1080p).
- Ajoutez un nom et sélectionnez un dossier de sauvegarde.
- Cliquez sur Enregistrer.
Publicité
Méthode 3
Méthode 3 sur 4:Faire pivoter une vidéo sur iPhone
-
1Téléchargez l’application Rotate & Flip Video.
- Ouvrez l’App Store
- Appuyez sur Rechercher.
- Appuyez sur la barre de recherche.
- Tapez rotate & flip video
- Appuyez sur Rechercher.
- Sélectionnez OBTENIR à droite de l’entête « Rotate & Flip Video ».
- Utilisez Touch ID ou entrez l’adresse email associée à votre identifiant Apple et appuyez sur Installer.
-
2Ouvrez Rotate & Flip Video. Appuyez sur OUVRIR dans l’App Store ou appuyez sur l’icône de l’application Rotate & Flip Video.
-
3Appuyez sur l’icône en forme de caméra. Elle se trouve au milieu de l’écran et permet d’ouvrir un menu contextuel en bas de l’écran.
-
4Sélectionnez Vidéo. Vous trouverez cette option dans le menu contextuel.
-
5Appuyez sur OK quand vous y serez invité. Cela autorise Rotate & Flip Video à accéder aux vidéos de votre iPhone.
-
6Sélectionnez un album vidéo. Appuyez sur l’album dans lequel se trouve la vidéo.
- Si vous ne savez pas quoi sélectionner, appuyez sur Pellicule.
-
7Choisissez une vidéo. Appuyez sur la vidéo que vous voulez modifier.
-
8Appuyez sur Sélectionner. Cette option se trouve en bas à droite de l’écran. Appuyez dessus pour ouvrir votre vidéo dans la fenêtre principale.
-
9Faites pivoter votre vidéo. Appuyez sur l’option 90 jusqu’à ce que votre vidéo ait l’orientation que vous préférez.
-
10Appuyez sur Enregistrer. Cette option se trouve en bas de l’écran et permet d’enregistrer la vidéo pivotée dans la pellicule de votre iPhone.
- Quand vous verrez une fenêtre de publicité apparaitre, vous pourrez quitter l’application Rotate & Flip Video.
Publicité
Méthode 4
Méthode 4 sur 4:Faire pivoter une vidéo sous Android
-
1
-
2Ouvrez Rotate Video FX. Appuyez sur OUVRIR dans le Google Play Store ou appuyez sur l’icône de l’application Rotate Video FX.
-
3Appuyez sur START ROTATE. Cette option se trouve à droite de l’écran.
-
4Sélectionnez Choose movie quand vous y serez invité. L’album photo de votre Android va s’ouvrir.
-
5Choisissez une vidéo. Appuyez sur la vidéo que vous voulez faire pivoter.
-
6Fermez la publicité si nécessaire. Après avoir sélectionné une vidéo, il est possible que vous deviez appuyer sur X ou sur FERMER sur une publicité avant de continuer.
-
7Faites pivoter la vidéo. Appuyez sur l’une des flèches en bas à gauche ou en bas à droite de l’écran pour faire pivoter votre vidéo de 90 degrés vers la gauche ou vers la droite.
- Si vous voulez faire pivoter votre vidéo de 180 degrés, appuyez simplement 2 fois sur la flèche.
-
8Appuyez sur START. Ce bouton se trouve en bas de l’écran.
-
9Sélectionnez une vitesse de conversion. Appuyez sur Méthode rapide pour faire pivoter rapidement la vidéo ou sur Méthode normale pour être sûr que la vidéo restera pivotée dans tous les lecteurs médias supportés.
-
10Attendez la fin de la conversion. Quand vous verrez la vidéo se lancer, ça voudra dire qu’elle a bien été pivotée et enregistrée dans l’album photo de votre Android.Publicité
À propos de ce wikiHow
1. Installez Windows Movie Maker.
2. Exécutez Windows Movie Maker.
3. Cliquez sur Ajouter des vidéos et des photos.
4. Sélectionnez la vidéo, puis cliquez sur Ouvrir.
5. Cliquez sur un sens de rotation dans Édition.
6. Cliquez sur Fichier.
7. Cliquez sur Enregistrer le film.
8. Sélectionnez Recommandé pour ce projet.
9. Donnez un nom à votre fichier.
10. Cliquez sur Enregistrer.
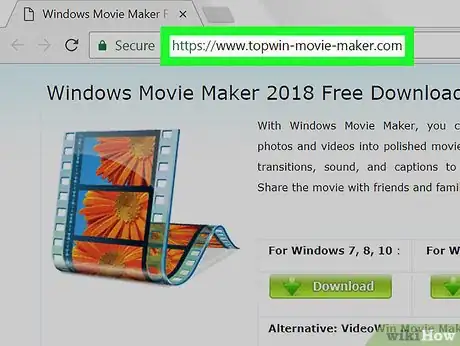
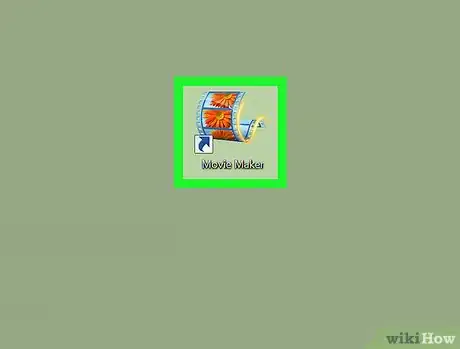
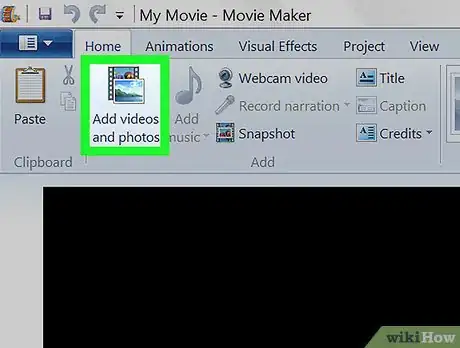
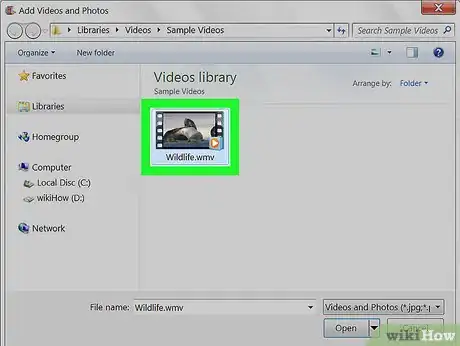
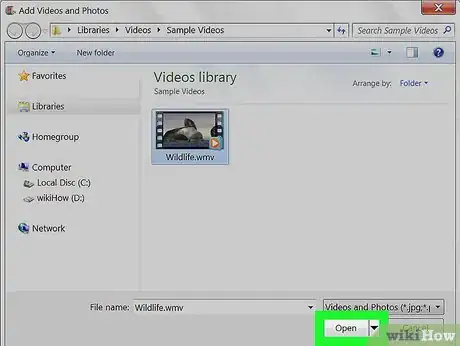
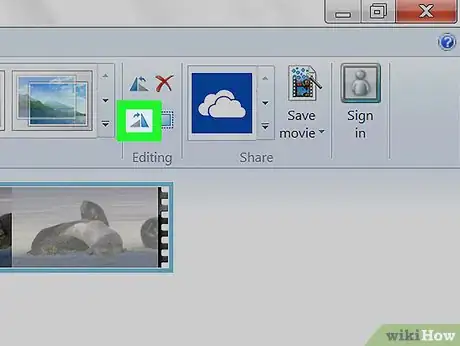

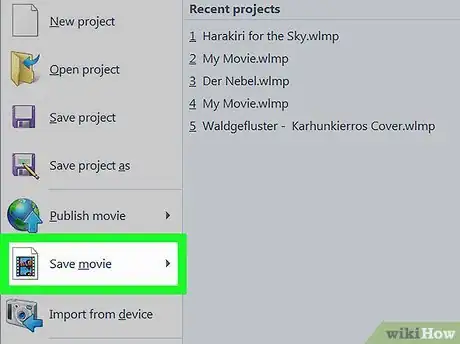
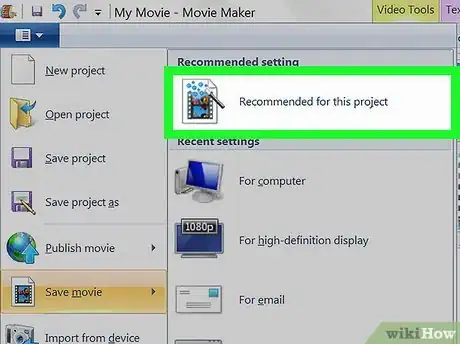


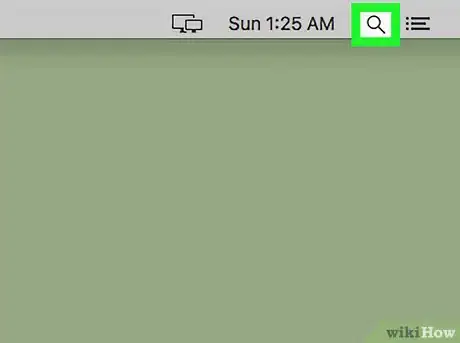

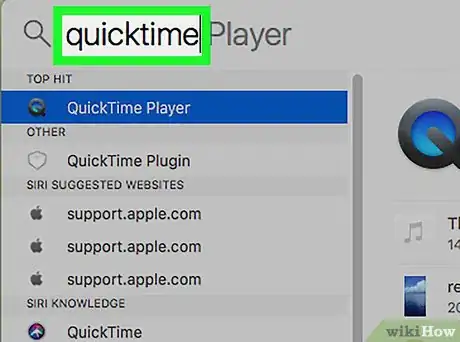

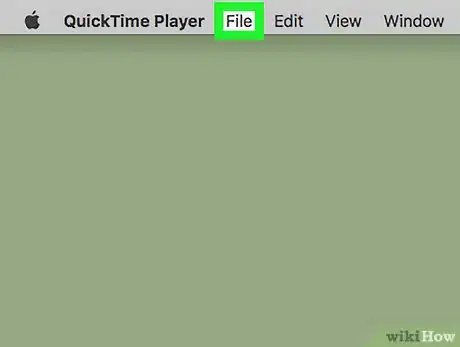
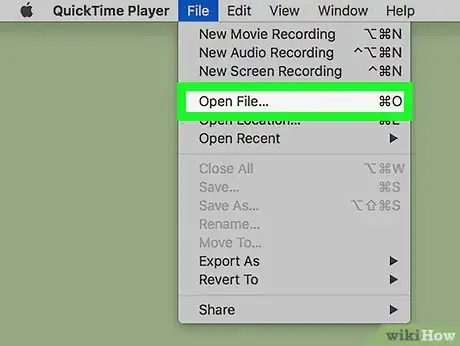
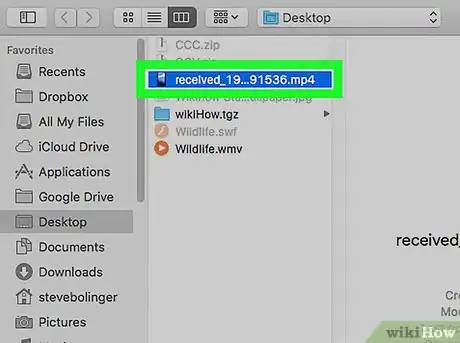
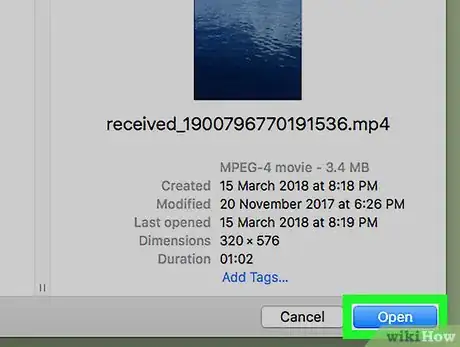
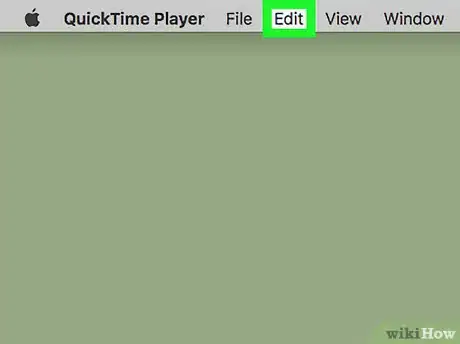
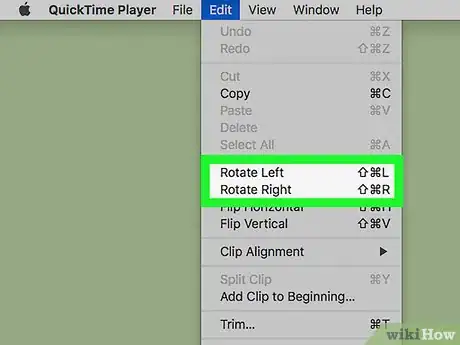

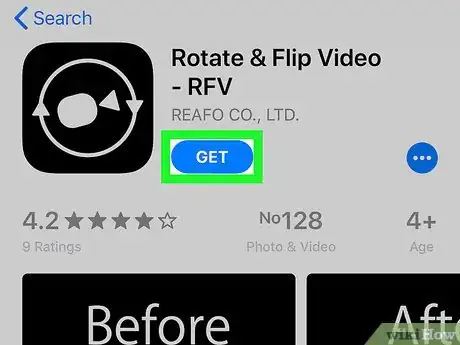
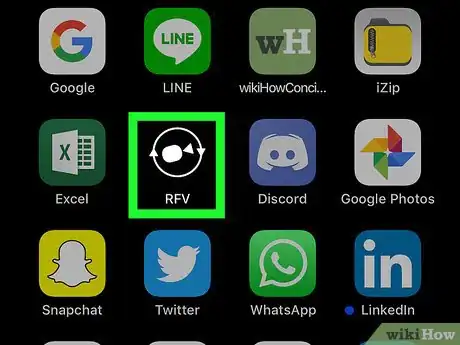
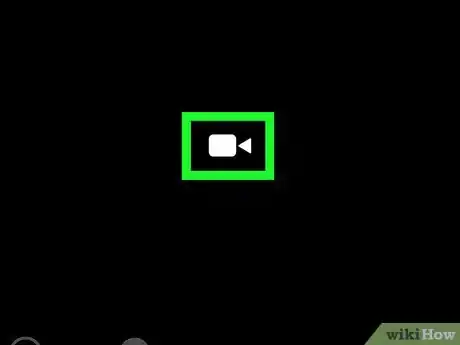
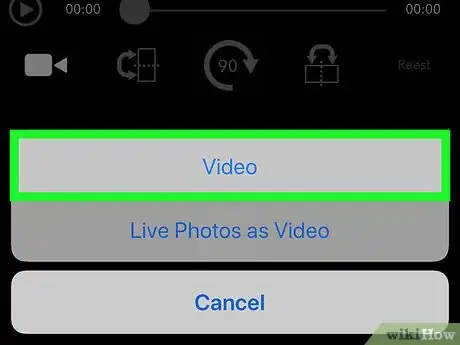
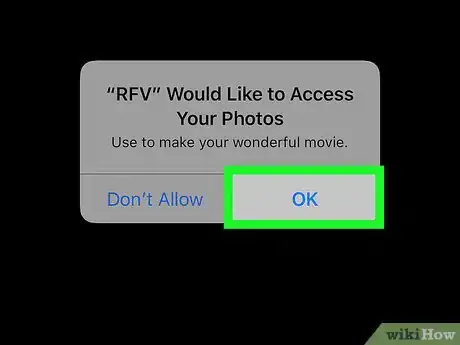
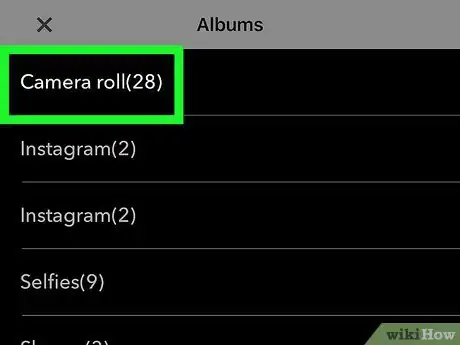
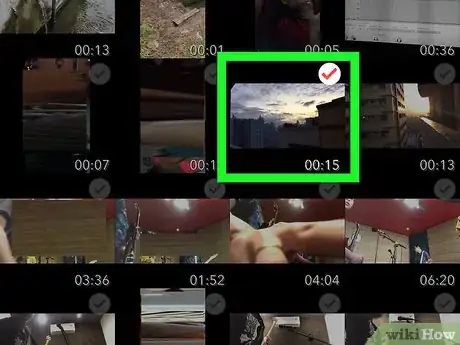
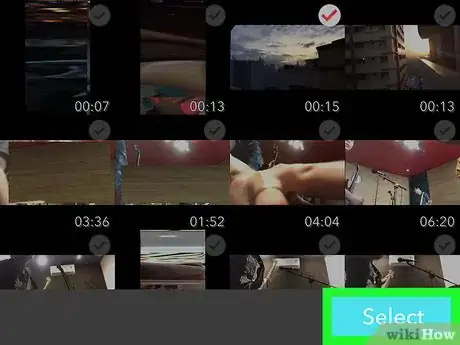
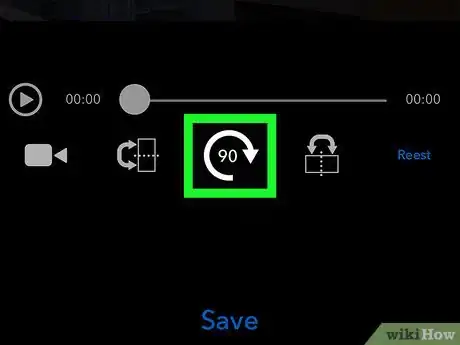
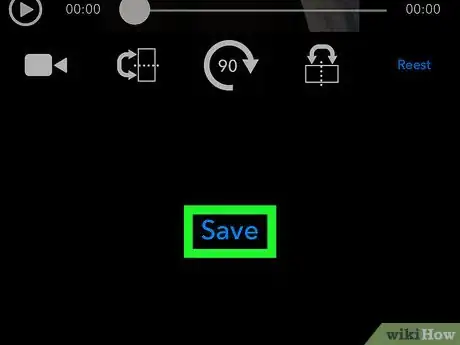
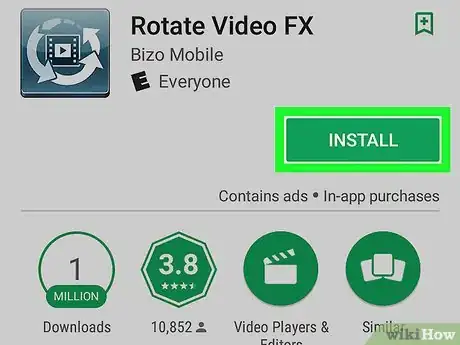


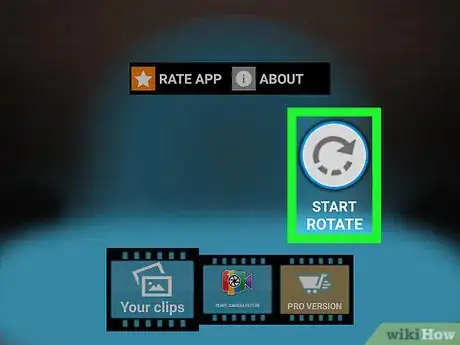
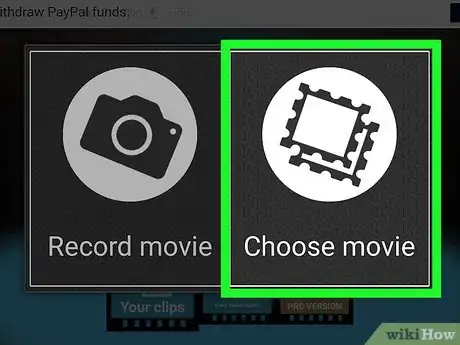
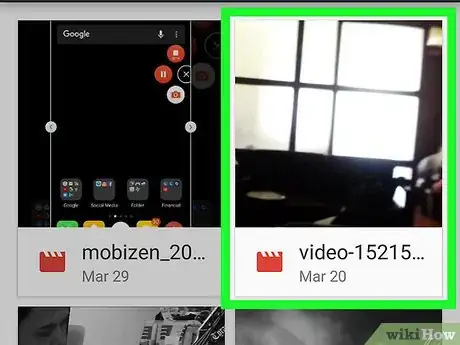
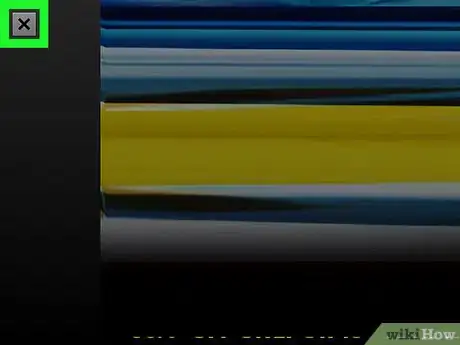
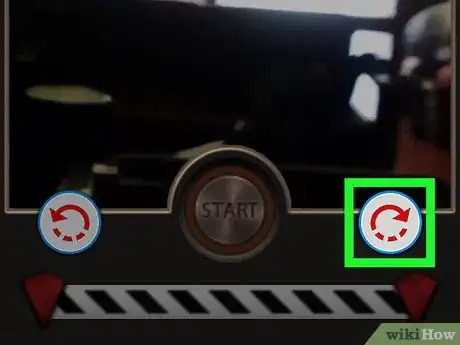
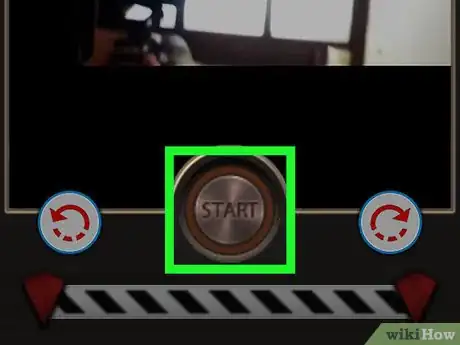
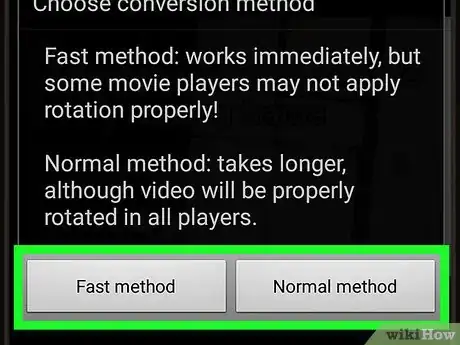
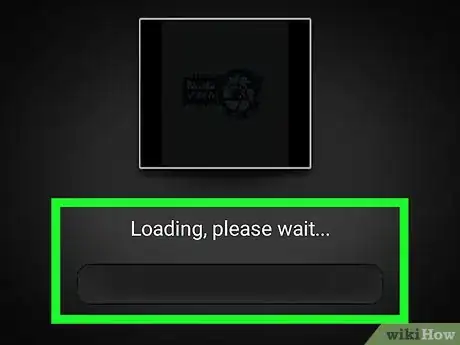


















L'équipe de gestion du contenu de wikiHow examine soigneusement le travail de l'équipe éditoriale afin de s'assurer que chaque article est en conformité avec nos standards de haute qualité. Cet article a été consulté 109 092 fois.