Cet article a été rédigé avec la collaboration de nos éditeurs(trices) et chercheurs(euses) qualifiés(es) pour garantir l'exactitude et l'exhaustivité du contenu.
L'équipe de gestion du contenu de wikiHow examine soigneusement le travail de l'équipe éditoriale afin de s'assurer que chaque article est en conformité avec nos standards de haute qualité.
Cet article a été consulté 6 008 fois.
Dans notre monde de données chiffrées, il est souvent bien pratique de transformer des tableaux chiffrés en courbes afin de pouvoir analyser les évolutions. Cette transformation est d'une facilité déconcertante avec Excel, il faut dire que ce logiciel a été conçu, entre autres, pour cela ! Ici, nous allons nous intéresser plus particulièrement aux graphiques contenant plusieurs courbes, que les graphiques soient construits directement depuis un tableau ou qu'il faille ajouter une courbe à un graphique existant.
Étapes
Méthode 1
Méthode 1 sur 3:Préparer la feuille de données
-
1Exécutez Excel. Excel est accessible soit à partir d'un logiciel installé sur votre machine, soit depuis un navigateur Internet si vous êtes abonné(e) à la suite Microsoft Office 365. Si vous n'avez pas encore souscrit à cet abonnement, vous pouvez remédier à la chose en allant sur cette page Internet : vous avez droit à une période d'essai gratuite de 7 jours.
- Excel est disponible sous les principaux systèmes d'exploitation, comme Windows, macOS et Android. Quant aux appareils, vous pouvez vous en servir sur un ordinateur, une tablette ou un ordiphone.
- Microsoft 365 (suite bureautique comprenant Excel, mais aussi Word, PowerPoint…) est aujourd'hui disponible uniquement sur abonnement : il vous en coutera 69 €/an pour la version Personnel et 99 € pour la version Famille (pour 2 à 6 personnes [1] ).
-
2Créez un nouveau classeur. Sur l'écran d'accueil d'Excel, cliquez sur Nouveau classeur. Un tableur vierge apparait à l'écran : c'est là que vous allez pouvoir entrer toutes vos données qui seront transformées en un graphique.
- Si vous avez déjà un fichier Excel avec les données, il suffit d'exécuter ce fichier en sélectionnant l’onglet Fichier dans le ruban, puis en cliquant sur Ouvrir. Si le fichier était récent, vous le trouveriez dans le champ situé à droite de la page.
- Si vous ne maitrisez pas encore Excel, nous vous conseillons vivement de regarder la démonstration du concepteur. Pour cela, sur la page d'accueil, à droite du bouton Nouveau classeur, cliquez sur Bienvenue dans Excel, vous y trouverez des consignes bien utiles pour démarrer.
-
3Disposez vos données en colonnes. Les courbes représentant ces données s'inscrivent dans un graphique à 2 dimensions, avec donc 2 axes, l'un horizontal (axe des « x » ou des abscisses) est souvent l'axe du temps (dates), tandis que l'axe vertical (axe des « y » ou des ordonnées) est celui des valeurs du tableau de données. Ce dernier axe n'est, hélas, pas doublé à droite, ce qui rendrait la lecture plus commode ! Dans la feuille de calcul Excel, vous mettrez dans la colonne A les dates et dans les colonnes suivantes, les données chiffrées, autant de colonnes que de courbes voulues. Faites attention à taper les bonnes valeurs aux bons endroits [2] !
- Pour construire une courbe, il faut impérativement que toutes les données soient dans la même colonne.
- La ligne 1 sert à mettre les références des données des colonnes, tandis que la colonne A sert, dans le cas de données dans le temps, à entrer des années, des mois, des semaines… bref les unités de temps.
- Prenons l'exemple d'un tableau des ventes des 3 produits principaux de votre société sur plusieurs années. Dans la colonne A, vous taperez les années dans l'ordre chronologique, une année par cellule. Dans les trois colonnes suivantes, vous taperez les entêtes de vos produits, c'est-à-dire vos références de produits. La ligne 1 contiendra les noms des produits et les lignes suivantes les chiffres de vente respectifs.
Publicité
Méthode 2
Méthode 2 sur 3:Produire un graphique à plusieurs courbes
-
1Sélectionnez les données des courbes. Le préalable au graphique est de sélectionner toutes les données qui vont servir à construire les courbes. Cliquez sur la première cellule (haut à gauche) de toutes les données (entête compris), maintenez le bouton de la souris enfoncé, puis descendez sur la dernière cellule des données (en bas à droite). Relâchez le bouton, toutes les cellules sont alors encadrées et en surbrillance.
- Sur votre graphique, il y aura autant de courbes que de colonnes contenant des données chiffrées.
- Les entêtes, aussi bien horizontaux que verticaux, doivent être sélectionnés si vous voulez que les axes de votre graphique soient légendés.
-
2Cliquez en haut sur l'onglet Insertion. Excel est une usine à gaz (dans le bon sens du terme !) tant il y a de fonctionnalités. Heureusement, elles sont classées. Pour le cas qui vous occupe, vous allez cliquer sur le deuxième onglet Insertion.
-
3Repérez le groupe Graphiques recommandés. Parmi tous les groupes de l'onglet Insertion, c'est le quatrième depuis la gauche : cliquez sur ce groupe, faites défiler la liste des graphiques, puis choisissez le graphique avec les courbes [3] . Aussitôt, le graphique apparait avec ses étiquettes et bien sûr les courbes, chacune représentant une colonne de chiffres de votre tableau.
- Pour obtenir un graphique avec une seule courbe, il suffit de ne sélectionner sur le tableau qu'une seule colonne, celle qui vous intéresse.
- Le but des graphiques à plusieurs courbes est de comparer visuellement et rapidement des données peu parlantes présentées sous forme de tableau.
- Si vous avez mis les références des colonnes, elles apparaissent sous le graphique : dans cette légende, chaque courbe est identifiée par une couleur.
Publicité
Méthode 3
Méthode 3 sur 3:Ajouter une courbe sur un graphique déjà créé
-
1Créez une nouvelle colonne de données. En général, il faut la placer à droite de la dernière colonne du tableur. Ces données seront tapées directement au clavier, soit copiées dans un autre document Excel, puis collées.
- Bien entendu, si vous voulez que cette courbe soit étiquetée, il vous faudra taper un entête en haut de la colonne.
- Pour visualiser le graphique modifié, il faut recommencer la sélection des colonnes et répéter les étapes précédemment expliquées. Si vous n'avez pas supprimé le graphique précédent, vous vous retrouvez avec 2 graphiques [4] . Si vous souhaitez modifier directement le graphique présent à l'écran, opérez comme suit.
-
2Sélectionnez le graphique en cliquant dessus une seule fois. Les côtés du graphique doivent alors être pourvus de petits cercles indiquant la prise en compte. Cliquez ensuite sur l'onglet du haut et de droite Création de graphique.
- Avec les divers outils de ce menu, vous allez pouvoir modifier quantité de détails du graphique, comme le titre, les étiquettes ou la légende.
-
3Cliquez à droite sur Sélectionner des données. Vous pouvez aussi faire un clic droit sur le graphique et sélectionner cette même option. Avec les éléments qui apparaissent, vous pouvez modifier divers détails. Ici, ce sera la plage de données.
-
4Modifiez la sélection de données. Comme vous avez ajouté une colonne, il faut modifier la sélection afin que le graphique soit mis à jour. Prenons comme exemple un graphique initial qui prendrait en compte toutes les colonnes d'un tableur de A à E, et toutes les lignes de 1 à 6. Dans le petit champ Plage de données du graphique, vous lisez une formule du type
=Feuil1!$A$1:$E$6 : ce sont les cellules prises en compte pour le graphique. Si vous rajoutez une colonne, la colonne F donc, il vous suffit de remplacer dans cette formule le E par F et le tour est joué ! La transformation du graphique est instantanée.- Si vous avez ajouté 2 colonnes ou oublié d'en sélectionner 2 au départ (appelons-les F et G), le graphique est donc incomplet, il manque 2 courbes. Pour y remédier, dans la cellule de la formule de calcul, il vous suffira de remplacer la lettre E par G, puis de valider et le tour sera joué !
- Et si vous aviez ajouté une ligne de données au bas du tableau, il vous suffirait dans la même cellule de calcul de changer la valeur de la cellule. Dans l'exemple, si vous ajoutez 2 lignes, la formule =Feuil1!$A$1:$E$6 devient =Feuil1!$A$1:$E$8.
- La transformation d'un graphique ne se limite pas à l'ajout d'une seule ligne ou d'une seule colonne. Si vous agrandissez votre tableau de départ avec de nombreuses colonnes et lignes supplémentaires, après modification de la formule, vous allez avoir plus de courbes et plus de points sur chaque courbe.
Publicité
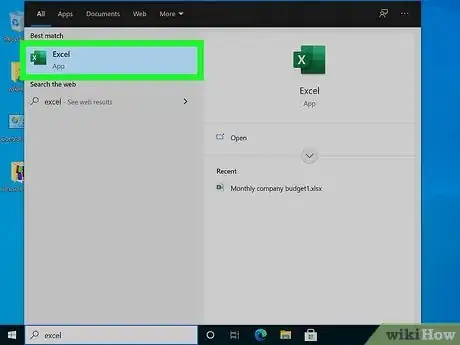
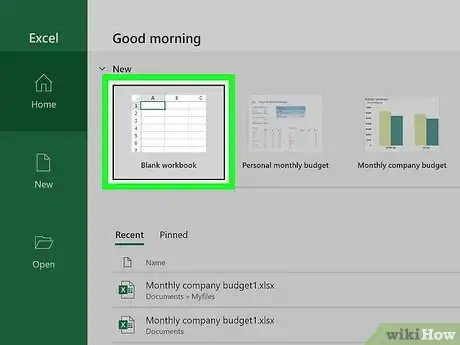
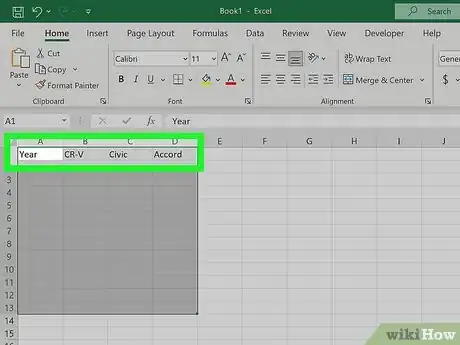
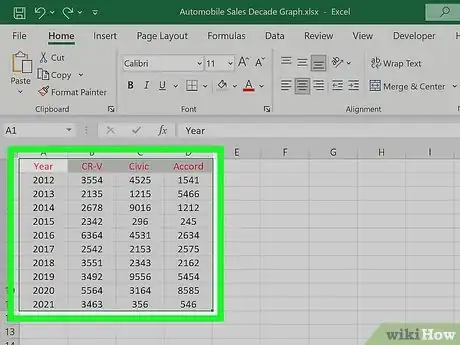
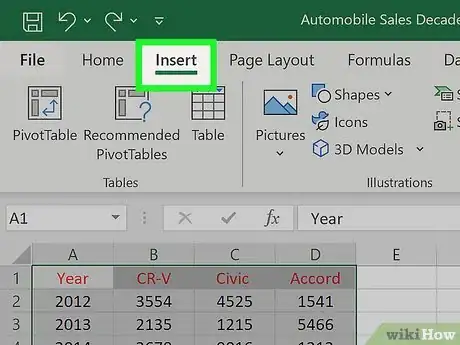
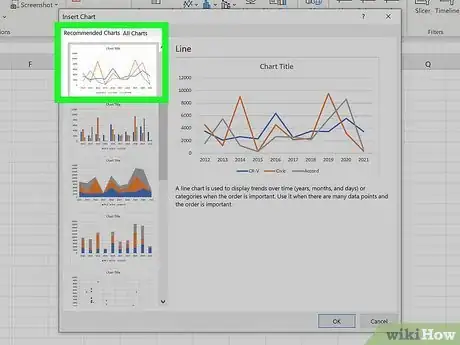
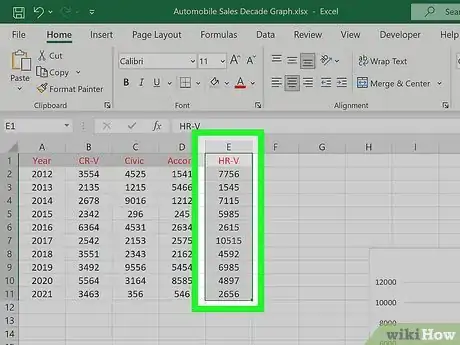
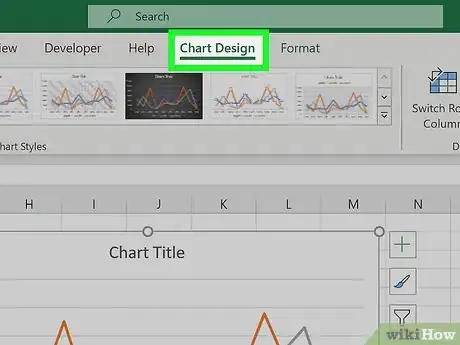
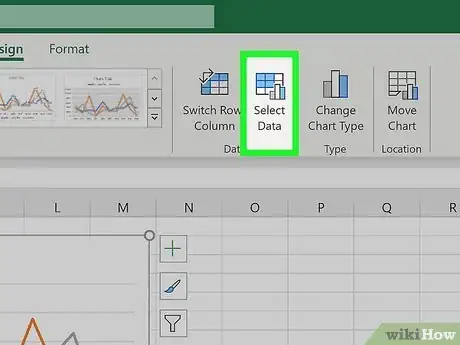
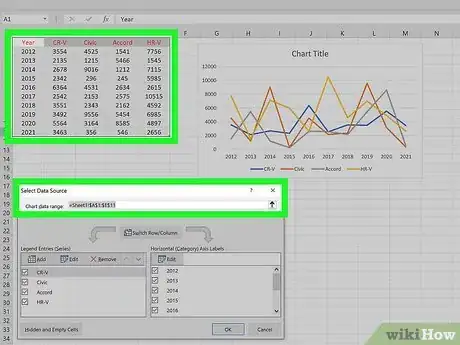


















L'équipe de gestion du contenu de wikiHow examine soigneusement le travail de l'équipe éditoriale afin de s'assurer que chaque article est en conformité avec nos standards de haute qualité. Cet article a été consulté 6 008 fois.