X
Cet article a été rédigé avec la collaboration de nos éditeurs(trices) et chercheurs(euses) qualifiés(es) pour garantir l'exactitude et l'exhaustivité du contenu.
L'équipe de gestion du contenu de wikiHow examine soigneusement le travail de l'équipe éditoriale afin de s'assurer que chaque article est en conformité avec nos standards de haute qualité.
Cet article a été consulté 56 324 fois.
On ne vous le souhaite pas, mais il pourrait arriver qu'un de vos fichiers Excel soit corrompu et en ce cas, sachez qu'il est possible de faire quelque chose, que vous ayez un PC sous Windows ou un Mac.
Étapes
Méthode 1
Méthode 1 sur 5:Réparer un fichier Excel corrompu
Méthode 1
-
1Sachez que cette réparation n'est possible que sous Windows. C'est une fonctionnalité qui n'existe pas avec les autres systèmes d'exploitation (macOS, Linux…).
- Si vous travaillez avec un ordinateur Mac, essayez une des méthodes évoquées plus bas dans cet article.
-
2Exécutez Excel. Son icône est un dossier vert avec un « X » blanc en couverture.
-
3Cliquez sur Ouvrir d’autres Classeurs. Cette option est visible dans la colonne de gauche, en bas, et est représentée par un dossier blanc entrouvert.
-
4Cliquez sur Parcourir. Au milieu de la page, à droite, son icône est un dossier orange. Ce faisant, une fenêtre de l'Explorateur de fichiers s'affiche à l'écran.
-
5Sélectionnez votre fichier Excel. Naviguez dans les différents répertoires afin d'afficher le fichier Excel corrompu. Sélectionnez-le en cliquant une seule fois sur son icône.
-
6
-
7Cliquez sur Ouvrir et réparer. C'est la dernière option au bas du menu déroulant.
- Si l'option Ouvrir et réparer est en grisé, vérifiez que le fichier a été sélectionné. Si c'est le cas, alors cela signifie qu'il n'y a pas de possibilité de réparation.
-
8Cliquez sur Réparer. Une fenêtre surgissante apparait. Le système Windows tente alors une réparation du fichier endommagé [1] .
- Si Excel n'a pas pu réparer le classeur, cliquez alors sur Extraire des données, puis récupérer les valeurs et les formules en suivant ce qui s'affiche à l'écran. Ne seront récupérées que les données susceptibles de l'être, il y a un grand risque que les autres soient perdues à jamais.
-
9Attendez l'ouverture du fichier. Pour un gros fichier, comptez plusieurs minutes, car l'opération est complexe.
- Si le fichier ne s'ouvrait pas, revenez en arrière, c'est que la réparation a échoué : faites une autre tentative en cliquant sur Extraire des données.
-
10Enregistrez le fichier restauré. La restauration étant terminée, enregistrez le fichier en faisant Contrôle+S, doublecliquez sur Ce PC, choisissez un dossier de sauvegarde, entrez un nom significatif pour votre fichier, puis cliquez sur Enregistrer.
- Au moment de donner un nom au fichier restauré, ne mettez pas le nom de l'ancien fichier, c'est plus prudent !
Publicité
Méthode 2
Méthode 2 sur 5:Changer le format d'un fichier sous Windows
Méthode 2
-
1Comprenez bien l'importance du format du fichier. Souvent, les documents Excel créés sur de vieilles versions du logiciel connaissent des problèmes de lecture sur des versions plus récentes. Il est possible de changer l'extension (format) d'un document Excel. En changeant le format du fichier Excel, par exemple en xlsx (ou xls pour les vieilles versions d'Excel), il est possible que vous régliez le problème.
-
2
-
3
-
4Cliquez sur l'onglet Affichage. Il est en haut de la fenêtre de l'Explorateur de fichiers. Une barre d'outils apparait sous l'onglet.
-
5Cochez la case Extensions des noms de fichiers. Recherchez le groupeAfficher/Masquer de la barre d'outils, vous y trouverez la case en question. Ce faisant, les extensions de tous les fichiers apparaitront, y compris celle du fichier qui vous fait des misères.
-
6Sélectionnez votre fichier Excel. Naviguez jusqu'au dossier dans lequel se trouve votre fichier corrompu, puis cliquez une fois sur son icône.
-
7Cliquez sur Accueil. Cet onglet est en haut et à gauche de la fenêtre de l'Explorateur de fichiers. Une barre d'outils apparait sous l'onglet.
-
8Cliquez sur Renommer. Dans le groupe Organiser de la barre d'outils, vous trouverez cette mention. En cliquant sur Renommer, vous allez mettre le nom du fichier Excel en surbrillance.
-
9Modifiez le type du fichier. Remplacez l'extension existante (la partie après le point) par xlsx, puis appuyez sur Entrée.
- Si votre fichier porte le nom de Fichiercorrompu.xls, modifiez son extension pour qu'il devienne Fichiercorrompu.xlsx.
- Si un fichier a déjà le même nom et la même extension, prenez par exemple l'extension txt ou html.
-
10Cliquez ensuite sur Oui. Ainsi est enregistré et confirmé le changement de nom, ou plus exactement d'extension.
-
11Tentez d'ouvrir le fichier corrompu. Doublecliquez sur ce fichier : s'il s'ouvre dans Excel, c'est parfait pour vous, de même que si vous aviez une extension en .html avec une ouverture dans un navigateur.
- Si le fichier s'ouvre dans votre navigateur (extension html), convertissez alors le fichier transformé en glissant son icône sur celle d'Excel : il se transformera automatiquement en un fichier xlsx.
- Si le fichier ne s'ouvrait pas, essayez de restaurer une sauvegarde temporaire précédente.
Publicité
Méthode 3
Méthode 3 sur 5:Changer le format d'un fichier sous macOS
Méthode 3
-
1Comprenez bien l'importance du format du fichier. Souvent, les documents Excel créés sur de vieilles versions du logiciel connaissent des problèmes de lecture sur des versions plus récentes. Il est possible de changer l'extension (format) d'un document Excel. En changeant le format du fichier Excel, par exemple en xlsx (ou xls pour les vieilles versions d'Excel), il est possible que vous régliez le problème.
-
2
-
3Sélectionnez le fichier qui pose problème. Retrouvez l'emplacement du fichier Excel en question, puis cliquez une fois sur son icône pour le sélectionner.
-
4Cliquez sur Fichier. Ce menu est le deuxième dans la barre générale des menus dans le coin supérieur gauche de votre Mac. En cliquant dessus, un menu s'affiche.
-
5Cliquez sur Lire les informations. Cette fonctionnalité est accessible depuis le menu Fichier : une fenêtre d'informations s'affiche à l'écran.
-
6Développez éventuellement la rubrique Nom et extension. Si vous ne voyez que cette mention, ne vous affolez pas ! Vous devez développer la rubrique en cliquant sur le triangle grisé situé à gauche de la mention. Dans un champ tout blanc, vous allez voir le nom du fichier et son extension.
-
7Modifiez le type du fichier. Remplacez l'extension existante (la partie après le point) par xlsx, puis appuyez sur Entrée.
- Admettons que le document porte le nom de exemple.xls, appelez-le, par exemple, exemple.xlsx.
- Si un fichier a déjà le même nom et la même extension, prenez l'extension txt ou html.
-
8Cliquez sur Utiliser .xlsx. C'est un message d'alerte, mais validez le changement pour avoir une chance de récupérer le contenu du fichier.
-
9Essayez d'ouvrir à présent le fichier. Pour cela, doublecliquez sur l'icône du fichier. Si le fichier s'ouvre dans Excel, c'est parfait. S'il s'ouvre dans le navigateur (avec l'extension html), c'est bien aussi, vous n'aurez pas tout perdu.
- Si le fichier s'ouvre dans votre navigateur (extension html), convertissez alors le fichier transformé en glissant son icône sur celle d'Excel : Il se transformera en un fichier xlsx.
- Si le fichier ne s'ouvrait pas, essayez de restaurer une sauvegarde temporaire précédente.
Publicité
Méthode 4
Méthode 4 sur 5:Restaurer un fichier temporaire sous Windows
Méthode 4
-
1Comprenez bien les limites de la méthode. Tous les programmes de la suite Microsoft Office, et Excel en est, ont une fonctionnalité de sauvegarde automatique… à la condition que vous l'ayez activée et paramétrée, en particulier les fréquences de sauvegarde. C'est par ce biais que vous aurez peut-être la chance de récupérer un fichier qui s'est corrompu à un moment donné.
-
2
-
3Tapez ce pc. Ce PC est un dossier utilisateur spécial, lequel contient des sous-dossiers.
-
4Cliquez sur Ce PC. Son icône est un ordinateur en haut de la fenêtre de démarrage. Le contenu de Ce PC s'affiche à l'écran.
-
5Doublecliquez sur l'icône du disque dur. Dans la partie Périphériques et lecteurs, plutôt en partie basse de la fenêtre, vous allez voir un disque dur intitulé Disque local (C:).
-
6Doublecliquez sur le dossier Utilisateurs. Dans le dossier, celui-ci est à peu près au milieu, à la lettre U.
-
7Doublecliquez sur votre propre dossier utilisateur. Ce dossier porte un nom qui renferme tout ou partie de votre nom d'utilisateur.
-
8Doublecliquez sur le dossier Application Data. Comme le nom commence par la lettre A, vous le trouverez en haut de la fenêtre.
- Si vous ne trouvez pas ce dossier, cliquez sur l'onglet Affichage, puis cochez la case Éléments masqués dans le groupe Afficher/Masquer.
-
9Doublecliquez sur le dossier Local. Il est souvent en haut du dossier.
-
10Faites défiler l'écran, puis doublecliquez sur le dossier Microsoft. Vous le trouverez à la lettre M.
-
11Doublecliquez sur le dossier Office. Vous le trouverez à la lettre O du dossier Microsoft.
-
12Doublecliquez sur le dossier UnsavedFiles. Ce dossier est plutôt en haut de la fenêtre.
-
13Sélectionnez le fichier Excel corrompu. Vous le retrouverez facilement grâce à son nom. Il vous faut alors le sélectionner, c'est-à-dire cliquer une fois sur son icône.
- Si vous ne voyez rien qui ressemble de près ou de loin à votre fichier, c'est qu'il n'y a aucune sauvegarde : votre tentative s'arrête là !
-
14Modifiez l'extension du fichier Excel. Pour cela [2] :
- cliquez sur Affichage ;
- cochez la case Extensions de noms de fichiers ;
- cliquez sur Accueil ;
- cliquez sur Renommer ;
- remplacez l'extension tmp par xlsx ;
- appuyez sur Entrée ;
- cliquez sur Oui au moment voulu.
-
15Ouvrez le fichier Excel. Pour cela, doublecliquez sur le fichier que vous venez de renommer.
-
16Enregistrez votre fichier. Sur le clavier, faites la combinaison Contrôle+S, doublecliquez sur Ce PC, choisissez un dossier de sauvegarde, entrez un nom significatif pour votre fichier, puis cliquez sur Enregistrer.
- Au moment de donner un nom au fichier restauré, ne mettez pas le nom de l'ancien fichier, c'est plus prudent !
Publicité
Méthode 5
Méthode 5 sur 5:Restaurer un fichier temporaire sous macOS
Méthode 5
-
1Comprenez bien les limites de cette méthode. Tous les programmes de la suite Microsoft Office, et Excel en fait partie, ont une fonctionnalité de sauvegarde automatique… à la condition que vous l'ayez activée et paramétrée, en particulier les fréquences de sauvegarde. C'est par c biais que vous aurez peut-être la chance de récupérer un fichier qui s'est corrompu à un moment donné.
-
2Cliquez sur Aller. Ce menu est le cinquième dans la barre générale des menus en haut de l'écran. Un menu apparait alors à l'écran.
- Si vous ne voyez pas de menu Aller dans la barre générale des menus, c'est que vous n'êtes pas où il faut : cliquez simplement sur un espace vide du bureau.
-
3Tenez enfoncée la touche ⌥ Option. C'est la condition pour faire apparaitre le dossier Bibliothèque dans le menu Aller.
-
4Cliquez sur Bibliothèque. Cette rubrique est dans le milieu du menu Aller. Ce dossier Bibliothèque est en fait habituellement caché, car peu utilisé.
-
5Ouvrez le dossier Containers. Doublecliquez sur le dossier Containers, il est à la lettre C du toujours très rempli dossier Bibliothèque.
-
6Cliquez sur la barre de recherche. Elle est en haut et à droite de la fenêtre.
-
7Recherchez le dossier Microsoft Excel. Tapez
com.microsoft. Excel, puis validez avec la touche Entrée. -
8Cliquez sur l'onglet Containers. Juste au-dessus de la fenêtre active, sur la ligne commençant par Rechercher, vous trouverez en seconde position l'onglet en question.
-
9Ouvrez le bon dossier. Doublecliquez sur le dossier com.microsoft.Excel pour l'ouvrir.
-
10Ouvrez le dossier Data.
-
11Ouvrez le dossier Library.
-
12Ouvrez le dossier Preferences. S'il n'apparait pas, c'est qu'il est plus bas dans la fenêtre, déplacez l'ascenseur.
-
13Ouvrez le dossier AutoRecovery. Dans celui-ci, vous trouverez, peut-être, des versions sauvegardées de votre fichier Excel abimé.
-
14Trouvez le dernier fichier Excel enregistré. Vous le retrouvez aisément, son nom évoque totalement ou partiellement celui du fichier à restaurer.
- Si vous ne trouvez rien, c'est que vous n'avez aucune version antérieure.
-
15Sélectionnez le fichier Excel. Cliquez une seule fois sur le fichier en question.
-
16Cliquez sur Fichier. Ce menu est dans le coin supérieur gauche de votre écran. Un menu déroulant va alors apparaitre.
-
17Arrêtez le curseur sur Ouvrir avec. Cette option est en général au bas de la première rubrique du menu déroulant. Un menu surgissant latéral apparait.
-
18Cliquez sur Excel. Vous devriez voir la mention de ce logiciel. Si c'est le cas, cliquez sur Excel afin d'ouvrir ce fichier temporaire.
- Comme la sauvegarde est programmée de loin en loin, il n'est pas sûr que vous ayez la toute dernière version de votre fichier, désormais corrompu… mais c'est mieux que rien !
-
19Enregistrez votre fichier. Appuyez sur Commande+S, puis choisissez un dossier de sauvegarde, entrez un nom significatif pour votre fichier, puis cliquez sur Enregistrer.Publicité
Conseils
- De façon automatique, toute ouverture d'un classeur Excel endommagé lance la procédure native de réparation de Windows [3] .
- En cas de fichier corrompu, essayez de redémarrer votre ordinateur (Mac ou Windows) en mode sans échec. Il se peut après tout, que ce soit un virus ou une erreur de fichier.
- Il existe sur le marché des programmes de récupération de données des fichiers abimés. Ils sont payants et le résultat est parfois partiel. Stellar Phoenix Excel Repair (pour Windows et macOS) fait partie des programmes sérieux, mais le recours à cette méthode en vaut-il la chandelle ? Ce sera à vous d'en décider !
Publicité
Avertissements
- Soyez circonspect dès le départ ! Malgré les conseils donnés ici, il arrive que le fichier ne s'ouvre jamais et son contenu est perdu à jamais.
Publicité
Références
- ↑ https://support.office.com/fr-fr/article/Repair-a-corrupted-workbook-153A45F4-6CAB-44B1-93CA-801DDCD4EA53
- ↑ https://recuperationdedonnees.fonepaw.fr/fichier/recuperer-excel-corrompus-windows.html
- ↑ https://support.office.com/fr-fr/article/repairing-a-corrupted-workbook-7abfc44d-e9bf-4896-8899-bd10ef4d61ab
À propos de ce wikiHow
Publicité
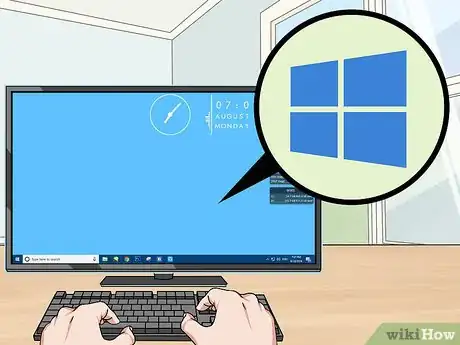
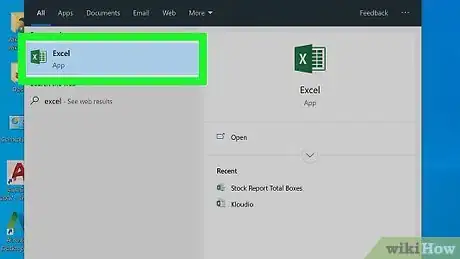
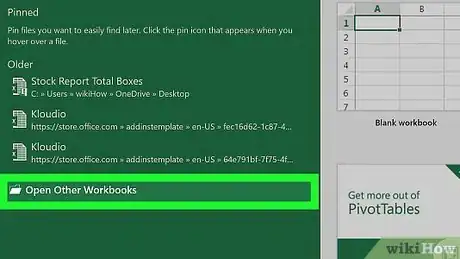
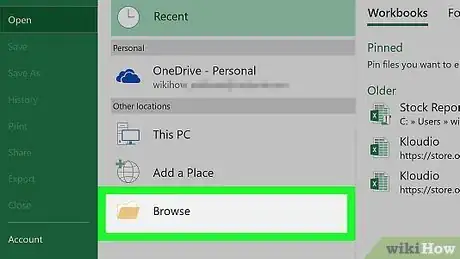
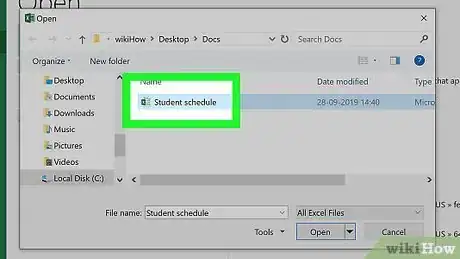
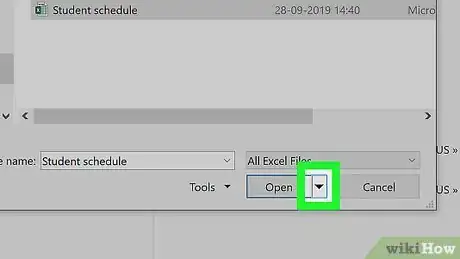
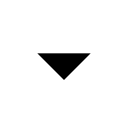
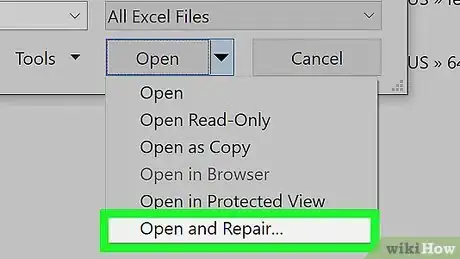
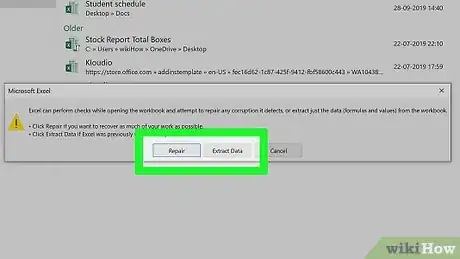
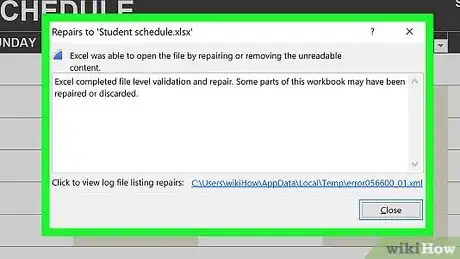
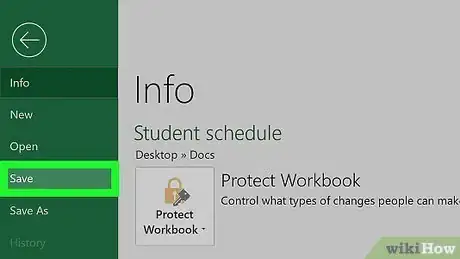
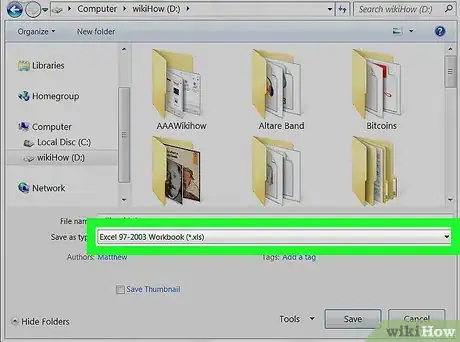
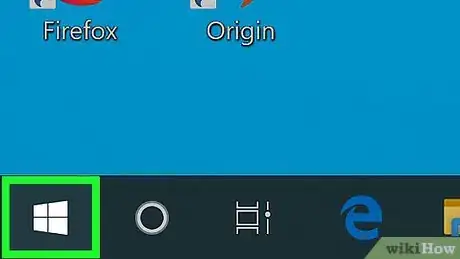

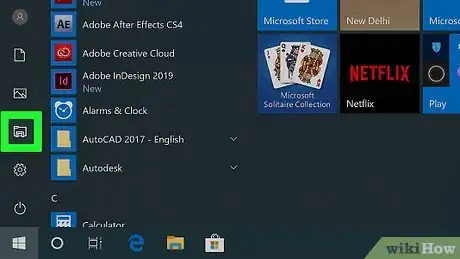

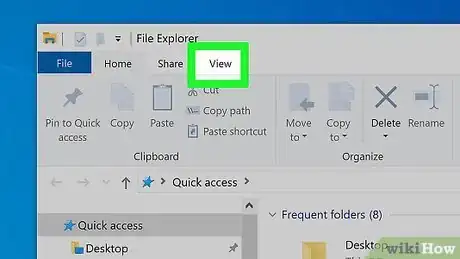
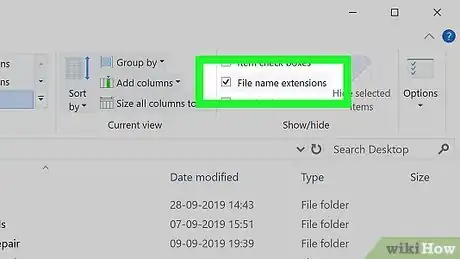
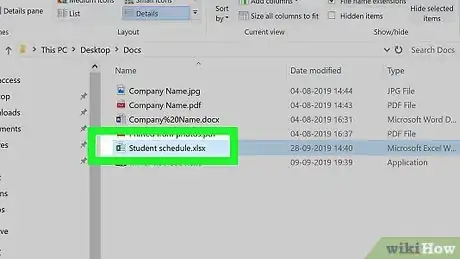
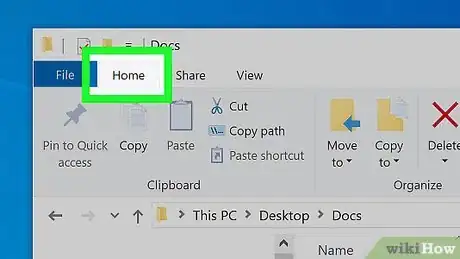
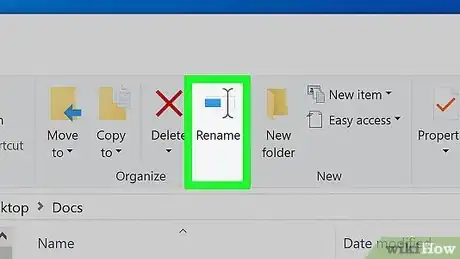
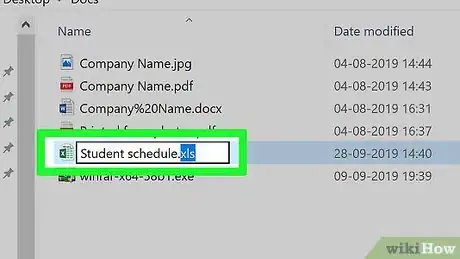
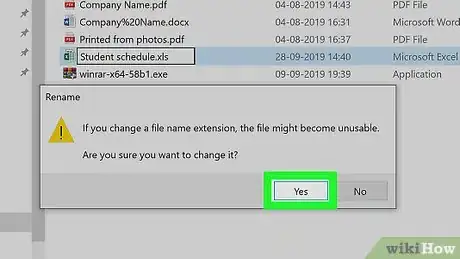
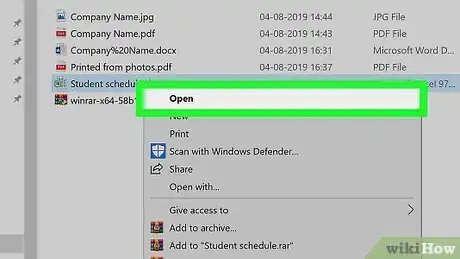
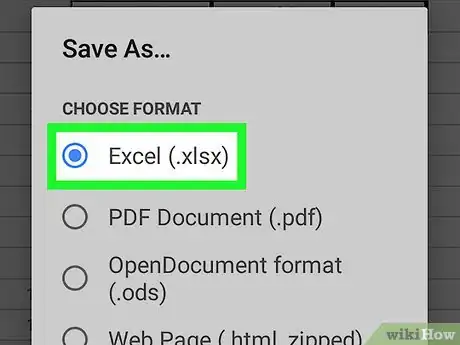
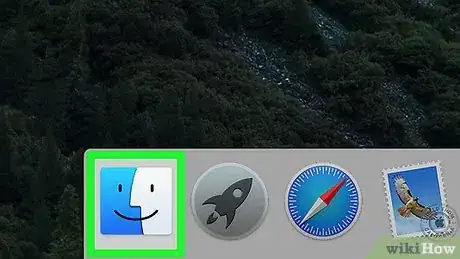

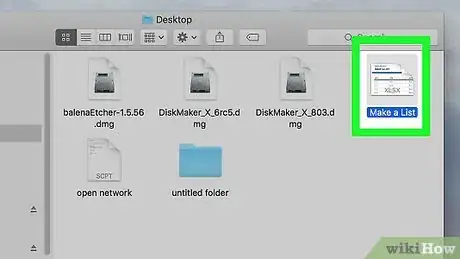

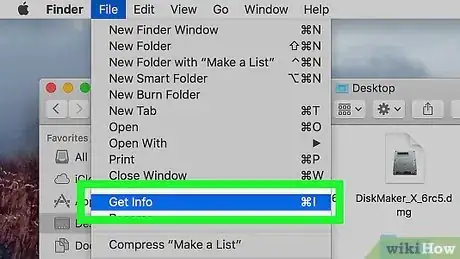
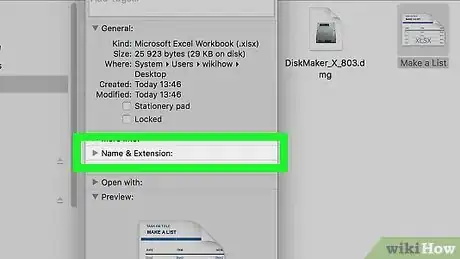
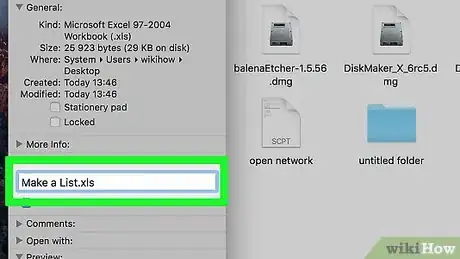
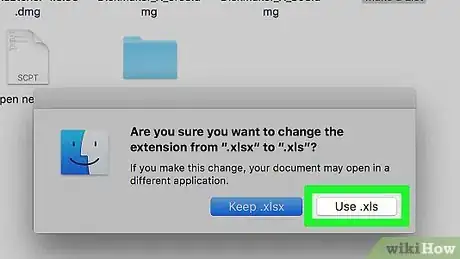
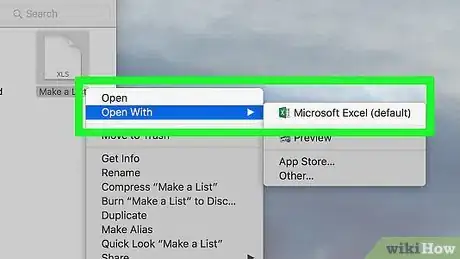
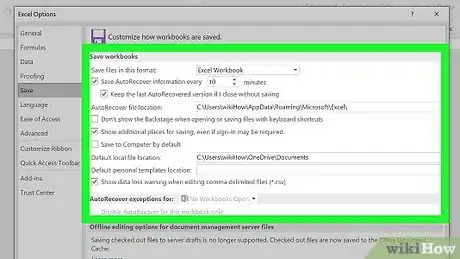
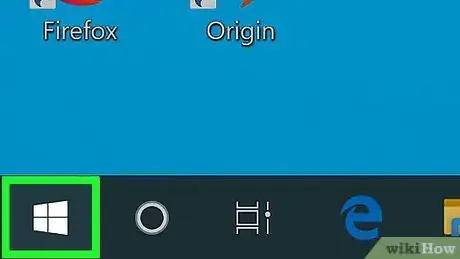
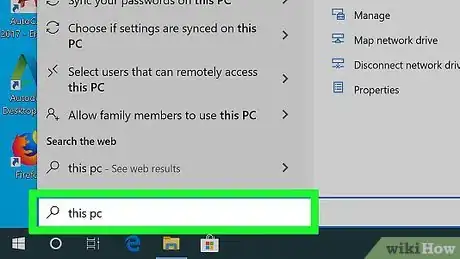
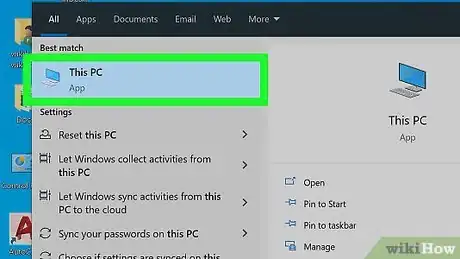
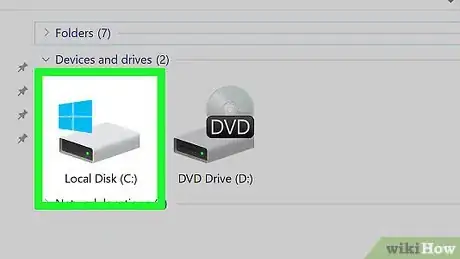
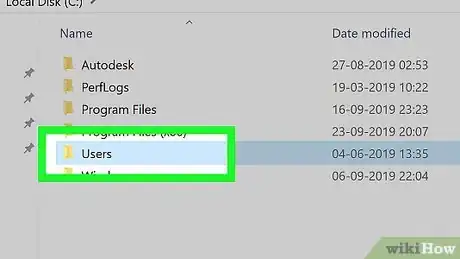
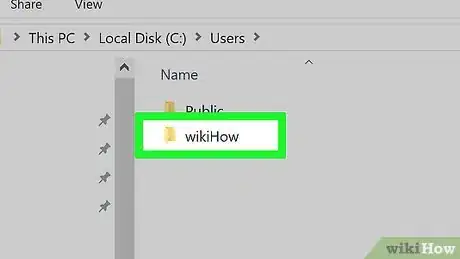
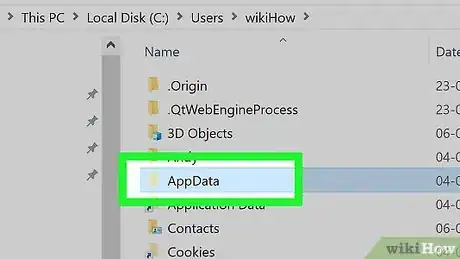
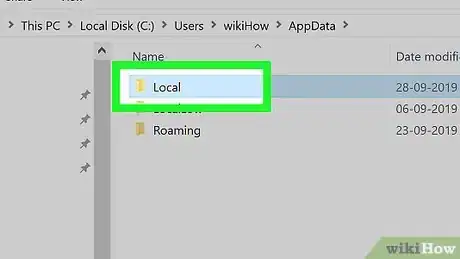
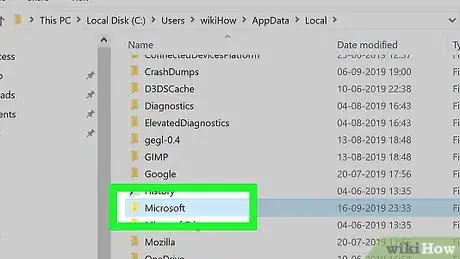
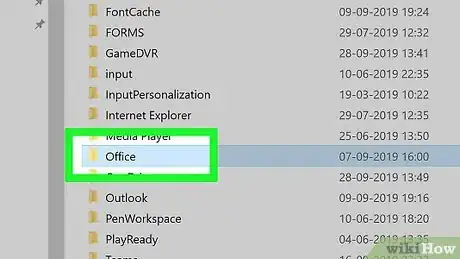
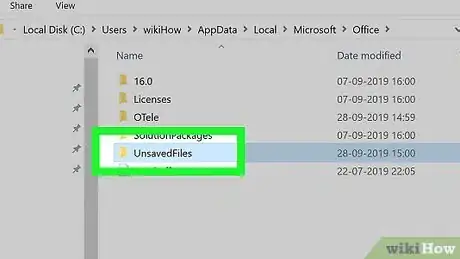
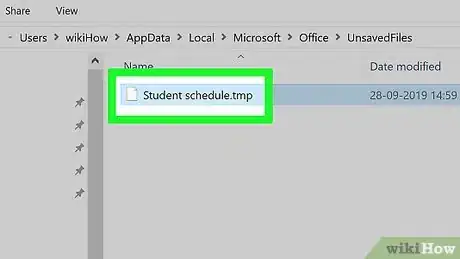
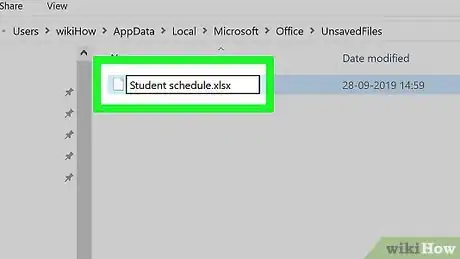
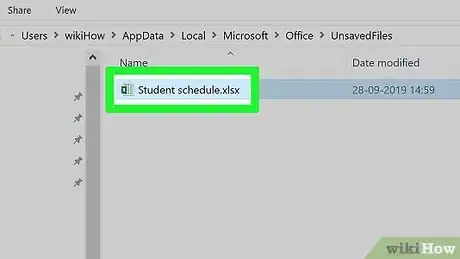
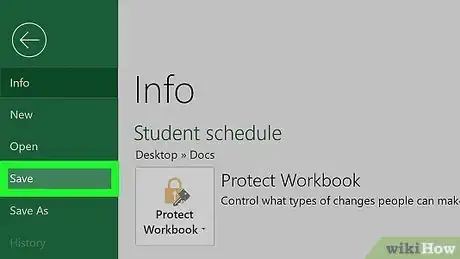
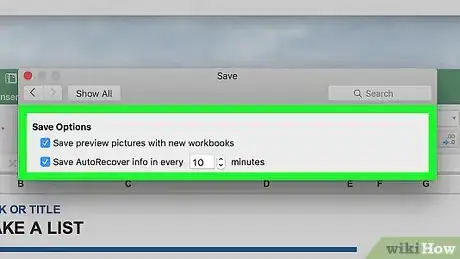
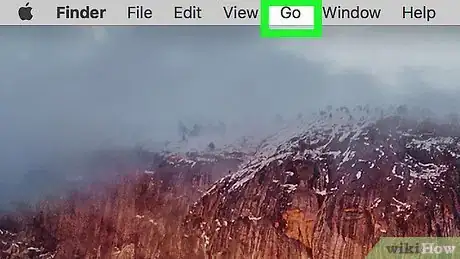
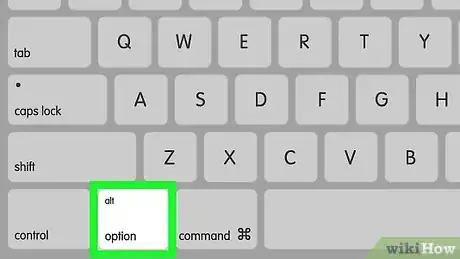
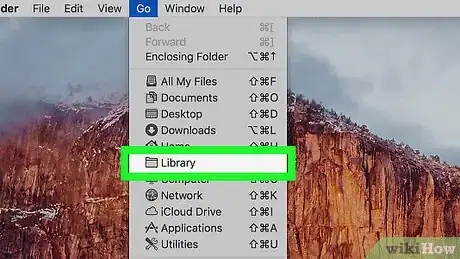
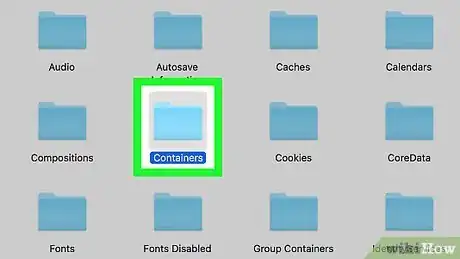
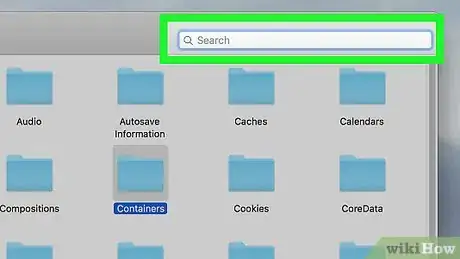
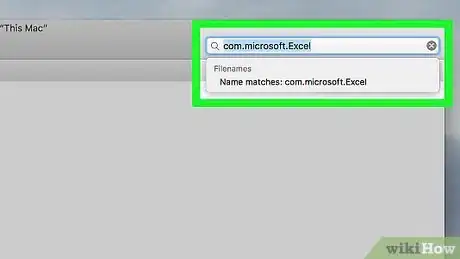
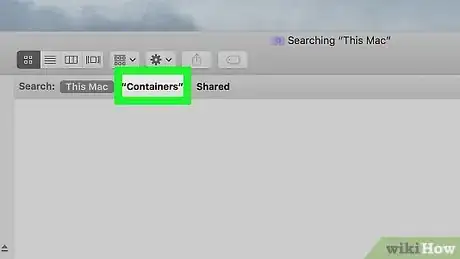
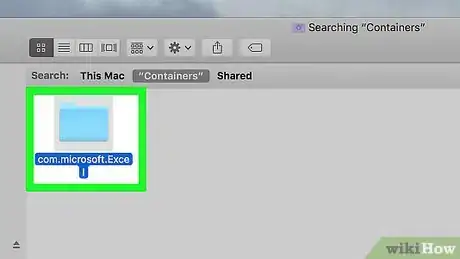
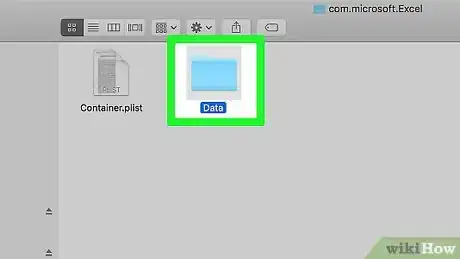
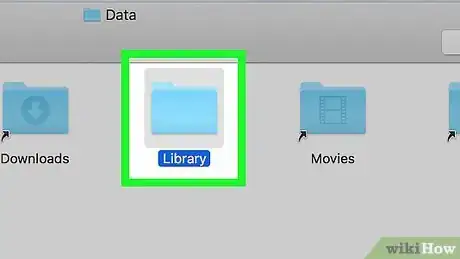
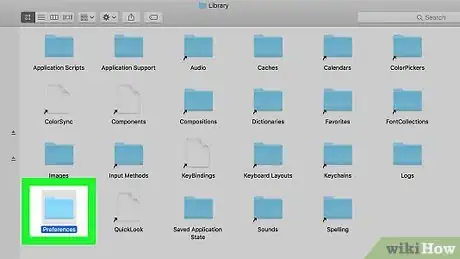
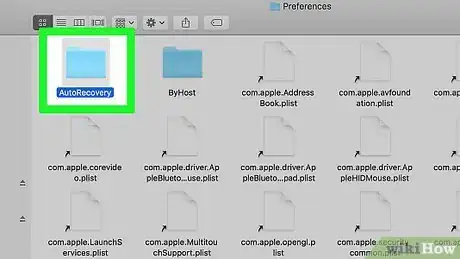
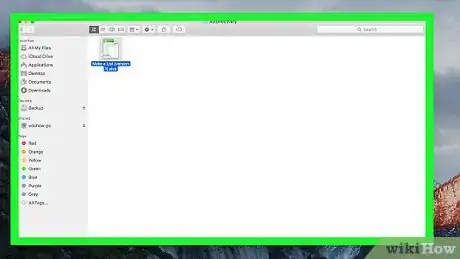
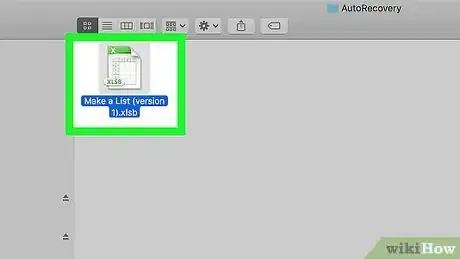
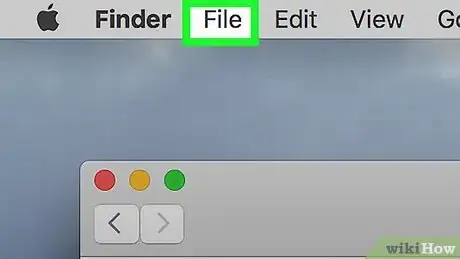
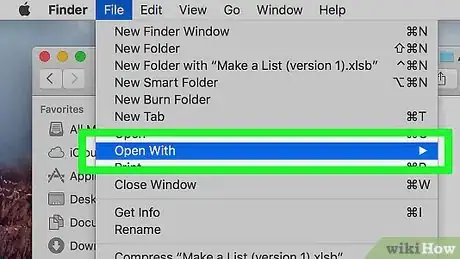
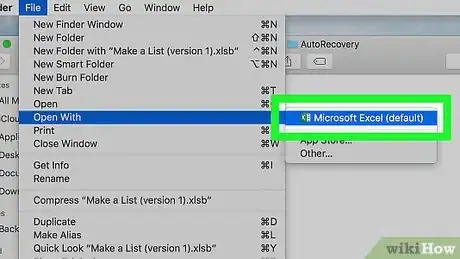
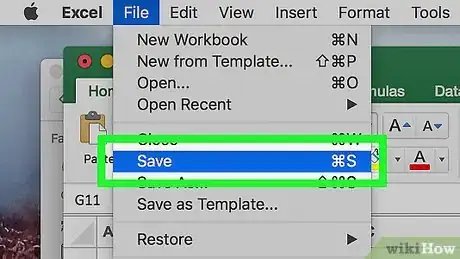


















L'équipe de gestion du contenu de wikiHow examine soigneusement le travail de l'équipe éditoriale afin de s'assurer que chaque article est en conformité avec nos standards de haute qualité. Cet article a été consulté 56 324 fois.