X
Cet article a été rédigé avec la collaboration de nos éditeurs(trices) et chercheurs(euses) qualifiés(es) pour garantir l'exactitude et l'exhaustivité du contenu.
L'équipe de gestion du contenu de wikiHow examine soigneusement le travail de l'équipe éditoriale afin de s'assurer que chaque article est en conformité avec nos standards de haute qualité.
Cet article a été consulté 16 208 fois.
Apprenez à réduire la taille des photos numériques avec Paint (Windows), Aperçu (macOS) ou avec Adobe Photoshop.
Étapes
Méthode 1
Méthode 1 sur 3:Utiliser Paint sous Windows
Méthode 1
-
1Faites un clic droit sur une image et sélectionnez Ouvrir avec…. Vous trouverez cette option en haut dans le menu contextuel.
-
2Sélectionnez Paint. Ce programme est par défaut intégré à la plupart des versions de Windows.
-
3Cliquez sur Accueil. Il s'agit d'un onglet qui se trouve en haut de la fenêtre de l'application.
-
4Sélectionnez Redimensionner. Cette action ouvrira la boite de dialogue Redimensionner et incliner.
-
5Cochez la case Conserver les proportions.
-
6Définissez une nouvelle taille pour l'image. Pour ce faire :
- sélectionnez Pourcentage pour entrer une valeur dans le champ Horizontal ou Vertical pour réduire la taille de l'image à une proportion donnée,
- cliquez sur Pixels pour définir des dimensions spécifiques dans le champ Horizontal ou Vertical.
-
7Cliquez sur OK.
-
8Sélectionnez Fichier dans la barre de menus. Ensuite, cliquez sur Enregistrer sous….
-
9Renommez le fichier. Faites cela dans le champ Nom du fichier.
-
10Cliquez sur Enregistrer. L'image sera ainsi sauvegardée avec les dimensions que vous avez spécifiées.Publicité
Méthode 2
Méthode 2 sur 3:Utiliser Aperçu sous macOS
Méthode 2
-
1Ouvrez une image dans l'application Aperçu. Pour ce faire, cliquez deux fois sur l'icône bleue du logiciel qui est représentée par des photographies superposées. Ensuite, cliquez sur Fichier dans la barre de menus et sur Ouvrir dans le menu déroulant. Choisissez un fichier à partir de la boite de dialogue et cliquez sur Ouvrir.
- Aperçu est l'application de visualisation d'images par défaut d'Apple qui est intégrée à la plupart des versions de macOS.
-
2Cliquez sur Outils. Cette option se trouve dans la barre de menus en haut de l'écran.
-
3Choisissez Ajuster la taille….
-
4Définissez une nouvelle taille pour l'image. Choisissez les nouvelles dimensions ou sélectionnez Personnalisé à partir du menu Ajuster à.
- Si vous choisissez Personnalisé, entrez les dimensions dans les champs Hauteur et Largeur ou le nombre de pixels par pouce ou par centimètres dans le champ Résolution.
-
5Cliquez sur OK.
-
6Cliquez sur Fichier dans la barre de menus. Ensuite, choisissez Enregistrer. L'image sera sauvegardée avec les dimensions que vous avez entrées.Publicité
Méthode 3
Méthode 3 sur 3:Utiliser Adobe Photoshop
Méthode 3
-
1Ouvrez un fichier Photoshop. Pour ce faire, cliquez deux fois sur l'application bleue avec l'inscription Ps, puis sur Fichier dans la barre de menus et sélectionnez Ouvrir dans le menu déroulant. Choisissez un fichier à partir de la boite de dialogue et cliquez sur Ouvrir.
-
2Cliquez sur Image dans la barre de menus. Vous trouverez cela en haut de la fenêtre de l'application.
-
3Sélectionnez Taille de l'image…. Cette action ouvrira une boite de dialogue.
-
4Cliquez sur Bicubique plus net (réduction). Vous verrez cela en haut de la boite de dialogue dans le menu déroulant Rééchantillonnage.
-
5Entrez les nouvelles dimensions. Tapez les valeurs dans les champs Hauteur et Largeur (les autres réglages se feront de façon automatique). Vous avez aussi la possibilité d'ajuster le nombre de pixels par pouce ou par centimètres dans le champ Résolution dans la section Taille du document.
- Si vous n'avez pas envie de conserver la même proportion pour l'image, décochez l'option Conserver les proportions en bas de la boite de dialogue.
-
6Cliquez sur OK.
-
7Sélectionnez Fichier dans la barre de menus. Ensuite, cliquez sur Enregistrer sous….
-
8Renommez l'image. Vous pouvez faire cela dans le champ Nom du fichier.
-
9Choisissez un format d'image. Vous pouvez faire cela à partir du menu déroulant de l'option Type. Photoshop (PSD) est le format par défaut.
-
10Cliquez sur Enregistrer. L'image sera sauvegardée avec les dimensions que vous avez spécifiées.Publicité
À propos de ce wikiHow
Publicité
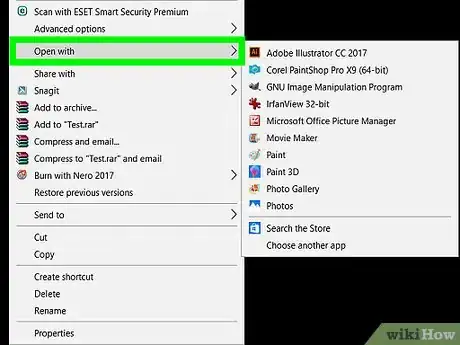
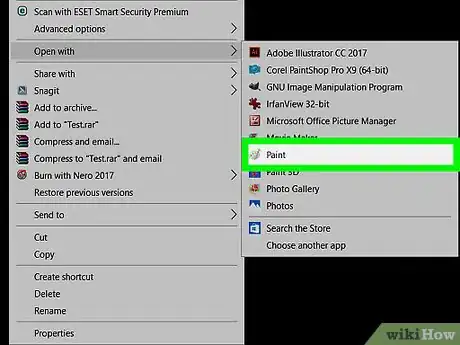

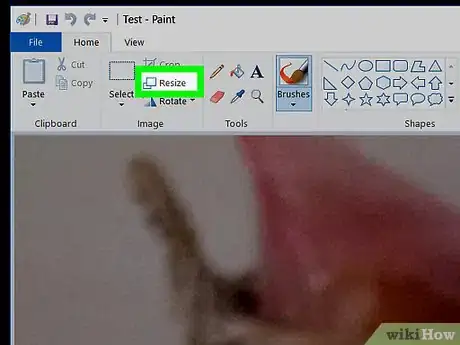
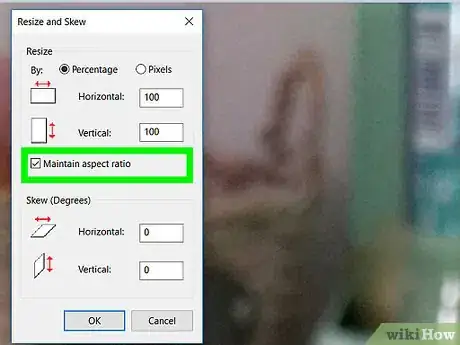
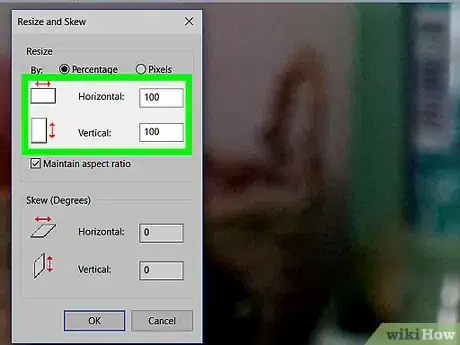
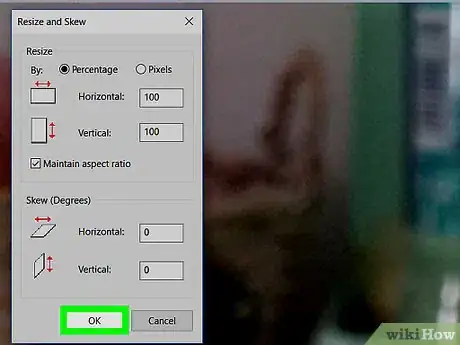
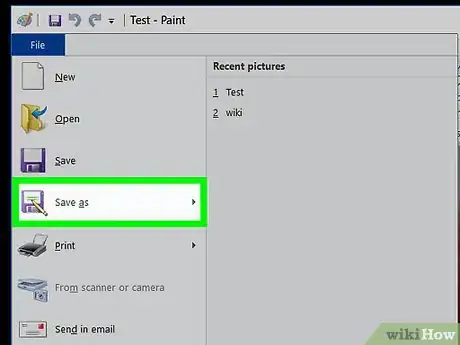
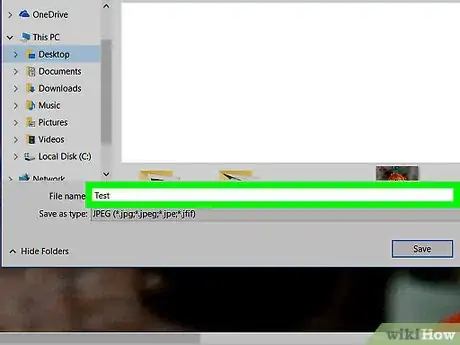
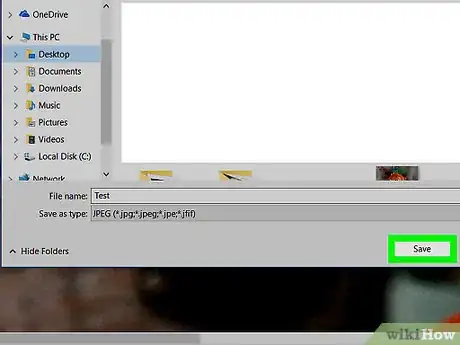
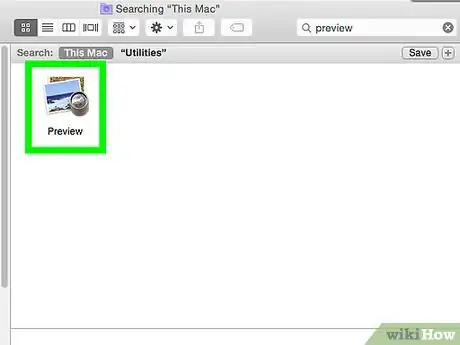
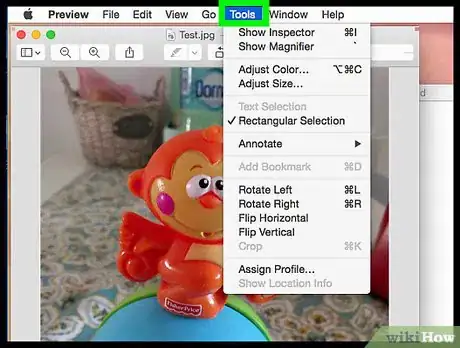
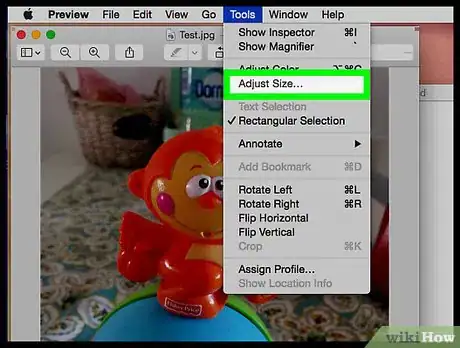
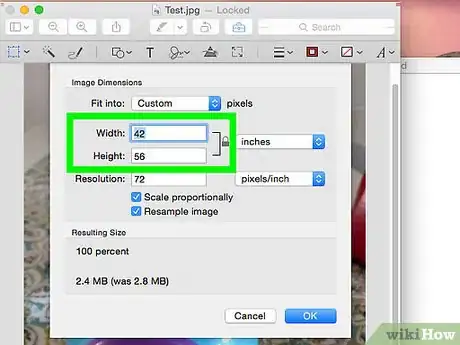
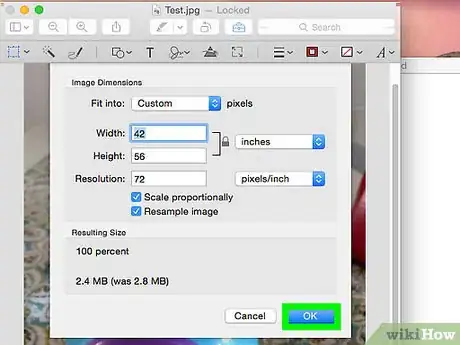
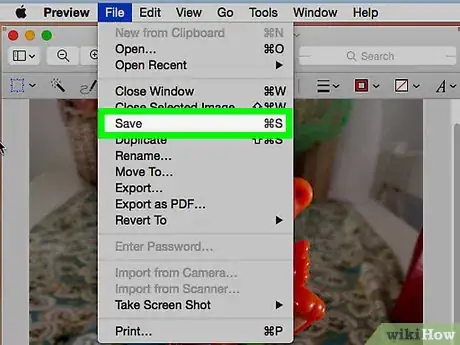
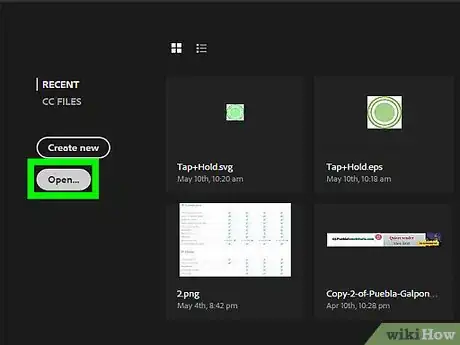
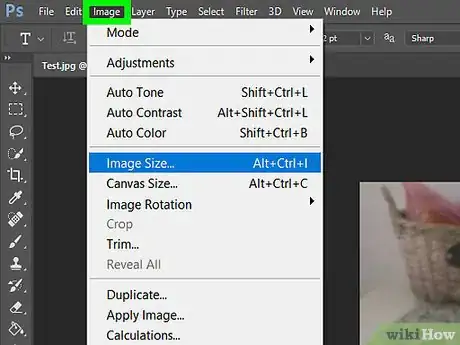
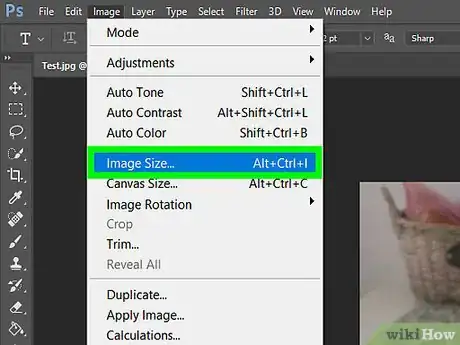
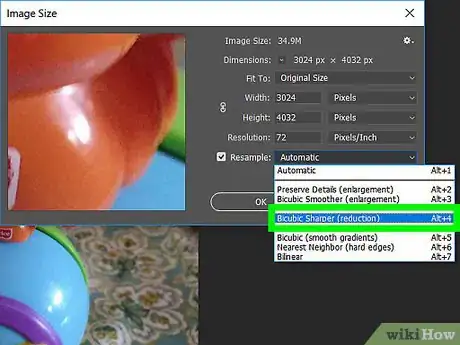
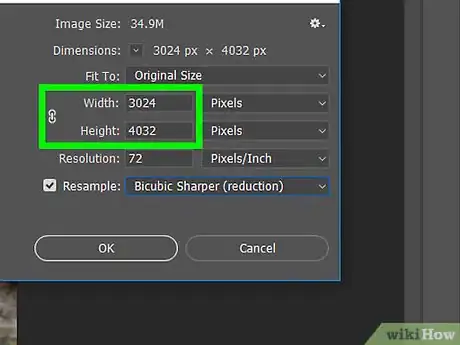
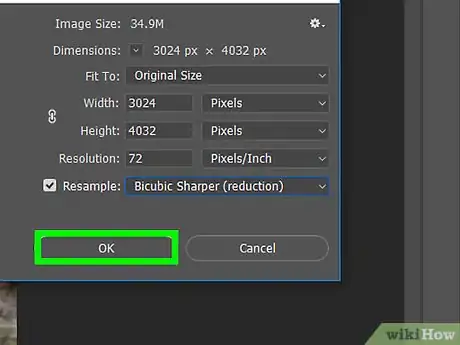
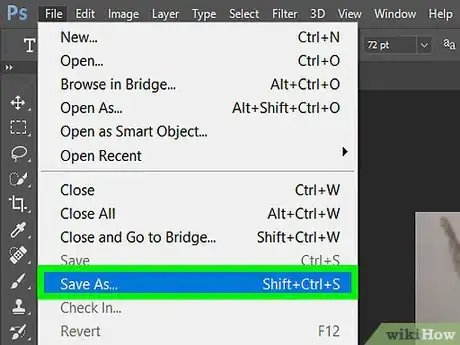
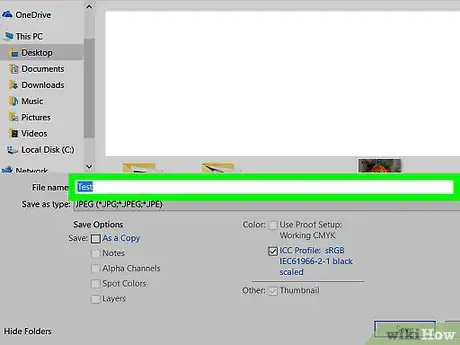
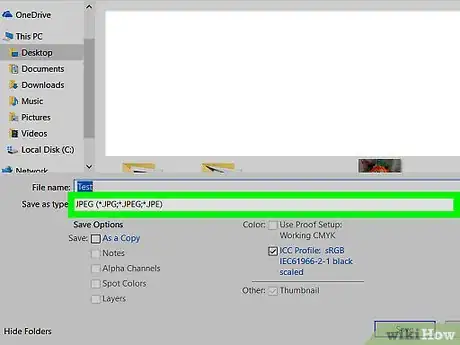
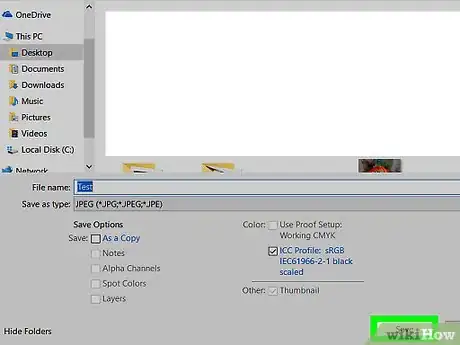


















L'équipe de gestion du contenu de wikiHow examine soigneusement le travail de l'équipe éditoriale afin de s'assurer que chaque article est en conformité avec nos standards de haute qualité. Cet article a été consulté 16 208 fois.