Cet article a été rédigé avec la collaboration de nos éditeurs(trices) et chercheurs(euses) qualifiés(es) pour garantir l'exactitude et l'exhaustivité du contenu.
L'équipe de gestion du contenu de wikiHow examine soigneusement le travail de l'équipe éditoriale afin de s'assurer que chaque article est en conformité avec nos standards de haute qualité.
Cet article a été consulté 165 808 fois.
Certains fichiers Excel peuvent occuper un espace parfois important et pour certaines opérations, il est bien d’en réduire la taille. Cela peut s’obtenir en supprimant certains éléments de mise en forme inutiles, en compressant les images que le fichier contient et en enregistrant ce dernier sous un format moins gourmand en octets.
Étapes
Partie 1
Partie 1 sur 6:Enregistrer un fichier Excel au format binaire
-
1Ouvrez un fichier Microsoft Excel. Exécutez Excel en doublecliquant sur son icône (un dossier vert avec un « X » blanc), puis cliquez sur Fichier et enfin sur Ouvrir. Sélectionnez alors le fichier.
-
2Cliquez sur Fichier.
-
3Cliquez sur Enregistrer sous.
-
4Donnez un nom au fichier.
-
5Cliquez en bas sur la liste déroulante Type.
-
6Cliquez sur Classeur Excel binaire. Les fichiers enregistrés sous ce format sont nettement plus petits en taille que les fichiers classiques d’Excel (en .xls).
-
7Cliquez sur Enregistrer. La version réduite de votre fichier Excel est alors enregistrée sur le disque dur de votre ordinateur.Publicité
Partie 2
Partie 2 sur 6:Supprimer la mise en forme des colonnes et des lignes vides
-
1Ouvrez un fichier Microsoft Excel. Exécutez Excel en doublecliquant sur son icône (un dossier vert avec un « X » blanc), puis cliquez sur Fichier et enfin sur Ouvrir : sélectionnez votre fichier.
-
2Sélectionnez toutes les lignes vides. Pour cela, cliquez sur la référence chiffrée (à gauche) de la première ligne vide, puis faites la combinaison Ctrl+Maj+↓ (Windows) ou ⌘+Maj+↓ (Mac).
- Les touches directionnelles sont généralement dans le coin inférieur droit du clavier.
-
3Cliquez sur l’onglet Accueil (Windows). Sous macOS, cliquez sur
Modifier dans la barre des menus. -
4Cliquez sur Effacer.
-
5Cliquez sur Effacer tout (Windows) ou Effacer les formats (Mac). Toutes les cellules non utilisées des lignes sont nettoyées de leur mise en forme éventuelle.
-
6Sélectionnez toutes les colonnes vides. Pour cela, cliquez sur la référence littérale (en haut de colonne) de la première colonne vide, puis faites la combinaison Ctrl+Maj+→ (Windows) ou ⌘+Maj+→ (Mac).
- Les touches directionnelles sont généralement dans le coin inférieur droit du clavier.
-
7Cliquez sur l’onglet Accueil (Windows). Sous macOS, cliquez sur
Modifier dans la barre des menus. -
8Cliquez sur Effacer.
-
9Cliquez sur Effacer tout (Windows) ou Effacer les formats (Mac). Dès lors, toutes les cellules non utilisées des colonnes sont nettoyées de leur mise en forme éventuelle.Publicité
Partie 3
Partie 3 sur 6:Supprimer la mise en forme conditionnelle dans Excel
-
1Ouvrez un fichier Microsoft Excel. Exécutez Excel en doublecliquant sur son icône (un dossier vert avec un « X » blanc), puis cliquez sur Fichier et enfin sur Ouvrir : sélectionnez votre fichier.
-
2Cliquez sur l’onglet Accueil en haut de l’écran.
-
3Cliquez sur Mise en forme conditionnelle. Cette fonctionnalité est dans le groupe Style de l’onglet.
-
4Cliquez sur Effacer les règles.
-
5Cliquez sur Effacer les règles de la feuille entière.Publicité
Partie 4
Partie 4 sur 6:Supprimer la mise en forme des cellules vides sous Windows
-
1Ouvrez un fichier Microsoft Excel. Exécutez Excel en doublecliquant sur son icône (un dossier vert avec un « X » blanc), puis cliquez sur Fichier et enfin sur Ouvrir : sélectionnez votre fichier.
-
2Cliquez sur l’onglet Accueil en haut de l’écran.
-
3Cliquez sur Rechercher et sélectionner. L’icône est dans le groupe Édition de l’onglet Accueil.
-
4Cliquez sur Atteindre.
-
5Cliquez sur Cellules.
-
6Cliquez sur le bouton radio Cellules vides.
-
7Cliquez sur OK. Toutes les cellules vides sont alors sélectionnées.
-
8Cliquez sur Effacer. Son icône est une gomme.
-
9Cliquez sur Effacer tout.Publicité
Partie 5
Partie 5 sur 6:Supprimer la mise en forme des cellules vides sous macOS
-
1Ouvrez un fichier Microsoft Excel. Exécutez Excel en doublecliquant sur son icône (un dossier vert avec un « X » blanc), puis cliquez sur Fichier et enfin sur Ouvrir : sélectionnez votre fichier.
-
2Cliquez sur Édition. C’est le troisième menu dans la barre des menus d’Excel en haut de l’écran.
-
3Cliquez sur Rechercher.
-
4Cliquez sur Atteindre.
-
5Cliquez sur Cellules.
-
6Cliquez sur le bouton radio Cellules vides.
-
7Cliquez sur OK. Toutes les cellules vides sont alors en surbrillance.
-
8Cliquez sur Modifier dans la barre des menus.
-
9Cliquez sur Effacer.
-
10Cliquez sur Effacer les formats.Publicité
Partie 6
Partie 6 sur 6:Compresser des images dans Excel
-
1Ouvrez un fichier Microsoft Excel. Exécutez Excel en doublecliquant sur son icône (un dossier vert avec un « X » blanc), puis cliquez sur Fichier et enfin sur Ouvrir : sélectionnez votre fichier.
-
2Ouvrez la boite de dialogue de la compression d’images. Pour cela :
- sous Windows, cliquez sur une image, puis sur l’onglet Format. Dans le groupe Ajuster, cliquez sur Compresser les images ;
- sous macOS, cliquez sur Fichier, puis sur Réduire la taille de fichier.
-
3Cliquez sur le menu déroulant Qualité de l’image.
-
4Sélectionnez une résolution d’image plus basse.
-
5Cochez la case Supprimer les zones de rognage de l’image.
-
6Cliquez sur Toutes les images dans ce fichier.
-
7Cliquez sur OK. Les images contenues dans le fichier ont été bien compressées et toutes les données inutiles liées aux images ont été supprimées.Publicité
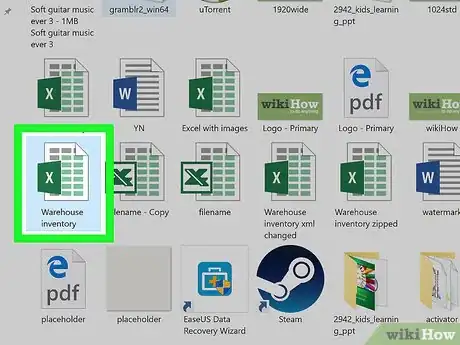
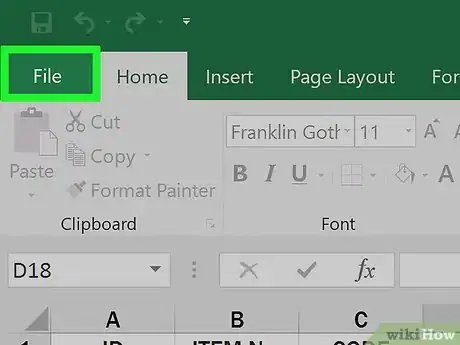
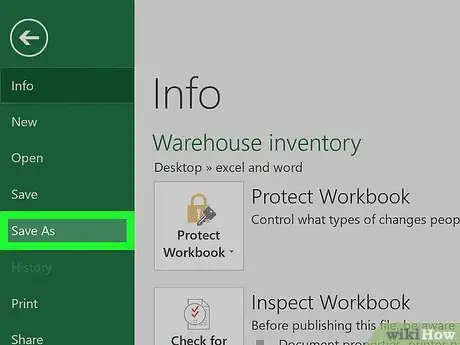
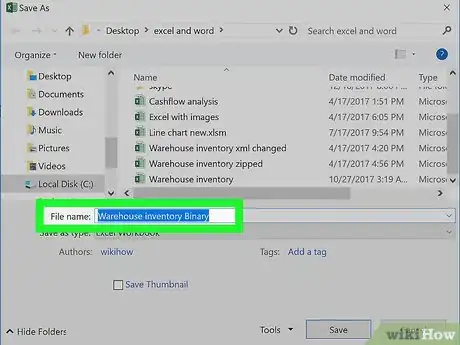
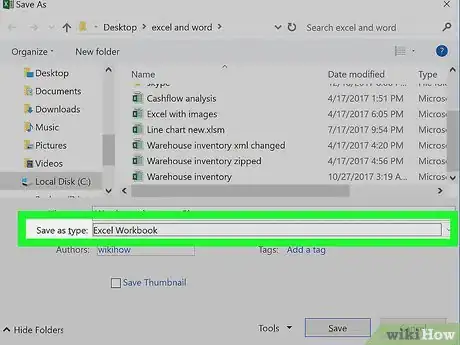
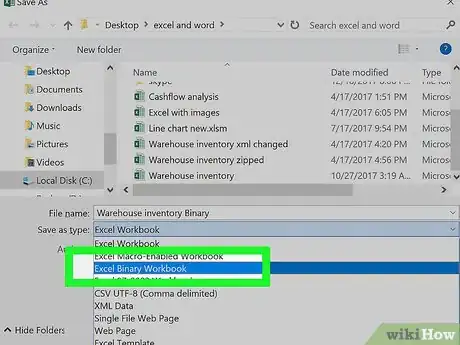
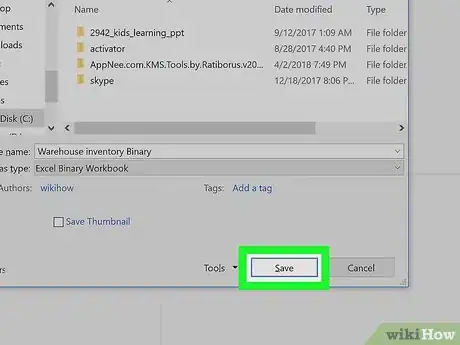
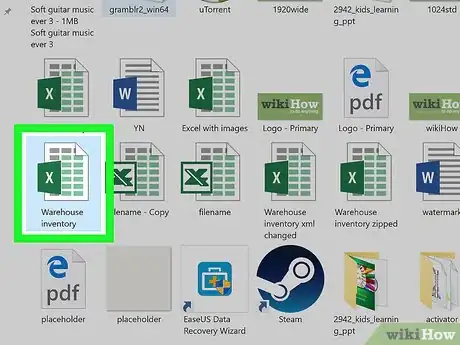
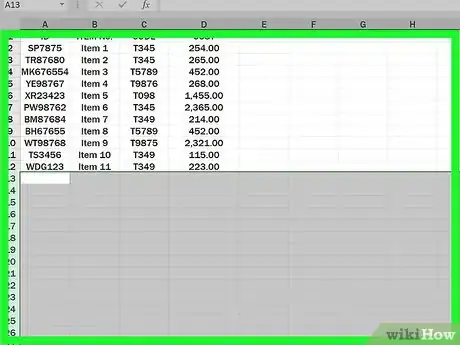
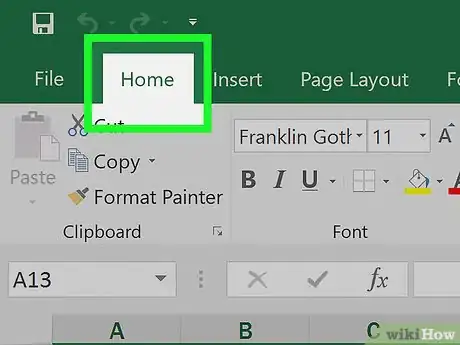
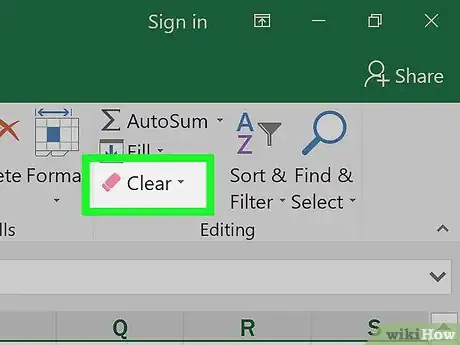
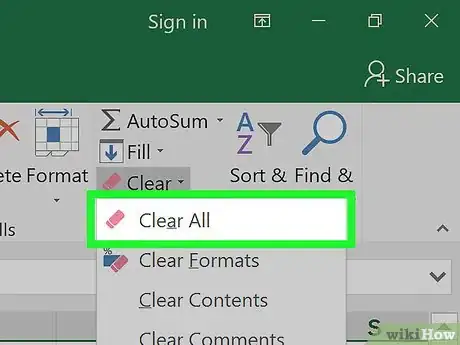
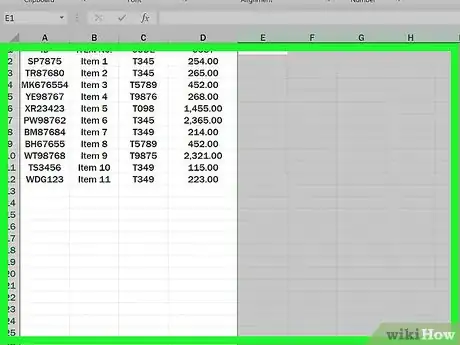
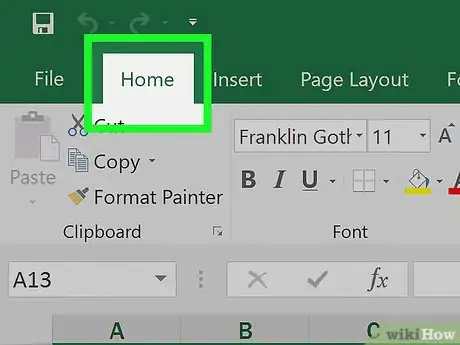
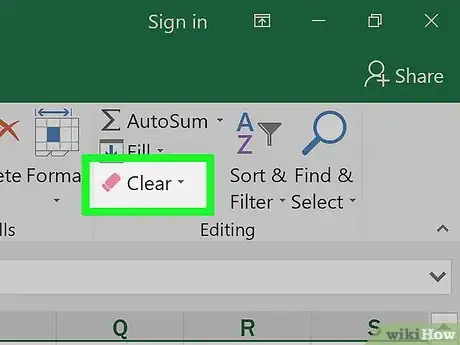
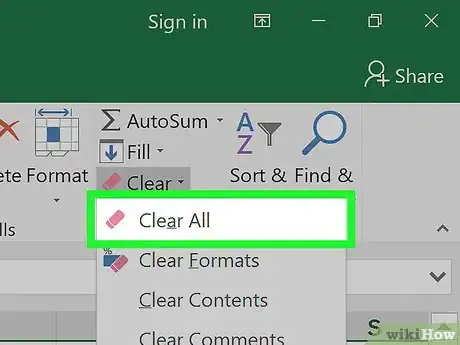
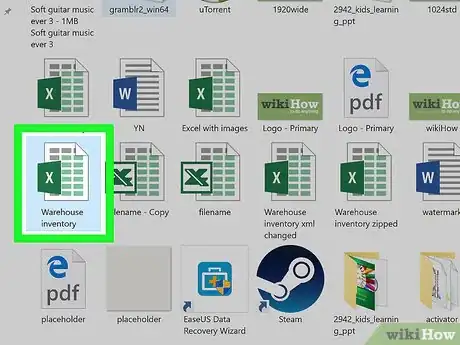
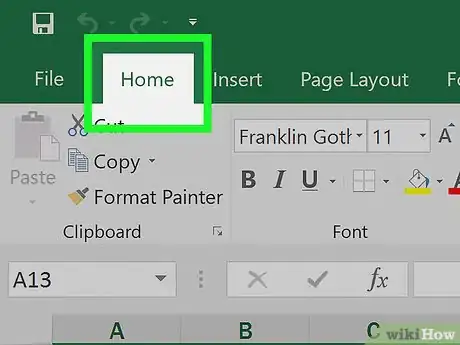
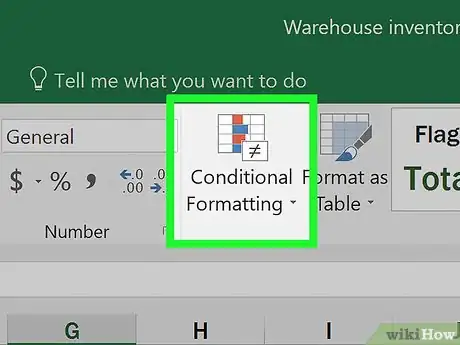
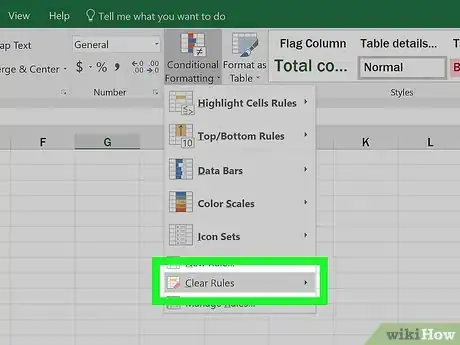
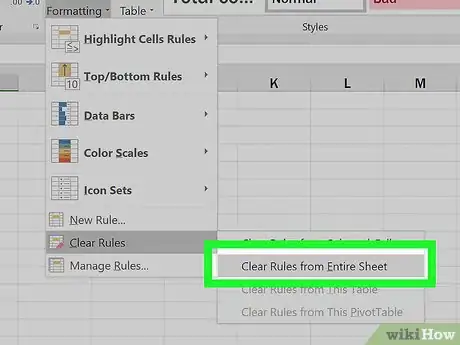
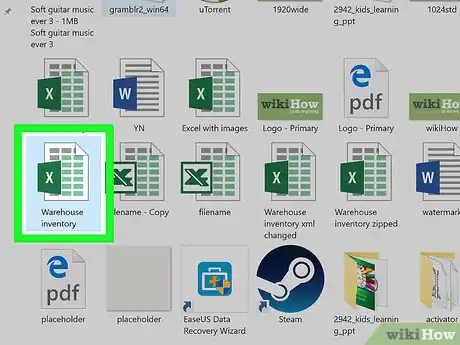
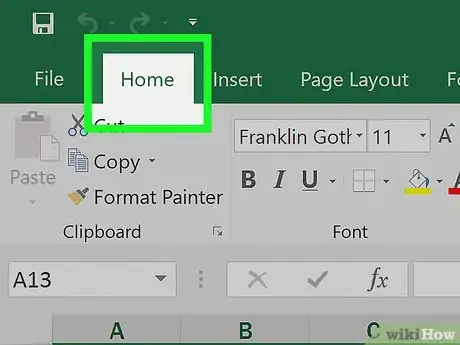
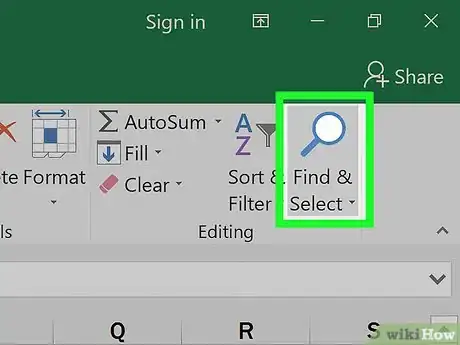
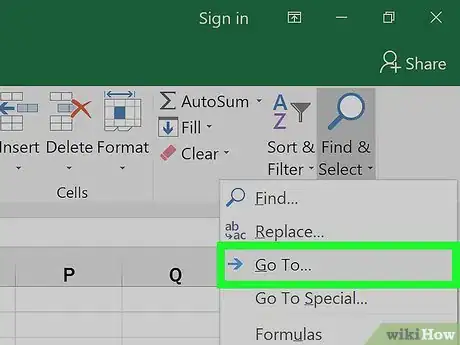
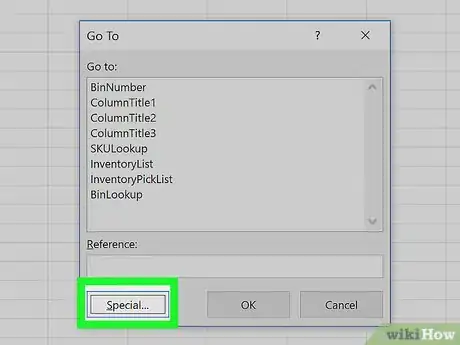
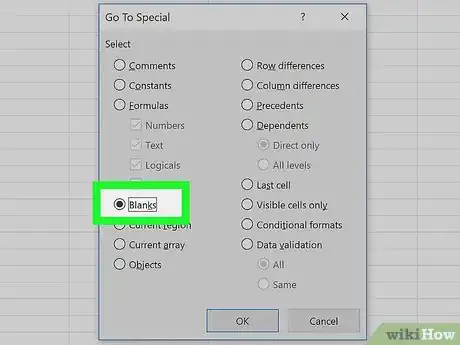
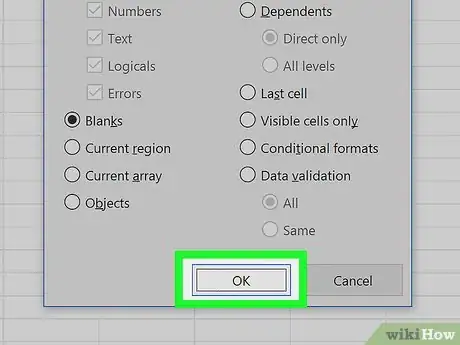
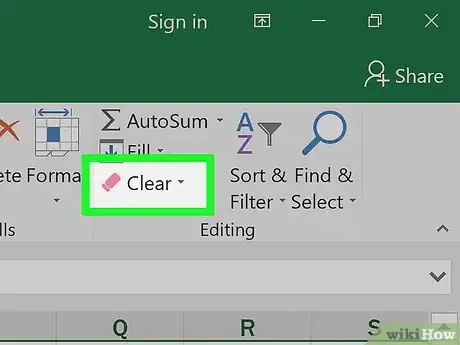
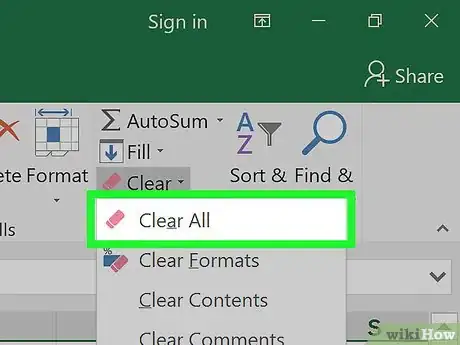
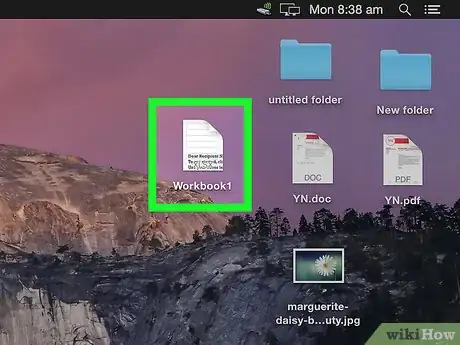
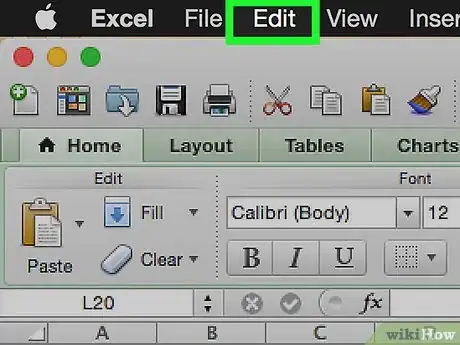
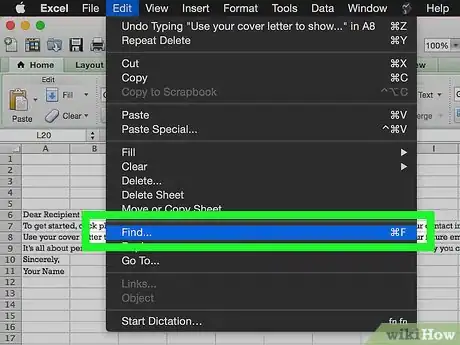
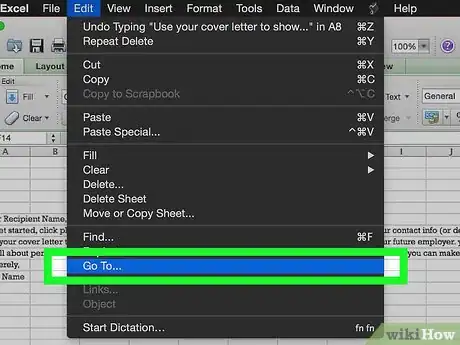
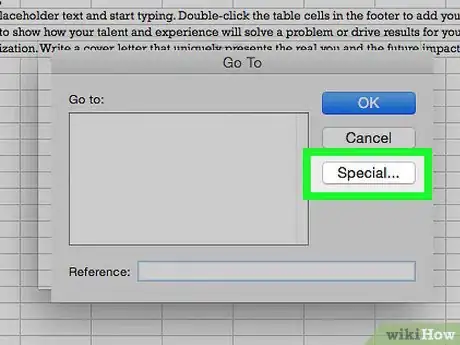
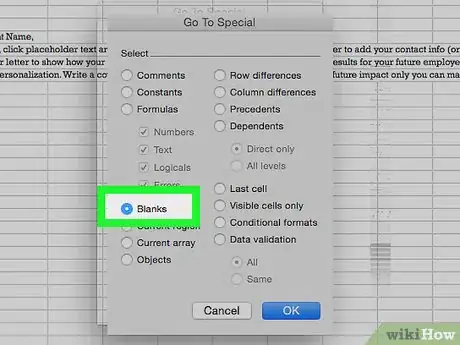
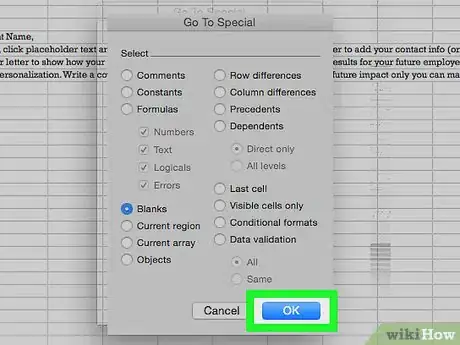
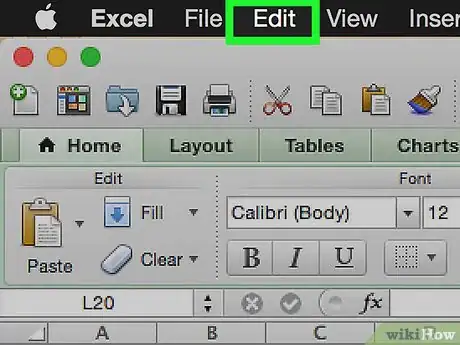
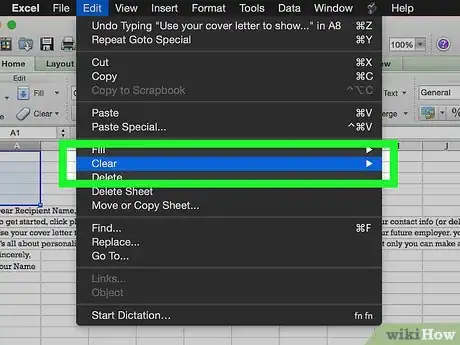
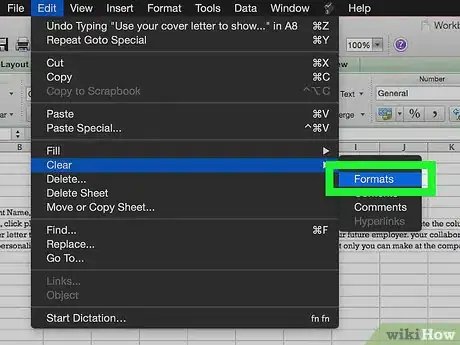
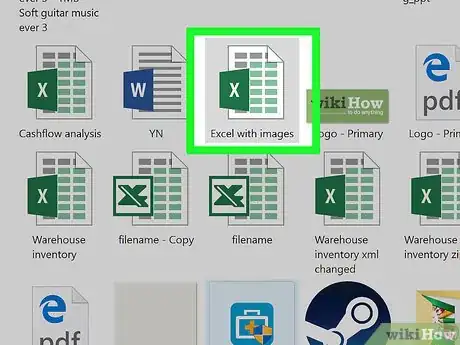
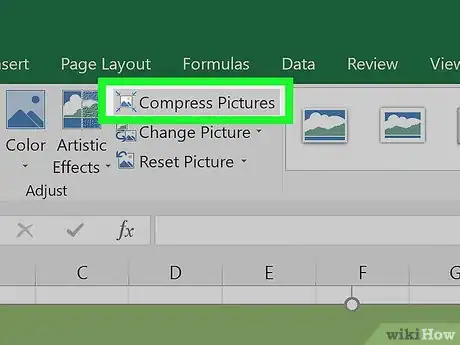
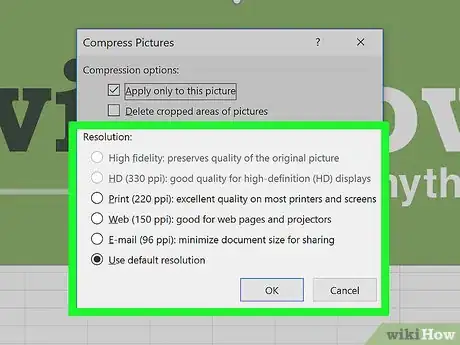
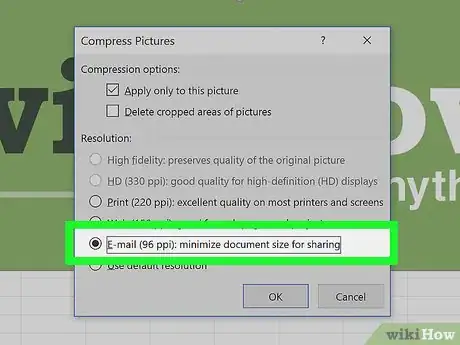
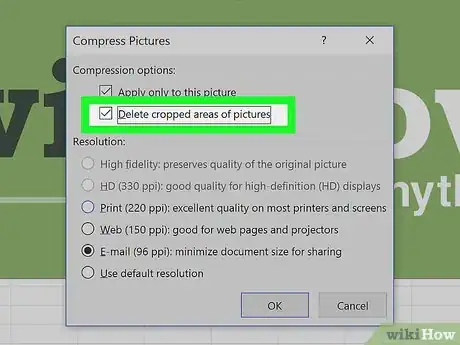
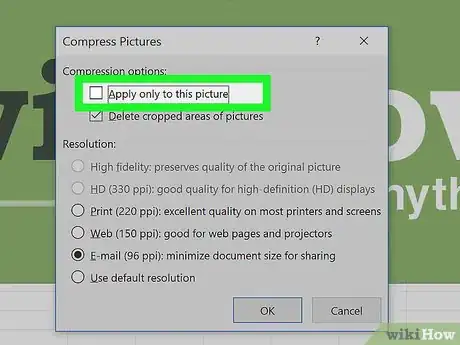
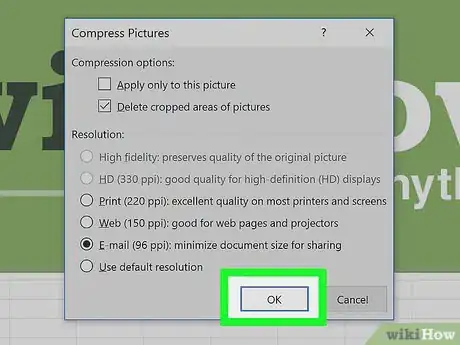


















L'équipe de gestion du contenu de wikiHow examine soigneusement le travail de l'équipe éditoriale afin de s'assurer que chaque article est en conformité avec nos standards de haute qualité. Cet article a été consulté 165 808 fois.