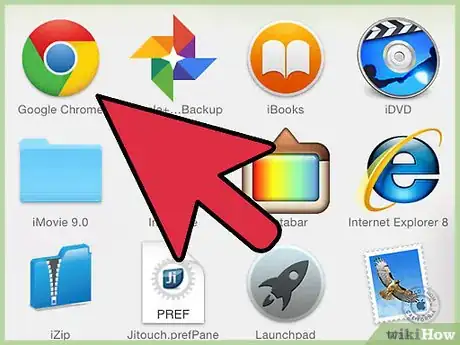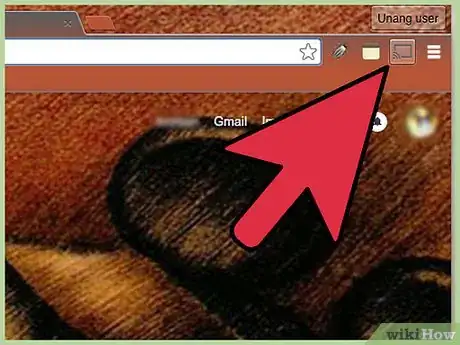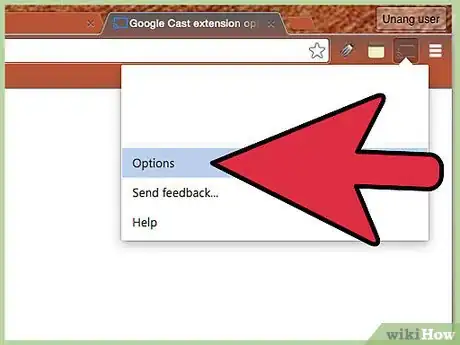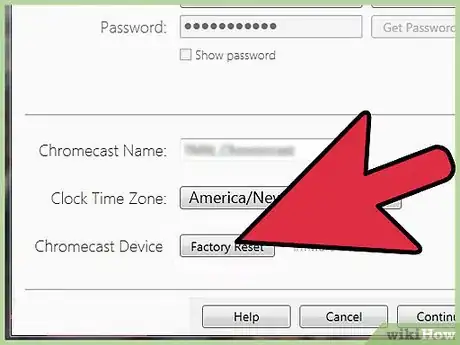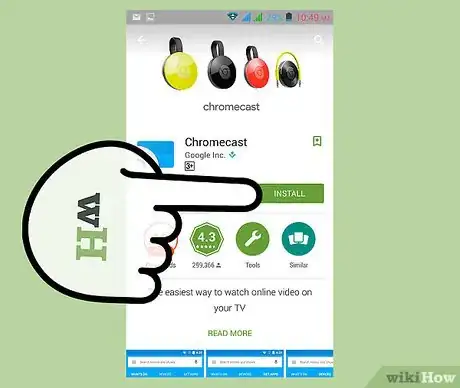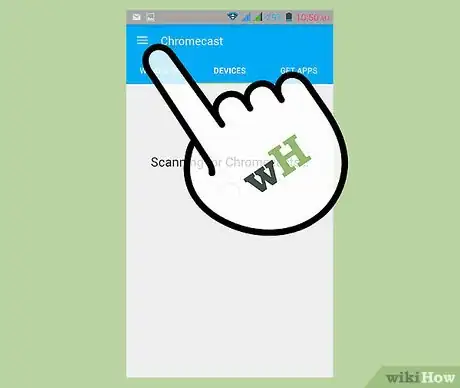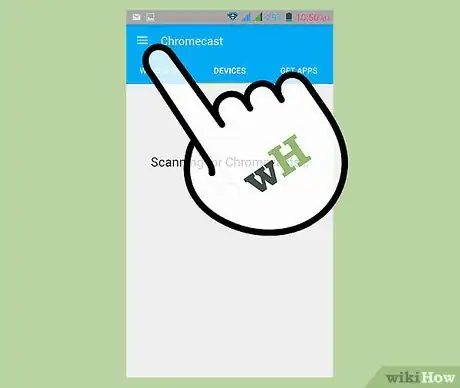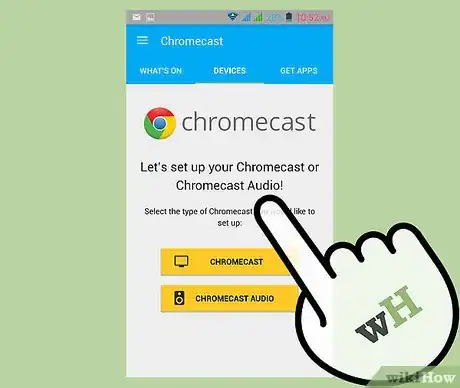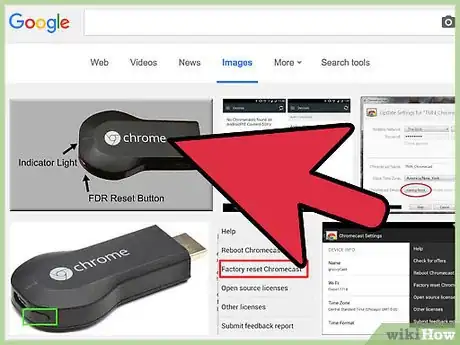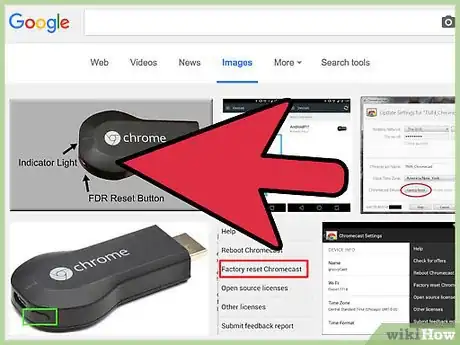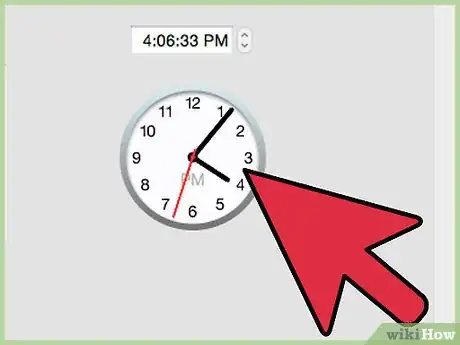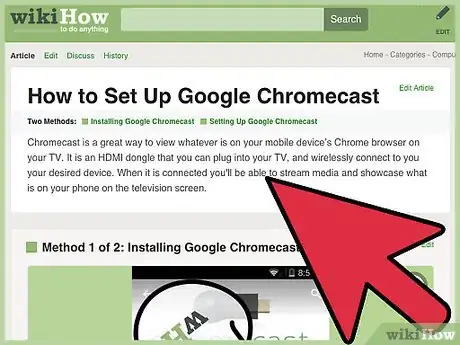X
wikiHow est un wiki, ce qui veut dire que de nombreux articles sont rédigés par plusieurs auteurs(es). Pour créer cet article, des auteur.e.s volontaires ont participé à l'édition et à l'amélioration.
Cet article a été consulté 67 231 fois.
Chromecast vous donne la possibilité de visualiser la fenêtre de Chrome sur votre télévision ou sur un autre écran. Comme toujours en informatique, il peut y avoir de petits problèmes. Généralement, la façon la plus simple de résoudre les problèmes avec Chromecast est de réinitialiser l'application afin qu'elle revienne à sa configuration d'origine. Vous devrez la configurer à nouveau, mais cela est très rapide.
Étapes
Méthode 1
Méthode 1 sur 3:Utiliser l'application Chromecast desktop
Méthode 1
-
1Allumez votre ordinateur. Lancez l'application Chromecast sur votre ordinateur. Vous devriez trouver l'icône sur le bureau de votre ordinateur ou dans la barre des tâches, dans le menu Démarrer ou dans le dossier Applications.
- Si vous n'avez pas encore installé Chromecast sur votre ordinateur, vous pouvez le télécharger depuis cast.google.com/chromecast/setup/.
- Cette méthode n'est valable que dans le cas où vous pouvez vous connecter à Chromecast. Pour obtenir plus d'informations sur Chromecast, vous pouvez consulter cet article de wikiHow : comment configurer Chromecast.
-
2Sélectionnez un Chromecast. Si vous avez plusieurs Chromecast sur votre réseau, vous allez tout d'abord devoir sélectionner celui que vous souhaitez modifier.
-
3Sélectionnez l'option Paramètres. Cliquez sur le bouton Paramètres.
-
4Réinitialisez Chromecast. Faites un clic sur le bouton valeurs d'usine, puis cliquez sur le bouton Réinitialiser afin de confirmer votre choix. Chromecast va alors revenir à sa configuration d'origine. Vous allez devoir maintenant configurer Chromecast pour pouvoir l'utiliser.Publicité
Méthode 2
Méthode 2 sur 3:Utiliser l'application Chromecast mobile
Méthode 2
-
1Téléchargez l'application Chromecast. Commencez par télécharger l'application Chromecast mobile pour dispositif Android. Vous n'avez pas la possibilité de réinitialiser Chromecast depuis votre système opératif. Si vous avez uniquement accès au système opératif, vous allez devoir réinitialiser Chromecast manuellement.
- Cette méthode n'est valable que dans le cas où vous pouvez vous connecter à Chromecast. Pour obtenir plus d'informations sur Chromecast, vous pouvez consulter cet article de wikiHow : comment configurer Chromecast.
-
2Appuyez sur le bouton Menu. Ce bouton est situé dans le coin supérieur droit de la fenêtre.
-
3Sélectionnez Paramètres. Vous allez ainsi ouvrir le menu Paramètres de Chromecast.
-
4Réinitialisez Chromecast. Appuyez sur l'option Réinitialiser Chromecast aux valeurs d'usine. Une fois que vous avez confirmé votre choix, Chromecast reviendra à sa configuration d'origine. Vous allez devoir maintenant configurer Chromecast pour pouvoir l'utiliser.Publicité
Méthode 3
Méthode 3 sur 3:Utiliser le bouton de réinitialisation de Chromecast
Méthode 3
-
1Sélectionnez un Chromecast sur votre télévision. Assurez-vous de rester connecté afin de pouvoir réinitialiser Chromecast. Si vous n'êtes pas connecté, il est impossible de réinitialiser Chromecast.
-
2Appuyez sur le bouton réinitialiser. Appuyez sur le bouton réinitialiser (reset) et maintenez-le enfoncé. Ce bouton est situé à côté de la prise micro USB de votre dispositif.
-
3Maintenez le bouton enfoncé. Maintenez le bouton enfoncé pendant 25 secondes. L'image de votre Chromecast va commencer à clignoter et vous pourrez voir le logo de Chromecast sur votre télévision ainsi que le message retour aux valeurs d'usine (resetting to factory defaults).
-
4Configurez Chromecast à nouveau. Lorsque vous réinitialisez Chromecast, vous allez devoir configurer Chromecast à nouveau pour pouvoir l'utiliser.Publicité
À propos de ce wikiHow
Publicité