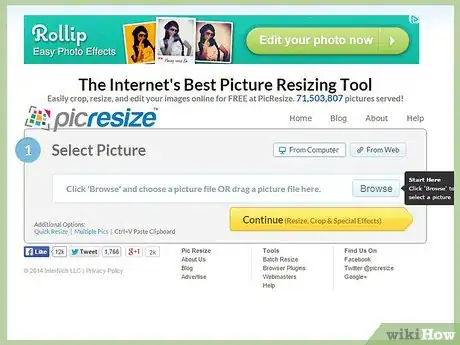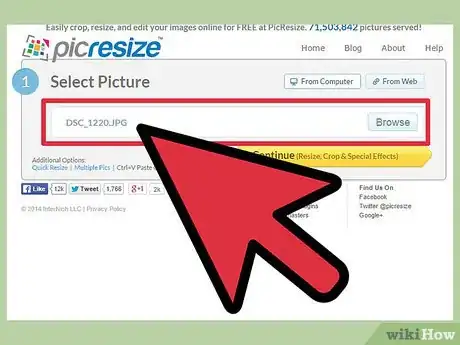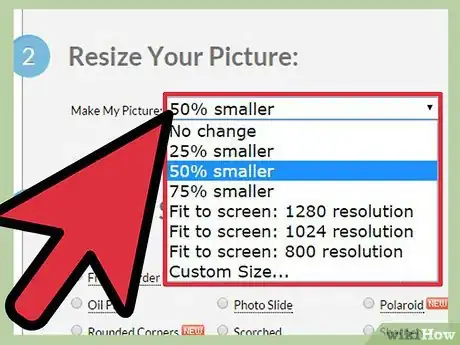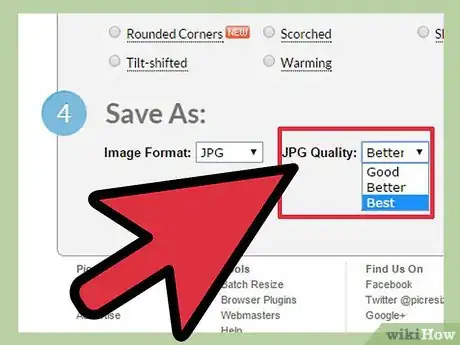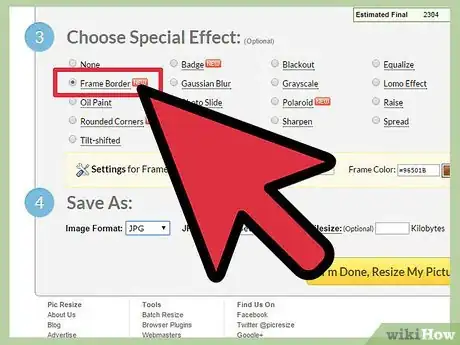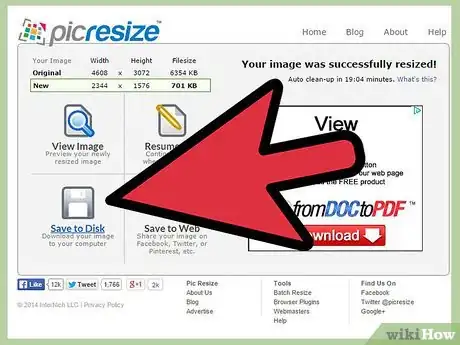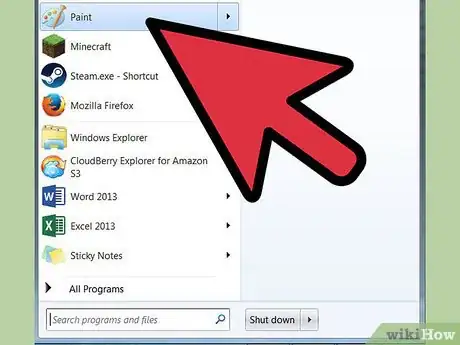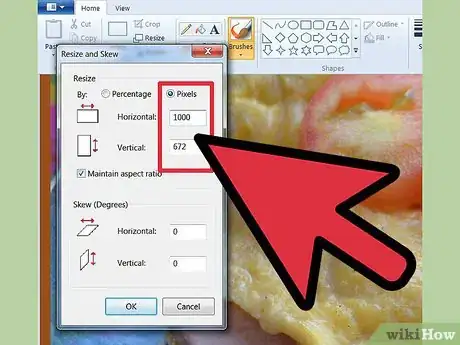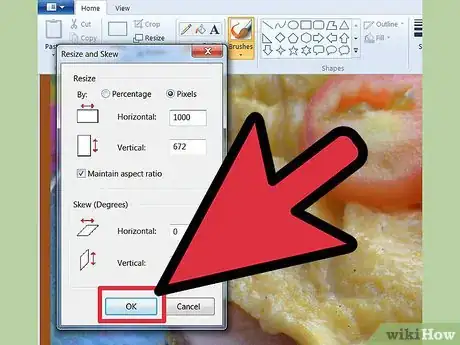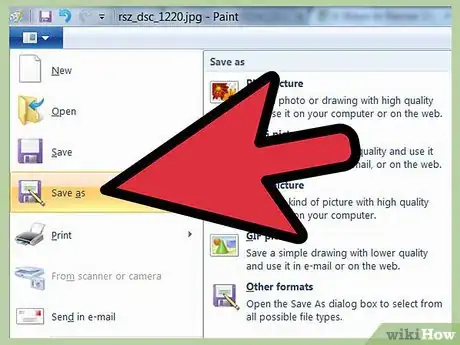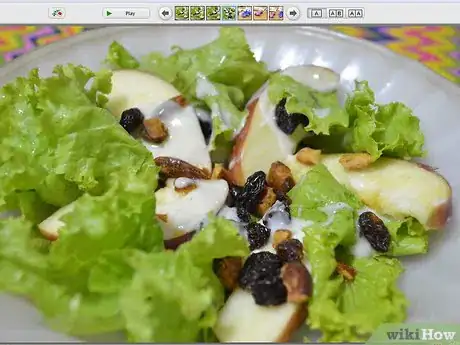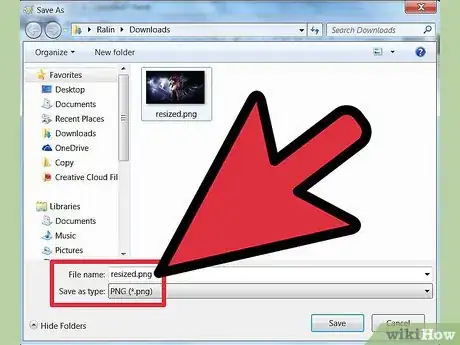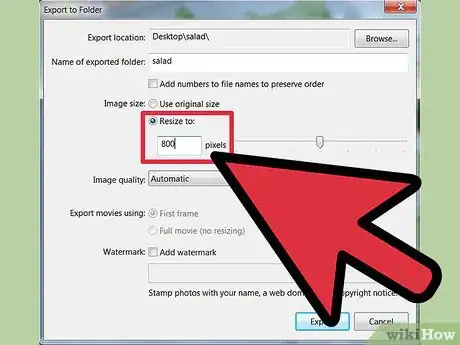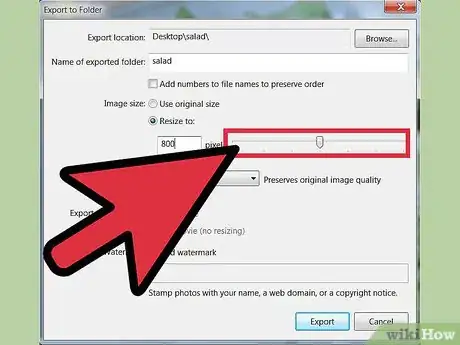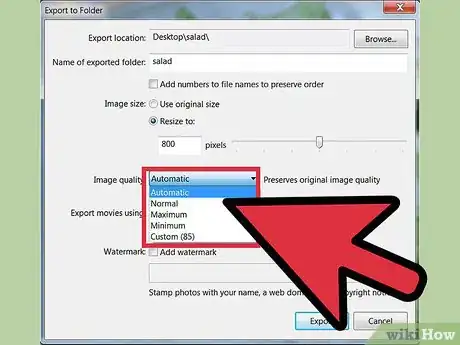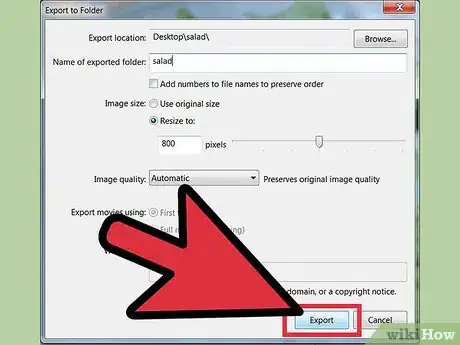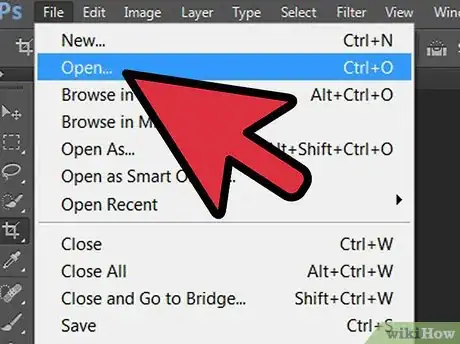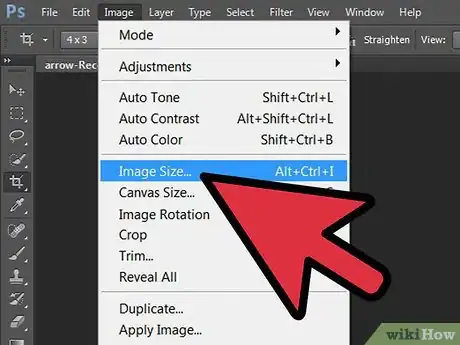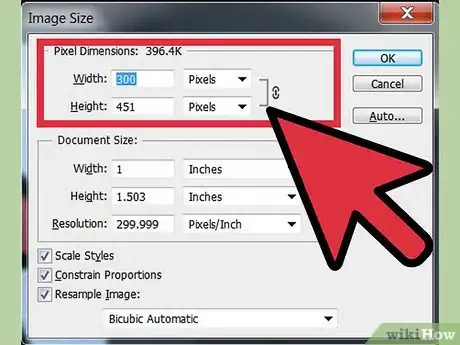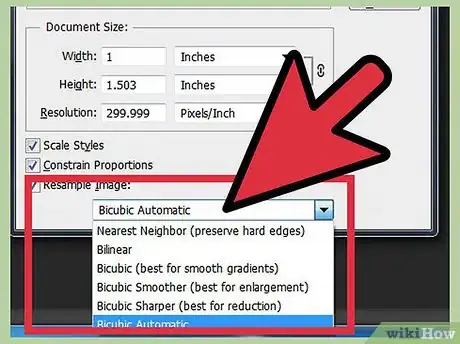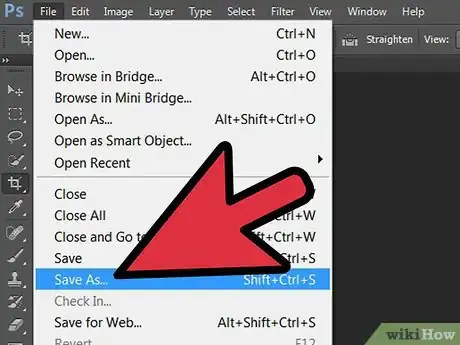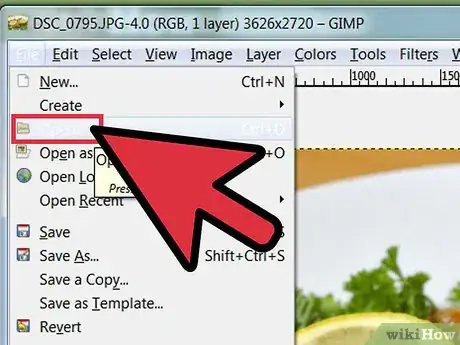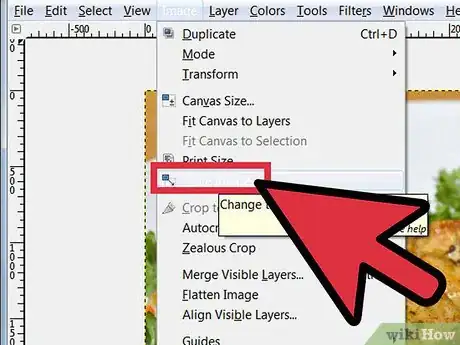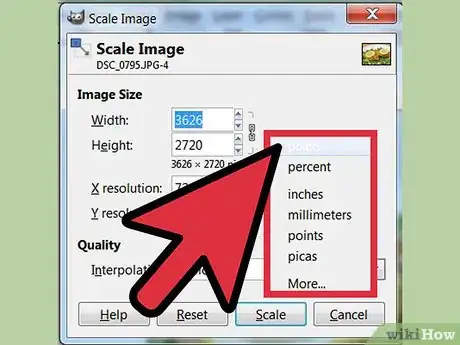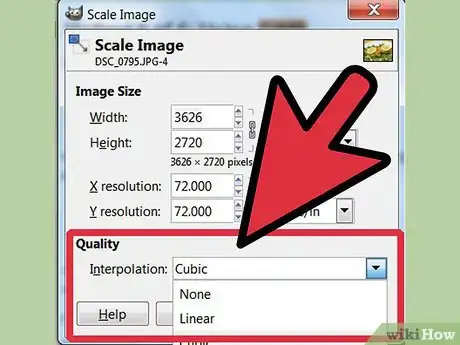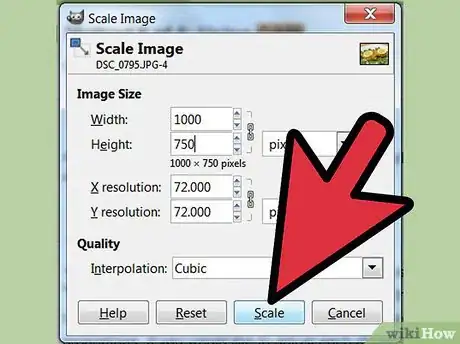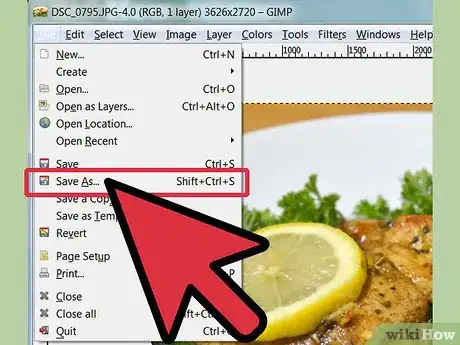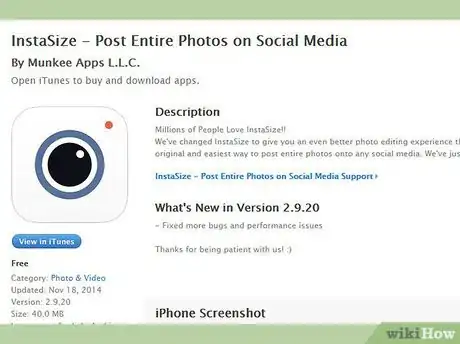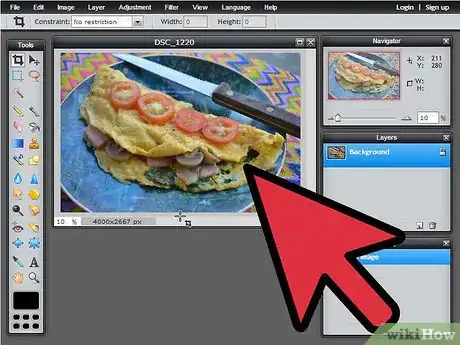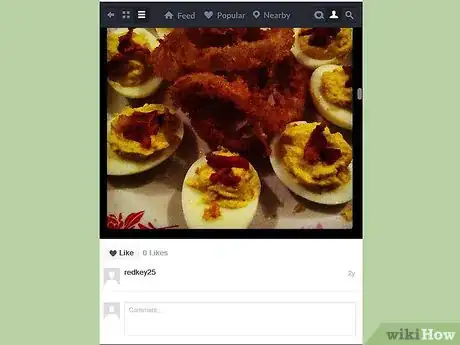Cet article a été rédigé avec la participation de Lois Wade, un.e membre confirmé.e de la communauté wikiHow. Lois Wade possède 45 ans d'expérience dans l'artisanat, notamment la couture, le crochet, la broderie, le point de croix, le dessin et le travail du papier. Elle contribue à la rédaction d'articles sur wikiHow depuis 2007.
Il y a 17 références citées dans cet article, elles se trouvent au bas de la page.
Cet article a été consulté 4 448 fois.
Les images que vous pouvez capturer avec un appareil photo numérique sont souvent très belles, mais elles ont l’inconvénient d’être souvent beaucoup trop grandes pour être jointes à un courriel ou téléversées vers un site web. Vous devrez donc les redimensionner et vous trouverez pour cela de nombreux outils sur Internet, capables de le faire, dont la plupart sont gratuits.
Étapes
Méthode 1
Méthode 1 sur 6:Utiliser des applications gratuites en ligne
-
1Ouvrez l’application de votre choix en ligne. Vous trouverez beaucoup de services en ligne capables de redimensionner vos photos gratuitement. Vous devrez simplement téléverser vers le site du service l’image que vous voulez traiter et sélectionner les diverses options applicables pour la redimensionner. La plupart des services proposent les mêmes types de traitement élémentaires, mais certains d’entre eux, dont voici une liste non exhaustive, offrent davantage de possibilités :
-
2Téléversez votre image. Vous devrez rechercher sur votre ordinateur le fichier contenant l’image à redimensionner et le téléverser vers le site web. Lorsque le téléversement sera terminé, vous verrez s’afficher une liste d’options d’édition.
- La plupart des sites accepteront une taille maximum de fichier d’image de l’ordre de 5 Mo.
-
3Redimensionnez l’image. Les options qui vous seront proposées dépendent du site que vous aurez choisi. Vous pourrez choisir par exemple un redimensionnement en pourcentage de la taille de l’original ou plusieurs facteurs prédéterminés de réduction. Presque tous les sites vous proposeront d’entrer la dimension de l’image résultante exprimée en pixels.
-
4Faites les réglages de qualité de l’image. La plupart des services vous laisseront entrer le taux de compression que vous voulez, mais faites attention que cela affectera la qualité finale de l’image. Plus le taux de compression sera élevé, moins volumineux sera le fichier résultant, mais moins la qualité de l’image sera bonne.
-
5Ajoutez des effets visuels. Selon le service auquel vous êtes connecté, vous pouvez vous voir proposer d’autres options telles que la rotation d’image, la modification de couleurs ou quelques filtres. Choisissez parmi ceux qui vous sont proposés les effets que vous voulez appliquer à votre photo.
-
6Téléchargez votre image modifiée. Lorsque vous aurez réglé et appliqué à votre image les effets de votre choix, cliquez sur le bouton de téléchargement. Il peut aussi être nommé Redimensionner ou quelque chose de similaire. Cela aura pour résultat de télécharger la copie modifiée de votre image sur votre ordinateur, depuis lequel vous pourrez l’envoyer où vous voulez.Publicité
Méthode 2
Méthode 2 sur 6:Utiliser Microsoft Paint
-
1Ouvrez Microsoft Paint. Cliquez sur le fichier contenant votre image et sélectionnez Ouvrir. Vous pouvez être amené à utiliser le navigateur de fichiers pour le retrouver dans les dossiers de votre ordinateur. Si vous avez l’intention de redimensionner une photo publiée sur une page web ou sur Facebook, vous devrez la télécharger avant de l’ouvrir [6] .
-
2Cliquez le bouton de redimensionnement. Sur les versions les plus récentes de Microsoft Paint, vous devrez ouvrir l’onglet Accueil pour trouver ce bouton. Si vous utilisez une version ancienne de l’application, cliquez sur le menu Image et sélectionnez l’option Redimensionner [7] .
-
3Choisissez une méthode pour redimensionner l’image. Vous avez la possibilité de la réduire en lui affectant un pourcentage de la grandeur de l’original ou de lui donner une taille absolue exprimée en pixels. Si la boite intitulée Conserver les proportions est cochée, il vous suffira d’entrer une seule des deux dimensions de la photo pour que l’autre s’affiche automatiquement et votre image conservera les proportions qu’elle avait initialement.
-
4Cliquez le bouton OK. Votre image sera redimensionnée à la taille que vous venez de spécifier. Si le résultat de la modification ne vous convient pas, pressez simultanément les touches Ctrl+Z pour annuler vos changements.
-
5Enregistrez l’image redimensionnée. Lorsque vous serez arrivé aux résultats que vous attendiez, cliquez le menu Fichier et sélectionnez Enregistrer sous…. Prenez soin d’attribuer un nouveau nom à votre photo modifiée afin de ne pas en perdre l’original.
-
6Sélectionnez un type pour enregistrer l’image. Le type ou format sous lequel vous enregistrerez le fichier contenant votre photo modifier pourrait affecter sa qualité finale. Les formats PNG et JPG sont les plus fréquemment utilisés pour transférer des images sur Internet ou en attachement à de courriels.Publicité
Méthode 3
Méthode 3 sur 6:Utiliser Google Picasa
-
1Recherchez votre image dans Picasa. Si vous ne retrouvez pas l’image que vous voulez redimensionner dans votre bibliothèque Picasa, vous pourrez simplement l’y ajouter en cliquant sur le nom de son fichier et en utilisant l’option Ajouter à Picasa. Lorsque vous verrez ce fichier s’afficher dans votre bibliothèque Picasa, sélectionnez-le [8] .
-
2Exportez l’image. Cliquez sur le nom du fichier contenant votre image et sélectionnez l’option Exporter l’image vers le dossier. Vous verrez s’afficher la fenêtre d’exportation de l’application. Vous pouvez spécifier le dossier où enregistrer votre photo.
-
3Choisissez vos options de redimensionnement. Dans la section intitulée Taille de l’image, vous pourrez choisir une des tailles prédéterminées qui vous seront proposées ou spécifier en pixels ses nouvelles dimensions. La taille que vous donnerez en pixels devra être le côté le plus long de l’image, l’autre s’ajustant automatiquement afin de conserver les proportions originales.
-
4Sélectionnez le niveau de qualité à obtenir. Cliquez sur le menu déroulant intitulé Qualité d’image. L’option Automatique tentera de préserver autant que possible le niveau de qualité de l’image originale. L’option Maximum tentera de conserver le plus de détails possibles, mais le fichier d’image résultant sera plus volumineux. Si vous choisissez l’option Minimum, le fichier d’image sera beaucoup plus petit, mais la photo qu’il contiendra sera de moins bonne qualité.
-
5Cliquez sur Exporter lorsque vous aurez terminé. L’image que vous venez de modifier sera copiée dans le dossier que vous aurez préalablement spécifié.Publicité
Méthode 4
Méthode 4 sur 6:Utiliser Adobe Photoshop
-
1Ouvrez l’image dans Photoshop. Recherchez-la dans votre ordinateur ou sur un disque externe avec le navigateur de fichiers de l’application. Lorsque vous aurez trouvé votre image, cliquez sur son fichier et sélectionnez l’option Ouvrir.
-
2Ouvrez l’outil de redimensionnement d’image. Cliquez le menu Image puis sélectionnez la taille que vous voulez lui donner. Vous verrez s’ouvrir la fenêtre de dimensionnement des images [9] .
-
3Choisissez une méthode de redimensionnement. Vous pourrez choisir de redimensionner votre image en la proportionnant en pourcentage par rapport à la taille de l’original ou en exprimant ses dimensions absolues en centimètres, en pouces ou en pixels. Entrez la valeur que vous voulez dans le champ réservé à cet effet. L’autre dimension sera automatiquement recalculée de manière à conserver les proportions de l’image originale. Vous pourrez conserver les proportions de votre photo originale, mais elles seront modifiées si vous cliquez sur l’icône symbolisant un maillon de chaine [10] .
-
4Choisissez une option de rééchantillonnage. Le menu intitulé Rééchantillonner vous donnera la possibilité d’effectuer des réglages qui affecteront la qualité après le redimensionnement. Ce choix aura une influence notable sur la qualité de vote photo redimensionnée. Faites des tests pour choisir l’algorithme d’échantillonnage qui vous apportera le meilleur résultat.
-
5Cliquez OK pour redimensionner l’image. Vous verrez s’afficher les résultats obtenus dans la fenêtre principale de l’application. Si vous êtes satisfait du résultat, cliquez sur le menu Fichier et sélectionnez l’option Enregistrer sous…. Avant de confirmer l’enregistrement en cliquant le bouton OK, prenez soin d’attribuer un nouveau nom à votre photo modifiée afin de ne pas en perdre l’original.Publicité
Méthode 5
Méthode 5 sur 6:Utiliser GIMP
-
1Ouvrez votre photo avec GIMP. Ce logiciel est un puissant concurrent multiplateforme à des programmes comme Adobe Photoshop. Il est open source, et il est aussi disponible gratuitement sur Internet. Utilisez le navigateur de fichiers de l’application pour rechercher l’image à modifier dans votre ordinateur ou sur un disque externe. Lorsque vous l’aurez trouvée ouvrez-la en cliquant sur le menu Fichier puis en sélectionnant l’option Ouvrir [11] .
-
2Ouvrez l’outil de redimensionnement d’image. Cliquez sur Image et sélectionnez l’outil Échelle et taille de l’image. Vous verrez s’afficher une nouvelle fenêtre [12] .
-
3Choisissez la méthode de redimensionnement. Vous pourrez choisir de redimensionner votre image en la proportionnant en pourcentage par rapport à la taille de l’original ou en exprimant ses dimensions absolues en centimètres, en pouces ou en pixels. Utilisez pour cela le menu déroulant qui se trouve à côté des champs d’entrée de la taille d’image. Entrez la valeur que vous voulez dans le champ réservé à cet effet. L’autre dimension sera automatiquement recalculée de manière à conserver les proportions de l’image originale. Si vous choisissez d’ajuster individuellement les deux dimensions de l’image, cliquez sur l’icône représentant un maillon de chaine pour modifier les proportions de ses côtés.
-
4Sélectionnez les réglages de qualité. Cliquez sur le menu déroulant de réglage de qualité, et sélectionnez l’algorithme d’échantillonnage qui vous apporte le meilleur compromis. Le choix que vous ferez affectera la qualité finale de votre image redimensionnée. Vous pouvez faire des essais pour déterminer l’algorithme d’échantillonnage qui vous apportera le meilleur résultat.
-
5Acceptez vos réglages en cliquant sur Redimensionner. Lorsque vous aurez effectué vos réglages, cliquez le bouton Redimensionner et vérifiez la qualité de l’image obtenue. Si le résultat ne vous satisfait pas, cliquez le menu Édition, sélectionnez Annuler et revenez au point que vous voulez reprendre dans vos modifications.
-
6Enregistrez vos modifications. Lorsque vous serez satisfait du résultat obtenu, cliquez le menu Fichier et sélectionnez Enregistrer sous…. Avant de confirmer l’enregistrement en cliquant le bouton OK, prenez soin d’attribuer un nouveau nom à votre photo modifiée afin de ne pas en perdre l’original [13] .Publicité
Méthode 6
Méthode 6 sur 6:Redimensionner des photos pour Instagram
-
1Téléchargez l’application de redimensionnement d’Instagram. Les téléchargements vers le site Instagram se faisant essentiellement depuis les appareils mobiles, il est beaucoup plus pratique d’éditer les images que vous prenez avec votre smartphone sur l’appareil lui-même. Vous trouverez une multitude d’applications capables de redimensionner vos photos afin d’éviter qu’Instagram ne les recoupe.
- Si vous voulez utiliser votre ordinateur pour redimensionner une photo destinée à être publiée sur Instagram, notez que le format accepté est 612 x 612 pixels. Vous devrez donc effectuer une réduction de taille de vos images en conséquence.
- Cette application vous aidera à publier des images qui sont trop grandes pour être acceptées normalement par Instagram.
-
2Exécutez l’application de redimensionnement. Les fonctionnalités seront différentes selon l’application que vous aurez installée. La plupart de ces programmes offrent la possibilité de dimensionner une image de façon à ce qu’elle corresponde aux limites imposées par le site d’Instagram, tandis que d’autres vous permettront de découper une photo existante pour permettre à la partie retaillée d’être acceptée par le site.
-
3Envoyez votre image vers le site d’Instagram. Ouvrez votre application Instagram et recherchez la photo que vous venez de redimensionner. Téléversez-la de la manière habituelle et vous n’en perdrez aucun élément en raison du recoupage qui lui serait appliqué autrement.Publicité
Conseils
- Les fichiers d’image doivent être enregistrés dans le format le plus adéquat pour avoir la taille la plus petite possible. Les formats JPG, GIF et PNG sont les plus communément utilisés [14]
.
- Le format JPG, qui est utilisé par défaut sur la plupart des appareils photo numériques, est idéal pour compresser des images en couleur parce qu’il permet d’obtenir le meilleur compromis entre le volume du fichier résultant et la qualité de l’image compressée.
- Le format GIF permet d’obtenir des fichiers d’images un peu moins volumineux que le précédent, mais il est limité à l’utilisation de 256 couleurs et peut donc amener des distorsions de nuances. Ce format de compression est maintenant considéré comme obsolète et il est recommandé de ne plus l’utiliser.
- Le format PNG supporte les couleurs réelles et la transparence et permet une compression sans pertes d’information. La taille du fichier résultant de la compression au format PNG dépendra essentiellement des détails de l’image. Il pourra donc atteindre une taille plus importante que les deux formats mentionnés précédemment.
Pour la plupart des images redimensionnées, comme celles utilisées par wikiHow, la compression au format JPG sera la plus intéressante.
Avertissements
- La résolution des images redimensionnées n’atteindra jamais celle de son original et cela pourrait affecter la qualité de leur impression [15] . Si vous avez la possibilité d’effectuer des impressions de grandes dimensions, enregistrez les versions redimensionnées de vos photographies et imprimez leurs originaux.
Références
- ↑ https://picresize.com/
- ↑ https://resizeimage.net/
- ↑ http://www.simpleimageresizer.com/
- ↑ https://www.reduceimages.com/
- ↑ https://resizepic.com/
- ↑ https://students.case.edu/operations/marketing/editor/resizing.html
- ↑ http://condor.depaul.edu/gandrus/130/docs/Paint.htm
- ↑ https://picasageeks.com/2012/02/picasa-tip-resizing-a-pictures-height-and-width/
- ↑ https://helpx.adobe.com/photoshop/how-to/image-resizing-basics.html
- ↑ https://helpx.adobe.com/photoshop/using/resizing-image.html
- ↑ https://guides.lib.umich.edu/c.php?g=282942&p=1888162
- ↑ https://www.gimp.org/tutorials/GIMP_Quickies/
- ↑ https://web.cgu.edu/media/oit/tutorials/resize-image-gimp.pdf
- ↑ https://guides.lib.umich.edu/c.php?g=282942&p=1885348
- ↑ https://guides.lib.umich.edu/c.php?g=282942&p=1885347
- https://help.instagram.com/117838865078314
- https://instasize.com/