Cet article a été rédigé avec la collaboration de nos éditeurs(trices) et chercheurs(euses) qualifiés(es) pour garantir l'exactitude et l'exhaustivité du contenu.
L'équipe de gestion du contenu de wikiHow examine soigneusement le travail de l'équipe éditoriale afin de s'assurer que chaque article est en conformité avec nos standards de haute qualité.
Il faut l'avouer, nous avons tous beaucoup trop d'applications sur le bureau de notre Mac. Qu'il y ait une multitude de programmes sur le Dock ou des douzaines d'applications rarement que vous avez entassées dans des dossiers du Finder, votre bureau mérite un minimum d'organisation. Il y a différentes façons de supprimer des applications du bureau de votre Mac pour rester organisé(e) et récupérer de l'espace de stockage.
Étapes
Méthode 1
Méthode 1 sur 3:Supprimer les applications avec le Finder
-
1Ouvrez le Finder et allez dans Applications. Ce dossier contient toutes les applications installées sur votre Mac [1] .
- Certaines applications sont installées par Apple et ne peuvent être supprimées par les utilisateurs. Par exemple, Préférences Système, Messages, Photos, Notes, Pages et Calendrier sont préinstallés et ne peuvent être supprimés de votre Mac.
-
2Sélectionnez l'application que vous souhaitez supprimer. Dans le Finder, cliquez juste une fois sur une application pour la sélectionner sans l'ouvrir. Un doubleclic lancera l'application en question. Si ça se produit accidentellement, sachez qu'il n'est pas nécessaire de la fermer pour la supprimer. Retournez au Finder et assurez-vous que l'application est encore sélectionnée.
- Pour vous assurer que l'application est sélectionnée, vérifiez que son nom est en surbrillance dans le Finder.
-
3Supprimez-la en cliquant sur Fichier > Déplacer vers la corbeille.
- En haut à droite de l'écran de votre Mac, cherchez l'onglet Fichier. Cliquez dessus puis sélectionnez l'option Déplacer vers la corbeille en bas dans le menu contextuel.
- Cette manipulation permet de supprimer du Finder l'application sélectionnée puis de la déplacer vers la corbeille.
- Vous pouvez également cliquer longuement sur une application dans le Finder, puis la faire glisser avec la souris sur l'icône de la corbeille dans le dock.
- Les applications supprimées, mais que vous gardez dans la corbeille continuent d'occuper de l'espace de stockage sur votre Mac. Videz la corbeille en cliquant sur son icône sur le Dock puis en sélectionnant Vider en haut à droite de la fenêtre [2] .
-
4Restaurez les applications dont vous avez encore besoin. Pour cela, ouvrez la corbeille (en cliquant sur son icône dans le Dock) puis faites-les glisser dans les applications. Cliquez longuement sur chaque icône avant de les déplacer dans l'onglet Applications à gauche des fichiers dans la corbeille.Publicité
Méthode 2
-
1Cliquez sur le logo Apple en haut à gauche de votre écran. Cela ouvrira le menu Pomme. Si vous vous demandez quelles applications prennent le plus de place sur votre Mac, vous trouverez cette information dans ce menu.
-
2Ouvrez À propos de ce Mac. Ensuite, allez à Stockage. Dans cette fenêtre, vous pourrez voir la répartition sous forme de graphe de l'espace de stockage utilisé et inutilisé sur votre Mac.
- Survolez les différents blocs colorés avec votre souris pour voir quelle catégorie de contenu occupe quelle quantité de stockage. Ces catégories incluent Photos, Apps, Messages et le système d'exploitation.
-
3Appuyez sur Gérer. Ensuite, sélectionnez Applications. L'option Gérer ouvrira une nouvelle fenêtre dans laquelle vous pourrez gérer l'espace de stockage de votre Mac. Allez dans l'onglet Applications pour afficher les détails du stockage qu'occupe chaque application.
-
4Supprimez une application avec l'option Supprimer. Sélectionnez l'application que vous souhaitez supprimer en cliquant dessus une fois. Vous pourrez alors cliquer sur le bouton Supprimer en bas à droite de cette fenêtre.
- Après avoir cliqué sur Supprimer, vous serez invité à confirmer la suppression de l'application. Dans le message qui apparait, vous verrez la quantité de stockage qui sera libérée sur votre Mac une fois qu'elle sera supprimée.
Publicité
Méthode 3
Méthode 3 sur 3:Fermer les applications dans le Dock
-
1Localisez le Dock sur votre bureau. Le Dock se présente sous forme d'une barre en bas ou sur le côté de l'écran d'accueil de votre Mac. Vous y trouverez les icônes des applications en cours d'utilisation ou que vous avez récemment utilisées.
- Par défaut, le Dock se trouve en bas de votre bureau sur Mac. Vous pouvez le déplacer vers la gauche ou vers la droite en allant dans Préférences Système > Dock et barre des menus > Position sur l'écran [3] .
-
2Cliquez longuement sur l'application que vous souhaitez retirer du bureau. Placez votre souris sur l'application que vous souhaitez fermer dans votre Dock. Cliquez dessus longuement pour faire apparaitre un menu avec des options sur cette application.
- Si vous avez du mal à voir les applications dans votre Dock, vous pouvez modifier la taille des icônes des applications en allant dans Préférences Système > Dock et barre des menus > Taille.
- Vous pouvez également modifier vos paramètres pour qu'un survol d'une application dans le Dock agrandisse sa taille pour une meilleure visibilité. Activez cette fonction dans Préférences Système > Dock et barre des menus > Agrandissement.
-
3Sélectionnez Options > Supprimer du Dock. Dans le menu qui s'affiche lorsque vous cliquez sur l'application, sélectionnez Options > Supprimer du Dock pour supprimer une application du Dock de votre bureau. S'il y a encore une application ouverte, vous devrez d'abord sélectionner Quitter dans le menu contextuel avant de pouvoir la supprimer de votre bureau.
- Parfois, les applications sont ouvertes même si vous ne pouvez pas les voir ouvertes sur votre bureau. Vous pouvez vous en assurer en vérifiant s'il y a un point noir sous l'icône de l'application (si le Dock se trouve en bas de votre écran) ou à côté de l'icône (si le Dock se trouve sur le côté).
Publicité
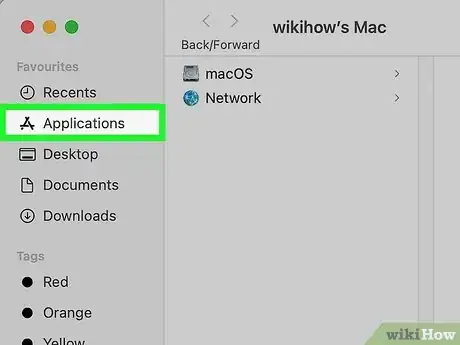
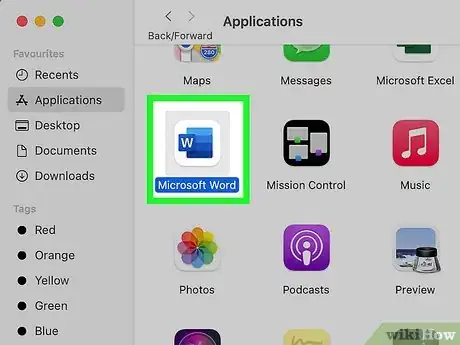
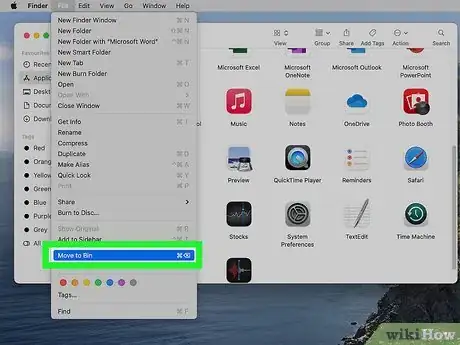
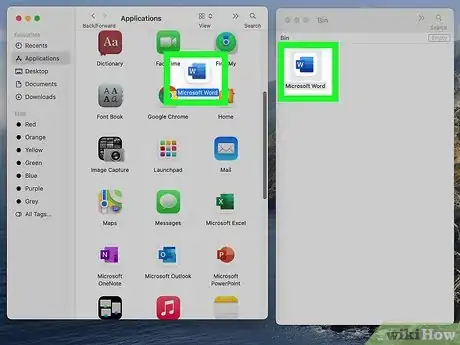
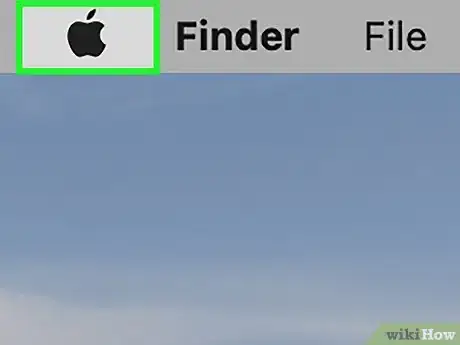
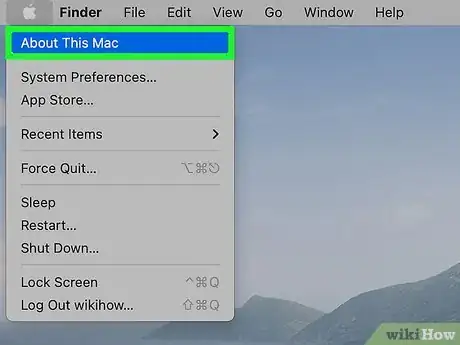
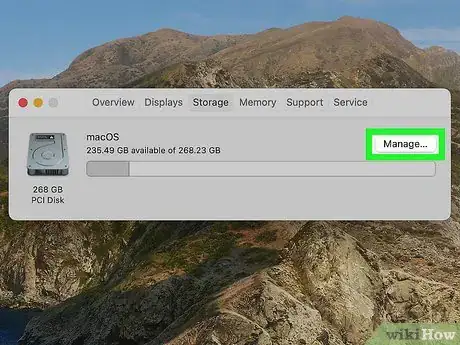
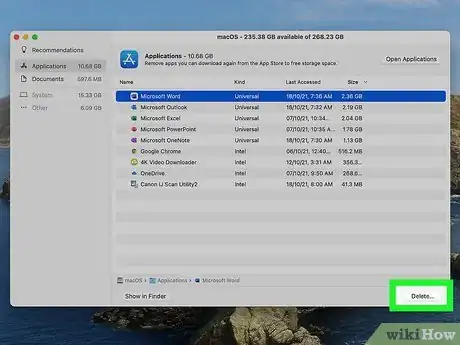
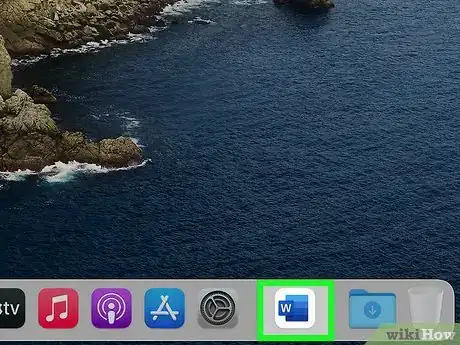
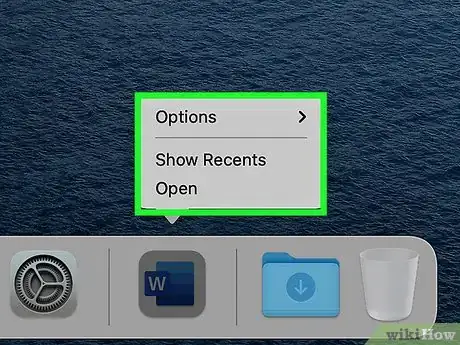
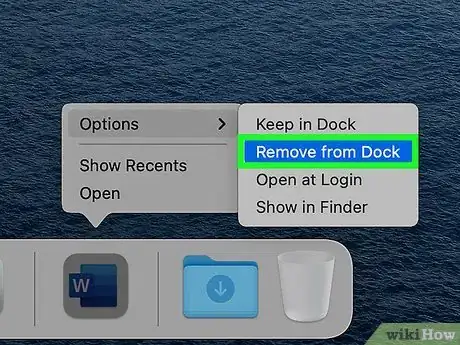


















L'équipe de gestion du contenu de wikiHow examine soigneusement le travail de l'équipe éditoriale afin de s'assurer que chaque article est en conformité avec nos standards de haute qualité.