Cet article a été rédigé avec la collaboration de nos éditeurs(trices) et chercheurs(euses) qualifiés(es) pour garantir l'exactitude et l'exhaustivité du contenu.
L'équipe de gestion du contenu de wikiHow examine soigneusement le travail de l'équipe éditoriale afin de s'assurer que chaque article est en conformité avec nos standards de haute qualité.
Cet article a été consulté 10 499 fois.
Gimp est un outil opensource de traitement d’images très puissant qui vous permettra d’effectuer toutes sortes de travaux sur des images et des photographies [1] . Vous pourrez vous faire les dents dessus en effectuant une sélection rectangulaire ou ovale du sujet principal d’une photo qui vous intéresse pour en supprimer les éléments n’offrant aucun intérêt à vos yeux.
Étapes
Méthode 1
Méthode 1 sur 2:Utiliser l’outil de découpage
-
1Ouvrez GIMP. Vous pourrez reconnaitre GIMP à son icône représentant un renard tenant un pinceau entre ses dents. Que vous utilisiez Windows ou Mac, cliquez sur cette icône pour ouvrir le logiciel [2] .
- Si vous n’avez pas encore installé Gimp, téléchargez-le et installez-le sur votre ordinateur. Ce logiciel est totalement gratuit.
-
2Cliquez sur Fichier. Vous trouverez ce bouton dans la barre de menus, en haut et à gauche de la fenêtre du logiciel. Vous verrez s’afficher un menu déroulant.
-
3Cliquez sur Ouvrir. Ce bouton se trouve dans le menu déroulant, au-dessous de Fichier. Cette action aura pour effet d’ouvrir la fenêtre d’un navigateur de fichiers.
-
4Sélectionnez une image et cliquez sur Ouvrir. Utilisez le navigateur de fichiers ouvert pour trouver l’image que vous voulez rogner. Vous avez la possibilité de la rechercher dans les dossiers qui sont affichés dans la colonne de gauche du navigateur de fichiers. Lorsque vous aurez trouvé l’image, cliquez sur son icône pour la sélectionner, puis sur le bouton Ouvrir que vous trouverez dans le coin inférieur droit de la fenêtre du navigateur de fichiers.
- Vous pourrez aussi ouvrir cette image dans GIMP sans passer par le menu du logiciel en faisant un clic droit sur l’icône du fichier d’image lorsque vous le trouverez, puis en sélectionnant Ouvrir avec dans le menu contextuel affiché et en cliquant sur Éditeur d’images GIMP.
-
5Cliquez sur l’outil de découpage de Gimp. Vous trouverez cet outil dans la palette d’outils située à gauche de la fenêtre du logiciel. Il est symbolisé par une icône représentant deux équerres croisées formant un carré.
- Sur les anciennes versions de Gimp, l’icône symbolisant cet outil représente la pointe d’un cutter.
-
6Formez un rectangle autour de la zone de l’image à conserver. Cliquez sur l’image et entrainez le curseur de votre souris afin de former un rectangle entourant la portion d’image que vous voulez conserver. La partie assombrie autour du rectangle montre la partie de l’image qui sera éliminée.
-
7Ajustez la taille de la partie de l’image à conserver. Pour ce faire, cliquez et entrainez le curseur de votre souris à l’intérieur et dans les coins du rectangle de sélection.
- Si vous voulez utiliser les guides de sélection, cliquez sur Affichage dans la barre de menus et, dans le menu déroulant qui s’affiche, cochez la case qui se trouve face à Afficher les guides. Vous verrez s’afficher les règles de mesures horizontales et verticales de l’image.
-
8Faites un double-clic à l’intérieur du rectangle de sélection. Ceci aura pour effet de rogner l’image en supprimant les parties qui étaient dans la zone assombrie, à l’extérieur du rectangle.
-
9Cliquez sur Fichier. Vous trouverez ce bouton en haut et à gauche de la fenêtre de Gimp. Vous verrez s’afficher un menu déroulant.
-
10Cliquez sur Enregistrer. Ceci aura pour effet d’enregistrer la version découpée de l’image.
- Vous pouvez aussi, si vous voulez conserver l’image originale, enregistrer votre travail sous forme d’un fichier distinct. Pour ce faire, cliquez sur Enregistrer sous… dans le menu déroulant, entrez le nom que vous voulez attribuer à la nouvelle version lorsque vous y serez invité puis cliquez sur le bouton Enregistrer.
Publicité
Méthode 2
Méthode 2 sur 2:Utiliser un outil de sélection
-
1Ouvrez GIMP. Vous pourrez reconnaitre le logiciel à son icône représentant un renard tenant un pinceau entre ses dents. Que vous utilisiez Windows ou Mac, cliquez sur cette icône pour ouvrir le logiciel.
- Si vous n’avez pas encore installé Gimp, téléchargez-le et installez-le sur votre ordinateur. Ce logiciel est disponible gratuitement.
-
2Cliquez sur Fichier. Vous trouverez ce bouton dans la barre de menus, en haut et à gauche de la fenêtre du logiciel. Vous verrez s’afficher un menu déroulant.
-
3Cliquez sur Ouvrir. Ce bouton se trouve dans le menu déroulant, au-dessous de Fichier. Cette action aura pour effet d’ouvrir la fenêtre d’un navigateur de fichiers que vous pourrez utiliser pour choisir une image.
-
4Sélectionnez une image et cliquez sur Ouvrir. Utilisez le navigateur de fichiers ouvert pour trouver l’image que vous voulez rogner. Vous avez la possibilité de la rechercher dans les dossiers qui sont affichés dans la colonne de gauche du navigateur de fichiers. Lorsque vous aurez trouvé l’image, cliquez sur son icône pour la sélectionner, puis sur le bouton Ouvrir que vous trouverez dans le coin inférieur droit de la fenêtre du navigateur de fichiers.
- Vous pourrez aussi ouvrir cette image dans GIMP sans passer par le menu du logiciel en faisant un clic droit sur l’icône du fichier d’image lorsque vous le trouverez, puis en sélectionnant Ouvrir avec dans le menu contextuel affiché et en cliquant Éditeur d’images GIMP.
-
5Choisissez un des outils de sélection de Gimp. Vous avez le choix entre deux outils de sélection. L’un d’eux est un outil de sélection rectangulaire. L’autre est un outil de sélection elliptique [3] . Vous trouverez ces deux outils, que vous pourrez identifier à leurs formes dessinées en pointillés, dans la palette d’outils située à gauche de la fenêtre de Gimp.
- Utilisez l’outil en forme de rectangle pour effectuer une sélection rectangulaire, et celui ayant la forme d’une ellipse pour effectuer une sélection ovale ou circulaire de la partie de l’image que vous voulez sélectionner.
-
6Entourez la zone à sélectionner de l’image. Cliquez et entrainez la forme choisie, rectangulaire ou elliptique, autour de la partie que vous voulez conserver de votre image. Vous verrez s’afficher cette sélection entourée d’une ligne pointillée, rectangulaire ou ovale, selon l’outil de sélection que vous avez choisi d’utiliser.
-
7Ajustez la taille de la zone sélectionnée. Vous pourrez ajuster la taille de la zone d’image à conserver en cliquant et en entrainant avec le curseur de votre souris les bordures de la sélection selon vos besoins.
-
8Cliquez sur Image. Vous trouverez ce bouton dans la barre de menus située en haut de la fenêtre de Gimp. Vous verrez s’afficher un menu déroulant.
-
9Cliquez sur Rogner selon la sélection. Ce bouton se trouve dans le menu déroulant affiché au-dessous de Image. Ceci aura pour effet d’effacer tout ce qui se trouve à l’extérieur de la zone sélectionnée de l’image.
-
10Cliquez sur Fichier. Vous trouverez ce bouton en haut et à gauche de la fenêtre de Gimp. Vous verrez s’afficher un menu déroulant.
-
11Cliquez sur Enregistrer. Ceci aura pour effet d’enregistrer la version découpée de votre image.
- Vous pouvez aussi, si vous voulez conserver l’image originale, enregistrer votre travail sous forme d’un fichier distinct. Pour ce faire, cliquez sur Enregistrer sous… dans le menu déroulant, entrez le nom que vous voulez attribuer à la nouvelle version lorsque vous y serez invité puis cliquez sur le bouton Enregistrer.
Publicité
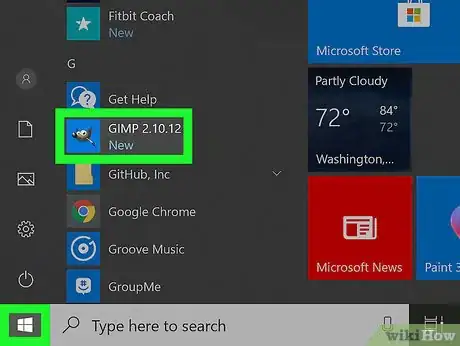
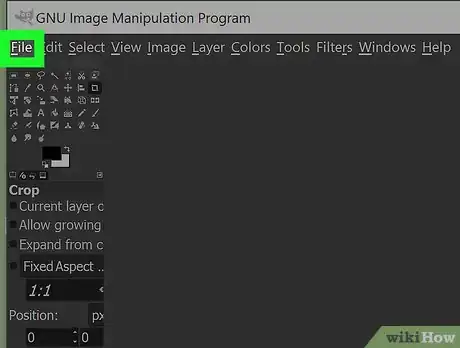
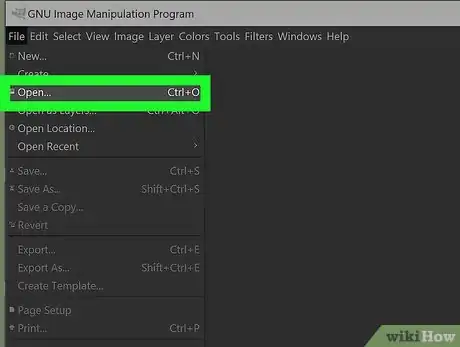
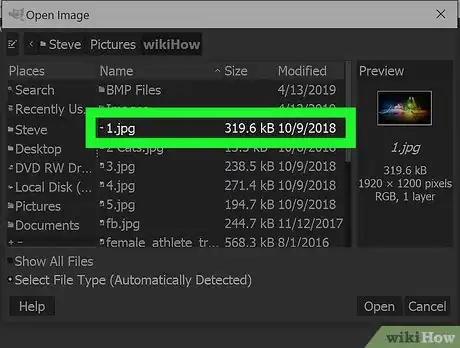
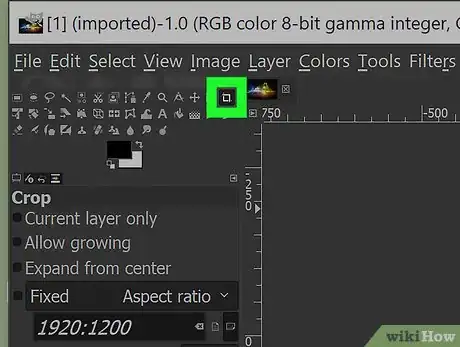
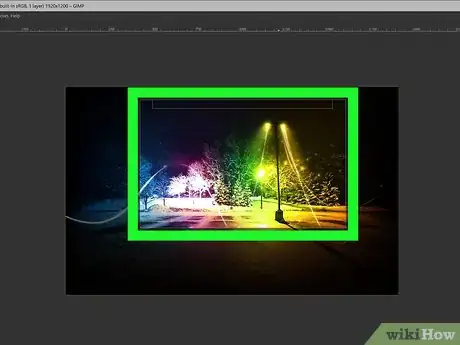
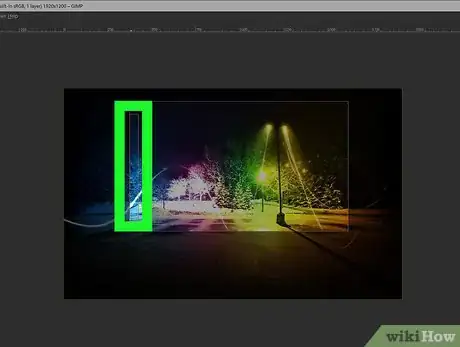
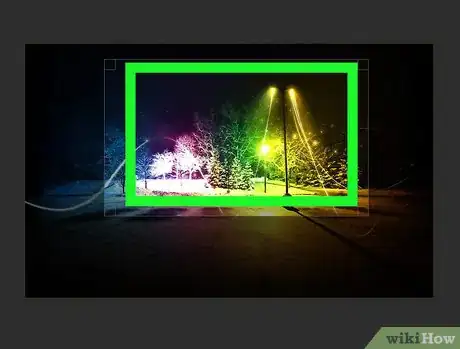
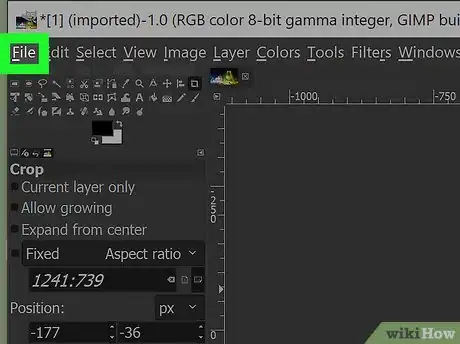
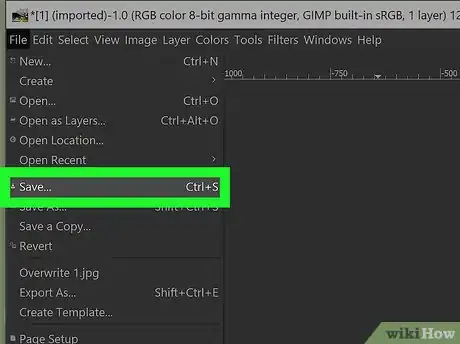
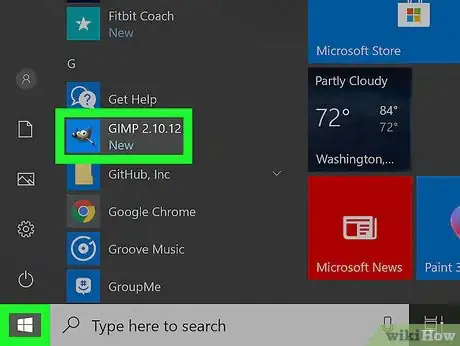
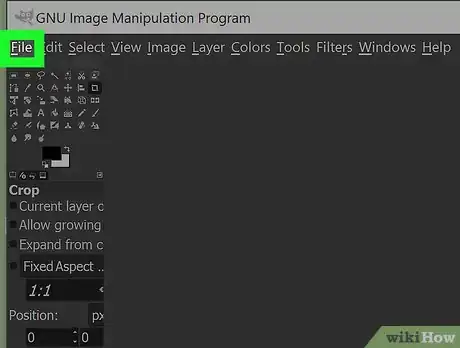

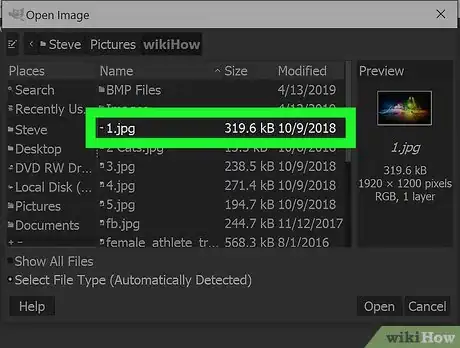
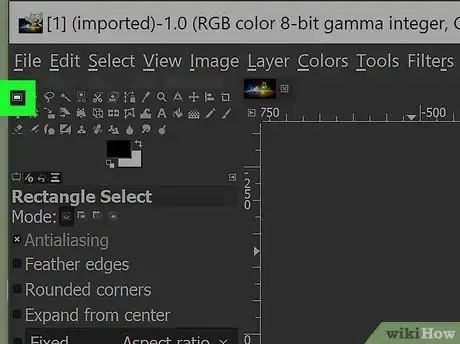
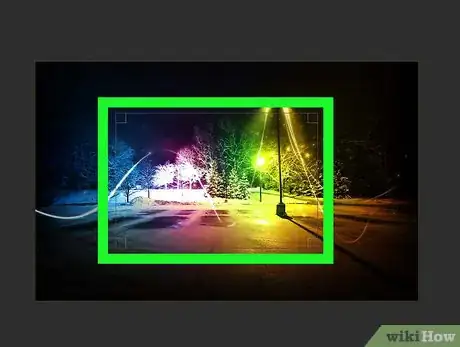
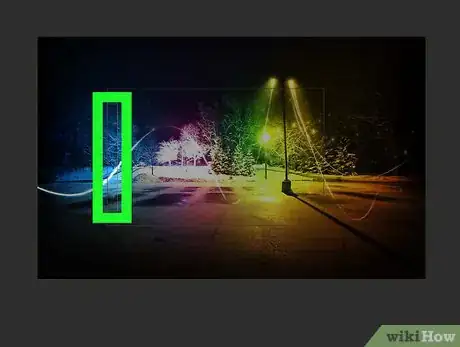
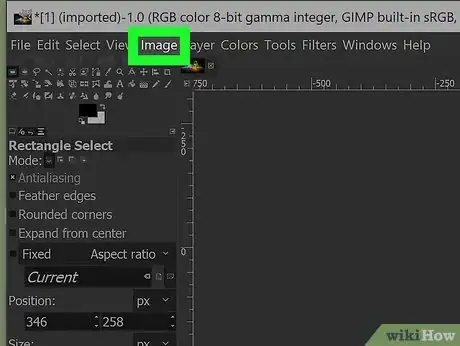
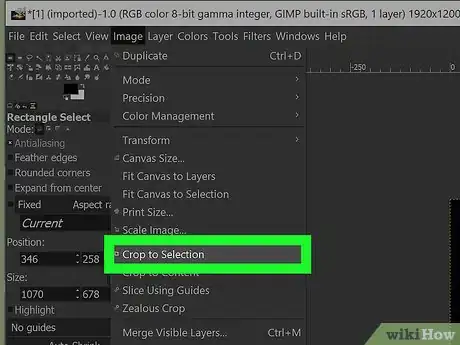
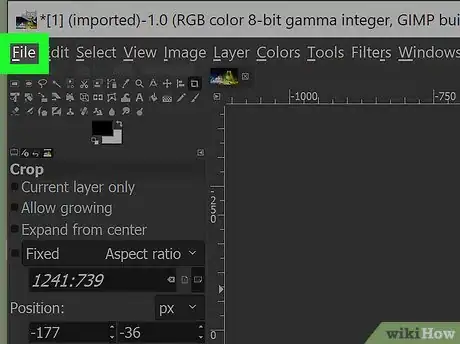
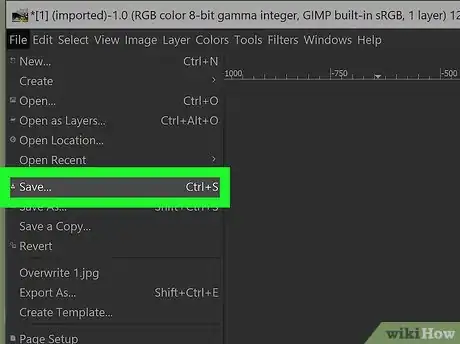


















L'équipe de gestion du contenu de wikiHow examine soigneusement le travail de l'équipe éditoriale afin de s'assurer que chaque article est en conformité avec nos standards de haute qualité. Cet article a été consulté 10 499 fois.